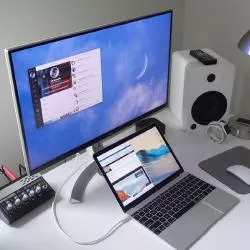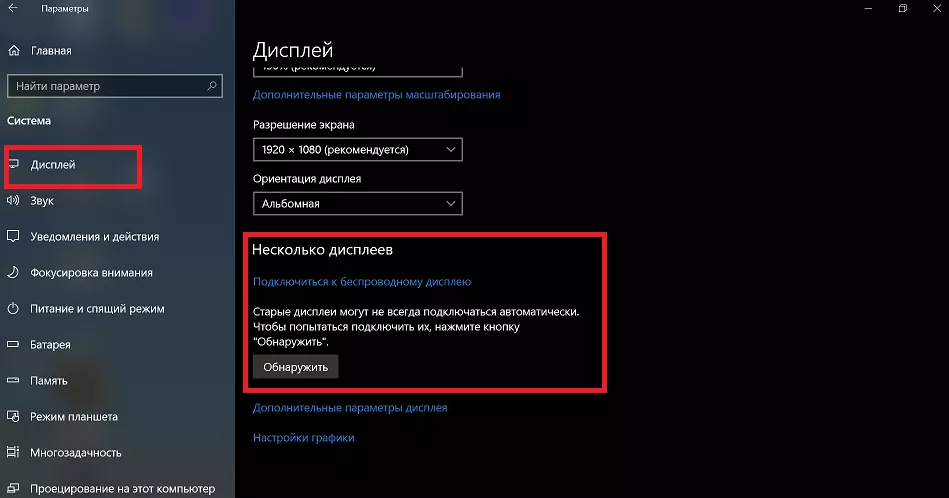- Po co podłączać monitor do laptopa
- Ile monitorów mogę podłączyć
- Jakie złącza pasują do połączenia
- Jaki kabel wybrać
- Jak skonfigurować
- Bezprzewodowy
- Możliwe problemy
Pomóż w opracowaniu witryny, udostępniając artykuł znajomym!
Nie zawsze użytkownicy laptopów są zadowoleni z jakości „natywnego” ekranu. Z reguły takie problemy pojawiają się u graczy lub tych, którzy lubią oglądać filmy akcji przez Internet. Problem można rozwiązać, podłączając zewnętrzny ekran. Jak podłączyć monitor do laptopa, patrz poniżej.
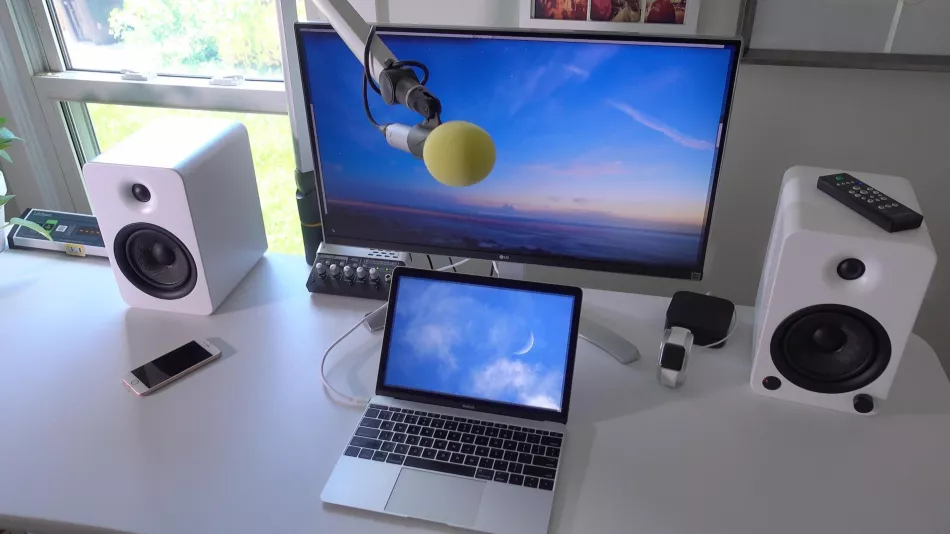
Po co podłączać monitor do laptopa
Może wielu użytkownikom pokazać, że nie ma sensu podłączać monitora do laptopa. Jednak dość często jakość obrazu na laptopie pozostawia wiele do życzenia.Po pierwsze, w nowoczesnych modelach producenci wykonują matowe wykończenie, co negatywnie wpływa na odwzorowanie kolorów. Drugim powodem jest to, że wysoką rozdzielczość mają tylko drogie modele. Poza tym nawet 17 cali to całkiem mały ekran. W takiej sytuacji logiczne byłoby podłączenie monitora do laptopa, który natychmiast rozwiązuje wszystkie trzy niuanse. Takie połączenie nie wymaga dużego nakładu pracy ani nakładów finansowych, więc dla tych, którym nie odpowiada jakość czy wielkość natywnej matrycy, warto pomyśleć o zewnętrznym ekranie.
Rada! Dla wygody pozostaje tylko kupić bezprzewodową mysz i klawiaturę. Będziesz także potrzebował kabla niezbędnego do połączenia.
Oprócz rozwiązania problemów z rozmiarem ekranu i nienajlepszą jakością obrazu, takie połączenie ma sens w przypadku uszkodzenia ekranu laptopa lub konieczności korzystania z wielu ekranów (istotne przy grach lub wielozadaniowości). Warto zaznaczyć, że nie wszystkie laptopy mają tę drugą możliwość.
Ile monitorów mogę podłączyć
Podłączenie monitora do laptopa oznacza, że drugi ekran będzie używany zamiast wbudowanego lub dodatkowo. Często jednak gracze wolą 2-3 monitory i zastanawiają się, czy laptopy mają taką możliwość. W przypadku komputera PC ta opcja jest realizowana przez kartę graficzną, a jeśli jest obsługiwana, można podłączyć 4 monitory.
Większość modeli laptopów jest przystosowana tylko do 2 monitorów - głównego i zewnętrznego, nawet jeśli na obudowie znajdują się dwa odpowiednie złącza do podłączenia zewnętrznych ekranów. Ale w droższych modelach (zwykle urządzeniach do gier) mogą istnieć karty graficzne z możliwością podłączenia wielu ekranów. Tak więc ten moment jest indywidualny dla różnych laptopów i należy poszukać konkretnej odpowiedzi na stronie internetowej producenta zainstalowanej karty graficznej.
Jeśli jednak masz laptopa ze złączem Thunderbolt i kilka monitorów z tym interfejsem, to połączenie można wykonać bez problemów.W takim przypadku każdy kolejny ekran będzie działał z poprzedniego, a nie z laptopa. Całkowita liczba monitorów, które mogą pracować jednocześnie z połączeniem szeregowym przez Thunderbolt, sięga sześciu sztuk.
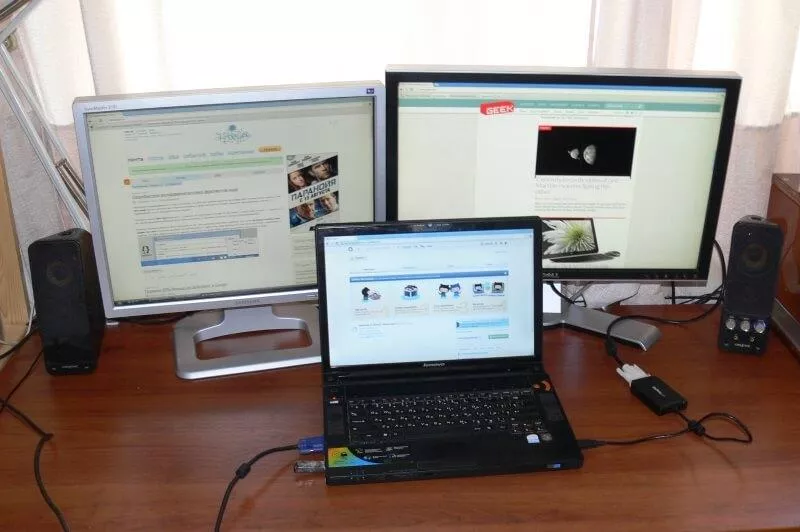
Jakie złącza pasują do połączenia
Aby podłączyć laptopa do monitora komputera, możesz skorzystać z następujących opcji połączenia:
- HDMI;
- VGA;
- DisplayPort;
- Piorun;
- DVI.

Wszystkie te porty można znaleźć zarówno w laptopach, jak i monitorach. Jednocześnie najczęstszą opcją dla nowoczesnych urządzeń jest HDMI, dla starszych monitorów i laptopów - VGA. Samo DVI jest rzadkie w laptopach, ale powszechne w monitorach. Thunderbolt i DisplayPort to w ostatnich latach dużo drogich technologii.Najwygodniejszą opcją jest Thunderbolt. Pozwoli nie tylko przesłać sygnał wideo, ale jednocześnie zasilić ekran, co oznacza, że nie trzeba podłączać monitora do gniazdka.
Jeśli w urządzeniach nie ma Thunderbolt, ale istnieje wybór między HDMI a VGA, to preferowaną opcją połączenia jest HDMI, ponieważ pozwala to na przesyłanie sygnału w wysokiej jakości. W przypadku podłączenia przez VGA monitor może nie mieć tego złącza, ale będzie to HDMI lub DVI, w takim przypadku można użyć adaptera.
Ważne! Niektórzy użytkownicy zastanawiają się, czy urządzenia można podłączyć przez USB. Jest taka możliwość, ale ilość monitorów z taką obsługą jest niewielka.
Jaki kabel wybrać
Aby podłączyć laptopa do monitora komputera, musisz wybrać interfejsy, które mają oba urządzenia i kupić odpowiedni kabel.
Najlepszy sposób na połączenie HDMI-HDMI. Pozwala na przesyłanie obrazu i dźwięku, ale pod warunkiem obecności głośników na monitorze. Stary monitor może być wyposażony tylko w złącze VGA lub DVI. W takim przypadku należy użyć kabla z tymi wtyczkami, pod warunkiem, że są one również w laptopie. Jeśli nie ma identycznych złączy, to drugi monitor można podłączyć za pomocą przejściówki, w sprzedaży nietrudno znaleźć przejściówki z HDMI na VGA lub DVI.

Jeśli laptop jest drogi, może mieć DisplayPort lub Thunderbolt. Pod warunkiem, że są one również w monitorze, możesz z nich korzystać. Obie opcje zapewniają doskonałą przepustowość i mogą przesyłać sygnał UHD.
Ważne! Thunderbolt może między innymi przesyłać również dźwięk, co oznacza, że jednym przewodem można zasilić urządzenie, przesyłać obraz i dźwięk. Oczywiście jest to bardzo wygodna opcja, ale wciąż dość rzadka w nowoczesnych urządzeniach.

Wspomniano wyżej, że do laptopa można podłączyć dwa monitory. Pierwsza opcja to Thunderbolt, ale musi być w każdym z urządzeń, a wyświetlacze muszą mieć dwa, ponieważ połączenie jest wykonane szeregowo. W tej sytuacji adaptery nie pomogą.
Druga opcja - możesz podłączyć monitor do laptopa przez HDMI lub VGA, a drugi ekran przez USB, jeśli ten port jest dostępny. Z dużym prawdopodobieństwem, aby wszystko działało, będziesz musiał zainstalować dodatkowe narzędzia (DualMonitorTaskbar, MurGeeMon, DisplayFusion), które pozwalają skonfigurować pracę z wieloma wyświetlaczami.
Jak skonfigurować
Podłączenie dodatkowego monitora do laptopa nie jest największym problemem. Konieczne jest nie tylko wykonanie tego poprawnie, ale także ustawienie wszystkiego.
W systemie Windows 7
Klawisze Win+P otwierają menu, w którym możesz wybrać sposób korzystania z dwóch monitorów.
- Wyłącz monitor zewnętrzny - obraz będzie na ekranie głównym. Wygodne, jeśli musisz pracować bezpośrednio za laptopem, ale nie wyłączaj fizycznie drugiego wyświetlacza.
- Rozwiń - pulpit zostanie podzielony na dwie części. Na ekranie głównym będzie jedna strona, na ekranie pomocniczym druga. Pozwoli to na uruchomienie przeglądarki na małym wyświetlaczu laptopa i czatowanie ze znajomymi, a jednocześnie obejrzenie filmu na dużym wyświetlaczu z poziomu komputera.
- Duplikuj - jedno zdjęcie będzie wyświetlane na obu ekranach.
- Tylko drugi ekran - obraz będzie wyświetlany na dużym monitorze, co jest wygodne, jeśli matryca laptopa jest zepsuta lub po prostu potrzebujesz alternatywy dla natywnego wyświetlacza.
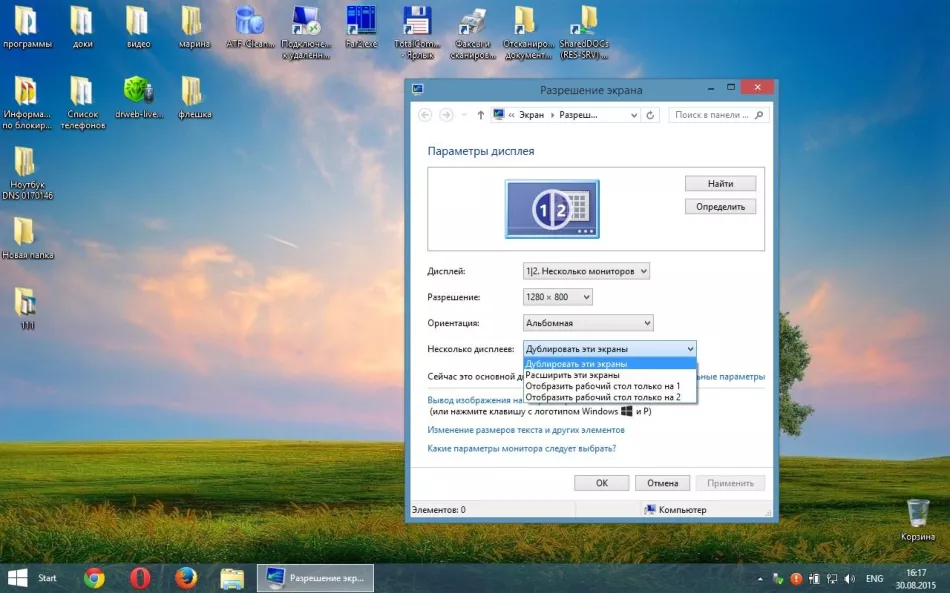
Ze względu na różnicę rozdzielczości pomiędzy wbudowaną matrycą a zewnętrzną, obraz na jednej z nich może nie być najlepszy. W tej sytuacji powinieneś otworzyć Panel sterowania - Wygląd i personalizacja - Wyświetlacz - Rozszerzenie ekranu.Po wybraniu drugiego wyświetlacza ustaw dla niego optymalną rozdzielczość (czasem liczbę klatek na sekundę).
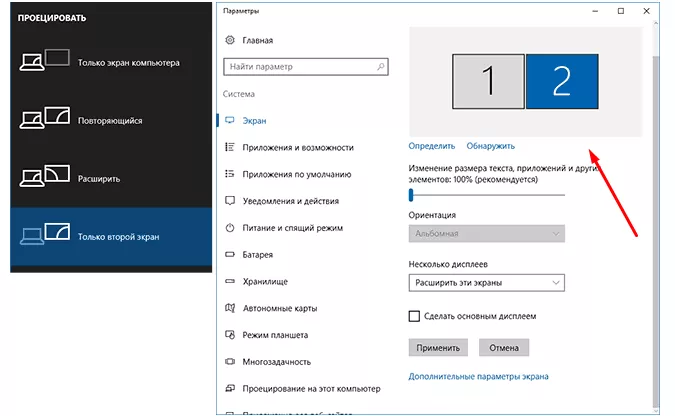
Windows 10
Konfiguracja w systemie Windows 10 nie różni się od poprzedniej wersji. Możesz wybrać odpowiedni tryb działania, jeśli podłączonych jest kilka monitorów, używając tej samej kombinacji Win + P. Jeśli masz problemy z uprawnieniami, to w systemie Windows 10 powinieneś kliknąć panel powiadomień w zasobniku, wybrać: Wszystkie ustawienia - System - Wyświetlacz. Potem pozostaje już tylko ustawić żądaną rozdzielczość dla obu matryc.
Bezprzewodowy
Podłączenie drugiego monitora do laptopa można wykonać bezprzewodowo. Jednocześnie laptop ma wszystkie niezbędne do tego narzędzia, ale do ekranu trzeba będzie osobno kupić adapter Wi-Fi z obsługą technologii Miracast lub WiDi.
Znalezienie takiego adaptera jest dość trudne, ale metoda jest nadal aktualna, jeśli zamiast monitora używany jest telewizor z inteligentnymi funkcjami.W tym przypadku wbudowany moduł i funkcja odbioru transmisji są już w nim. Jeśli telewizor nie jest inteligentny, możesz kupić dla niego inteligentny dekoder z funkcją odbiornika Wi-Fi. Ich ceny są dość niskie, ale eliminuje to konieczność rozciągania linek.
Aby transmitować pulpit laptopa lub komputera, wprowadź ustawienia ekranu, korzystając z metod opisanych powyżej i wybierz pozycję „ekran bezprzewodowy”. W oknie, które zostanie otwarte, pojawią się monitory dostępne do podłączenia - wybierz ten, którego potrzebujesz i spójrz na obrazek.
Ważne Podłączenie drugiego monitora do laptopa bezprzewodowo jest wskazane w sytuacji, gdy użytkownik nie planuje grać. Szybkość wymiany danych przez Wi-Fi nie jest wystarczająco wysoka, aby zapewnić wygodną aktualizację obrazu i odpowiedź.
Możliwe problemy
Czasami podłączenie laptopa do zewnętrznego ekranu może być problematyczne.
- Drugi ekran się nie wyświetla. Przede wszystkim należy sprawdzić poprawność podłączenia i działanie przewodów. Na przykład podłącz monitor do innego laptopa analogicznie do pierwszego i sprawdź, czy jest sygnał. Jeśli to nie jest powód, musisz sprawdzić ustawienia systemu Windows - być może włączony jest tylko jeden ekran i spróbować zmienić rozdzielczość.
- Jeżeli na drugim ekranie pojawiają się artefakty, przyczyną jest niewłaściwa rozdzielczość i częstotliwość odświeżania. Właściwe parametry można ustawić w menu ustawień drugiego ekranu (podobnym do opisanego powyżej).
- Jeśli jest obraz, ale nie ma dźwięku, a jednocześnie do połączenia używane jest złącze HDMI lub Thunderbolt, a monitor komputera jest wyposażony w głośniki, problem polega na tym, że dźwięk nie jest przesyłany do głośników zewnętrznych ustawić w Windowsie. Aby to naprawić, należy kliknąć ikonę głośności w zasobniku, wybrać „urządzenia odtwarzające” i wymusić ustawienie głośników monitora jako wyjścia dźwięku.
Każdy z powyższych problemów może być również spowodowany przez nieaktualne oprogramowanie. Dlatego przed wykonaniem jakiegokolwiek połączenia warto zaktualizować sterownik karty graficznej. Można to zrobić za pomocą „Menedżera urządzeń”, ale znacznie wydajniej jest znaleźć odpowiednie oprogramowanie na stronie internetowej producenta laptopa lub karty graficznej.