- Metoda numer 1: usunięcie reklamy za pomocą specjalnych. program
- Metoda # 2: ukryj reklamy (korzystając z rozszerzenia Adblock)
- Jeśli reklama nie zniknie po zainstalowaniu specjalnego. narzędzia …
Pomóż w opracowaniu witryny, udostępniając artykuł znajomym!
 Cześć. Reklamy dziś można znaleźć na prawie każdej stronie (w takiej czy innej formie). I w tym nie ma nic złego - czasami tylko kosztem tego wszystkie koszty właściciela witryny za jej utworzenie są spłacane.
Cześć. Reklamy dziś można znaleźć na prawie każdej stronie (w takiej czy innej formie). I w tym nie ma nic złego - czasami tylko kosztem tego wszystkie koszty właściciela witryny za jej utworzenie są spłacane.
Ale wszystko jest dobrze z umiarem, w tym reklamy. Kiedy staje się zbyt dużo na stronie - wtedy informacja z niego staje się bardzo niewygodna w użyciu (nawet nie mówię o tym, że twoja przeglądarka może zacząć otwierać różne karty i okna bez twojej wiedzy).
W tym artykule chcę porozmawiać o tym, jak łatwo i szybko pozbyć się reklam w dowolnej przeglądarce! A więc …
Spis treści
- 1 Sposób nr 1: usuń reklamy za pomocą specjalnych. program
- 2 Metoda # 2: ukryj reklamę (z rozszerzeniem Adblock)
- 3 Jeśli reklama nie zniknie po zainstalowaniu specjalnego. narzędzia …
Metoda numer 1: usunięcie reklamy za pomocą specjalnych. program
Programy do blokowania reklamy są liczne, ale dobre - możesz liczyć na jedną rękę. Moim zdaniem jednym z najlepszych jest Adguard. Właściwie w tym artykule chciałem się na tym zatrzymać i polecam spróbować …
Adguard
Oficjalna strona: https://adguard.com/

Mały program (zestaw dystrybucyjny waży około 5-6 MB), który pozwala szybko i łatwo zablokować najbardziej irytujące reklamy: wyskakujące okna, otwierające się zakładki, zwiastuny (jak na Rysunku 1). Działa dość szybko, różnica w prędkości ładowania stron z nim i bez niego jest praktycznie taka sama.
Narzędzie wciąż ma wiele różnych możliwości, ale w ramach tego artykułu (jak sądzę) nie ma sensu ich opisywać …
Przy okazji, na ryc. 1 są dwa zrzuty ekranu z włączonym i wyłączonym Adguardem - moim zdaniem różnica jest na twarzy!
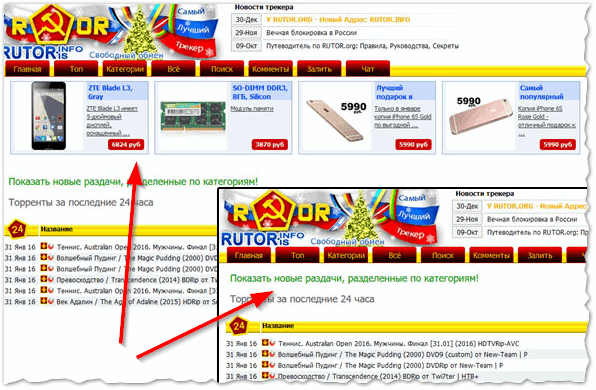
Ryc. 1. Porównanie pracy z włączonym i wyłączonym Adguardem.
Bardziej doświadczeni użytkownicy mogą sprzeciwić się, że istnieją rozszerzenia dla przeglądarek wykonujących tę samą pracę (na przykład jedno z najsłynniejszych rozszerzeń Adblock).
Różnica między Adguard a standardowym rozszerzeniem przeglądarki jest pokazana na Rys. 2.
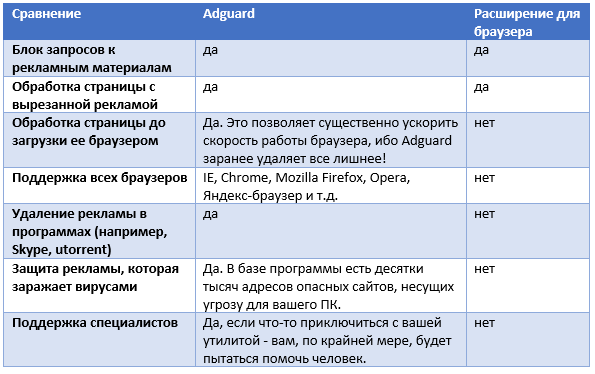
Ryc.2. Porównanie Adguard i rozszerzeń do blokowania reklam.
Metoda # 2: ukryj reklamy (korzystając z rozszerzenia Adblock)

Adblock (Adblock Plus, Adblock Pro itp.) Jest zasadniczo dobrym rozszerzeniem (z wyjątkiem kilku wymienionych powyżej minusów). Jest zainstalowany bardzo szybko i łatwo (po instalacji na górze przeglądarki pojawia się specjalna ikona (patrz obrazek po lewej), która ustawi ustawienia dla Adblock). Rozważę zainstalowanie tego rozszerzenia w kilku popularnych przeglądarkach.
Google Chrome
Adres: https://chrome.google.com/webstore/search/adblock
Powyższy adres natychmiast przeniesie Cię do wyszukiwania tego rozszerzenia z oficjalnej strony Google. Będziesz musiał tylko wybrać rozszerzenie do instalacji i zainstalować.
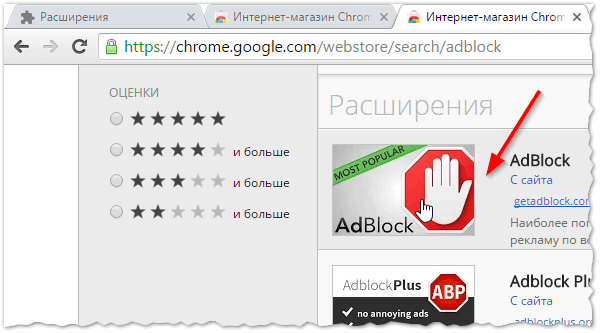
Ryc. 3. Wybierz rozszerzenia w Chrome.
Mozilla Firefox
Dodatkowy adres instalacji: https://addons.mozilla.org/en/firefox/addon/adblock-plus/
Po przejściu na tę stronę (powyższy link), wystarczy kliknąć jeden przycisk "Dodaj w przeglądarce Firefox". Pole wyświetlane w okienku przeglądarki to nowy przycisk: blokowanie reklam.
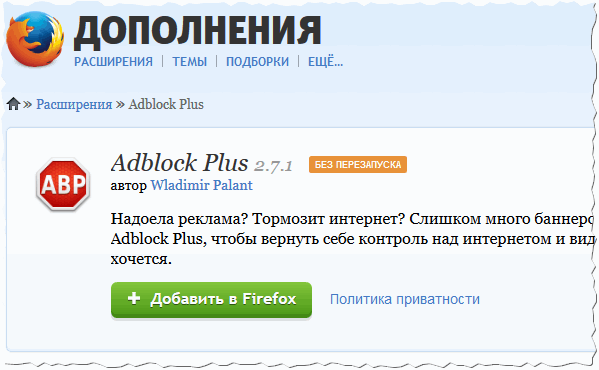
Ryc. 4. Mozilla Firefox
Opera
Adres do zainstalowania rozszerzenia: https://addons.opera.com/en/extensions/details/opera-adblock/
Instalacja jest identyczna - przejdź do oficjalnej strony przeglądarki (link powyżej) i kliknij jeden przycisk - "Dodaj do Opery" (patrz rysunek 5).
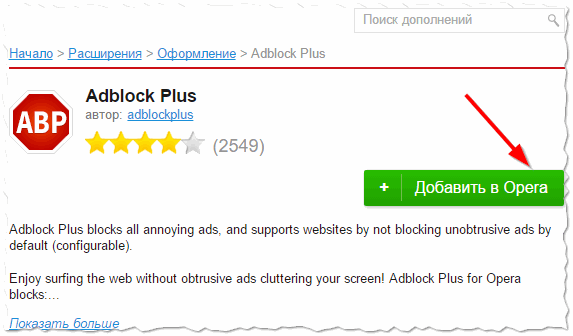
Ryc. 5. Adblock Plus dla przeglądarki Opera
Adblock to rozszerzenie dostępne dla wszystkich popularnych przeglądarek. Instalacja jest wszędzie taka sama, z reguły nie wymaga więcej niż 1-2 kliknięć.
Po zainstalowaniu rozszerzenia na górnym pasku przeglądarki pojawia się czerwona ikona, dzięki której możesz szybko zdecydować, czy chcesz zablokować reklamy w określonej witrynie. Bardzo wygodne, powiem ci (przykład pracy w przeglądarce Mazilla Firefox na rysunku 6).
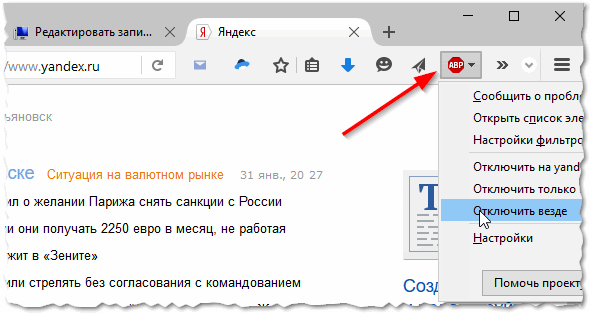
Ryc. 6. Adblock działa …
Jeśli reklama nie zniknie po zainstalowaniu specjalnego. narzędzia …
Zupełnie typowa sytuacja: zacząłeś zauważać obfitość reklam na różnych stronach i zdecydowałeś się zainstalować program, aby automatycznie go zablokować. Zainstalowany, skonfigurowany. Reklama stała się mniej, ale nadal jest, i na tych stronach, gdzie to, w teorii, nie powinno być w ogóle! Pytasz znajomych - potwierdzają oni, że mają na swoich komputerach reklamowych w tym miejscu na tej stronie, nie jest wyświetlana. Pojawia się przygnębienie i pytanie: "Co dalej robić, nawet jeśli program blokowania reklam i rozszerzenia Adblock nie pomaga?".
Spróbujmy to rozgryźć …
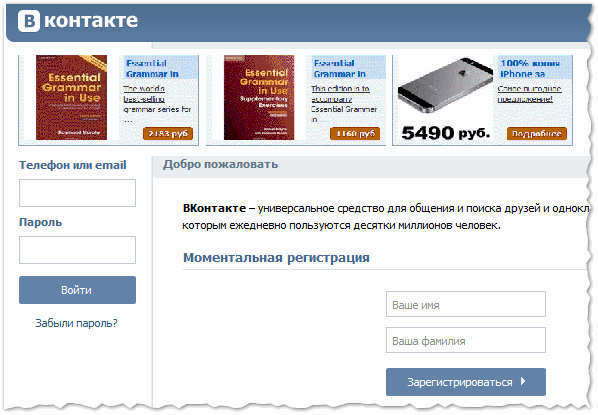
Ryc. 7. Przykład: reklama, której nie ma na stronie "Vkontakte" - reklama jest wyświetlana tylko na komputerze
Ważne! Zazwyczaj takie reklamy pojawiają się z powodu zainfekowania przeglądarki złośliwymi aplikacjami i skryptami. Najczęściej program antywirusowy nie znajduje w tym nic szkodliwego i nie może pomóc w rozwiązaniu problemu. Przeglądarka jest zainfekowana, w ponad połowie przypadków, podczas instalacji innego oprogramowania, gdy użytkownik naciska "dalej" przez inercję i nie patrzy na znaczniki …
Uniwersalna procedura czyszczenia przeglądarki
(pozwala pozbyć się większości "wirusów" infekujących przeglądarki)
KROK 1 - Pełne skanowanie komputera za pomocą oprogramowania antywirusowego
Jest mało prawdopodobne, że sprawdzenie za pomocą zwykłego programu antywirusowego ochroni Cię przed reklamami w przeglądarce, ale nadal jest to pierwsza rzecz, którą zalecam. Faktem jest, że często z tymi modułami adware w systemie Windows są ładowane i bardziej niebezpieczne pliki, które są bardzo pożądane do usunięcia.
Co więcej, jeśli na komputerze jest jeden wirus - możliwe, że nadal są setki innych (poniżej podano link do artykułu z najlepszymi antywirusami) …

Najlepsze antywirusy w 2022-2023 roku. -
(Nawiasem mówiąc, możesz również wykonać skanowanie antywirusowe w drugim kroku tego artykułu, narzędzie AVZ)
KROK 2 - Sprawdzanie i przywracanie pliku hosts
Korzystając z pliku hosts, wiele wirusów zastępuje jedną witrynę na inną lub na ogół blokuje dostęp do niektórych stron. I kiedy reklamy pojawiają się w przeglądarce - w ponad połowie przypadków plik hosts jest winny, więc czyszczenie i przywracanie jest jedną z pierwszych rekomendacji.
Możesz przywrócić go na różne sposoby. Proponuję jeden z najłatwiejszych do użycia narzędzia AVZ. Po pierwsze, jest bezpłatny, a po drugie, przywróci plik, nawet jeśli zostanie zablokowany przez wirusa, a po trzecie, nawet początkujący użytkownik poradzi sobie z nim …
AVZ
Strona programu: http://z-oleg.com/secur/avz/download.php

Jeden z najlepszych programów do przywracania komputera po zainfekowaniu wirusem. Zalecam, abyś miał go na swoim komputerze bez przerwy, więcej niż raz zostanie uratowany od jakichkolwiek problemów.
W ramach tego artykułu to narzędzie ma jedną funkcję - jest to przywrócenie pliku hosts (wystarczy tylko dołączyć 1 flagę: File / system restore / clean plik hosts - patrz rysunek 8).
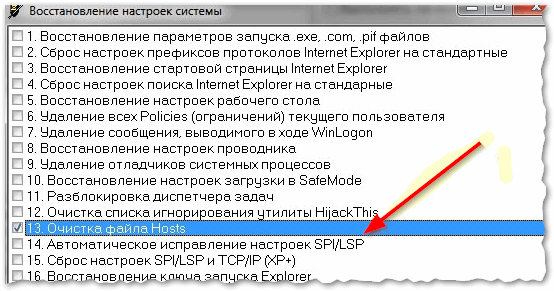
Ryc. 9. AVZ: przywróć ustawienia systemowe.
Po przywróceniu pliku hosts - tylko to narzędzie może wykonać pełne skanowanie komputera w poszukiwaniu wirusów (jeśli nie zrobiłeś tego w pierwszym kroku).
KROK 3 - sprawdzenie skrótów przeglądarki
Następnie, przed uruchomieniem przeglądarki, od razu polecam sprawdzenie skrótu przeglądarki, który znajduje się na pulpicie lub pasku zadań. Faktem jest, że często oprócz samego pliku, dodają linię do uruchomienia reklamy "wirusowej" (na przykład).
Sprawdź skrót, na którym uruchamiasz przeglądarkę, jest bardzo prosta: kliknij prawym przyciskiem myszy i wybierz "Właściwości" w menu kontekstowym (jak na Rys. 9).
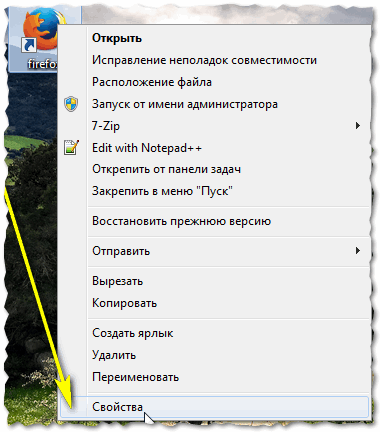
Ryc. 10. Sprawdzanie etykiety.
Następnie zwróć uwagę na linię "Obiekt" (patrz rysunek 11 - na tym rysunku wszystko jest w porządku).
Przykład ściegu wirusa: "C: \ Documents and Settings \ User \ Application Data \ Browsers \ exe.emorhc.bat" "http://2knl.org/?src=hp4&subid1=feb"
Ryc. 11. Obiekt bez podejrzanych sposobów
Z wszelkimi podejrzeniami (i nie zniknęły reklamy w przeglądarce), nadal zalecamy usunięcie skrótów z pulpitu i utworzenie ich ponownie (aby utworzyć nowy skrót: przejdź do folderu, w którym zainstalowany jest twój program, a następnie znajdź plik wykonywalny jako "exe", kliknij kliknij prawym przyciskiem myszy i w menu kontekstowym eksploratora wybierz opcję "Wyślij na pulpit (utwórz skrót)").
Krok 4 - sprawdź wszystkie dodatki i rozszerzenia w przeglądarce
Stosunkowo często aplikacje reklamowe nie ukrywają się przed użytkownikiem i można je znaleźć po prostu na liście rozszerzeń lub dodatków przeglądarki.
Czasem otrzymują nazwę bardzo podobną do jakiegokolwiek znanego rozszerzenia. W związku z tym proste zalecenie: usuń z przeglądarki wszystkie nieznane rozszerzenia i dodatki oraz rozszerzenia, których nie używasz (zobacz Rysunek 12).
Chrome: przejdź do chrome: // extensions /
Firefox: naciśnij kombinację Ctrl + Shift + A (patrz Ryc. 12);
Opera: kombinacja klawiszy Ctrl + Shift + A

Ryc. 12. Dodatki w przeglądarce Firefox
KROK 5 - sprawdzenie zainstalowanych aplikacji w systemie Windows
Analogicznie do poprzedniego kroku - zaleca się sprawdzenie listy programów zainstalowanych w systemie Windows. Szczególną uwagę zwraca się na nieznane programy, które zostały zainstalowane nie tak dawno temu (w przybliżeniu porównywalne z czasem pojawienia się reklamy w przeglądarce).
Wszystko, co jest nieznane - bezpiecznie usuń!
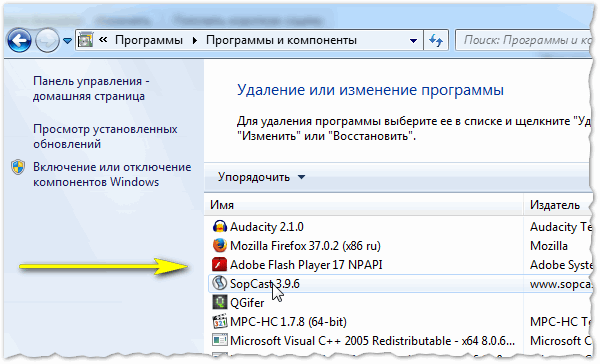
Ryc. 13. Usuwanie nieznanych aplikacji
Nawiasem mówiąc, standardowy instalator systemu Windows nie zawsze wyświetla wszystkie aplikacje zainstalowane w systemie. Polecam również użycie aplikacji zalecanej w tym artykule:

usuń programy (kilka sposobów):
Krok 6 - sprawdzenie komputera pod kątem złośliwego oprogramowania, oprogramowania reklamowego itp.
Cóż, ostatnią rzeczą, najważniejszą rzeczą jest sprawdzenie komputera za pomocą specjalnych narzędzi do wyszukiwania wszelkiego rodzaju reklam "śmieci": malware, adware itp. Antywirus z reguły nie znajduje podobnego rozwiązania i uważa, że komputer jest w porządku, a nie można otworzyć żadnej przeglądarki