- 1. Podstawowe operacje i podstawy. Zapoznanie się z podstawami programu Excel.
- 2. Dodanie wartości w wierszach (SUMM i SUMMESLIMN)
- 3. Zliczanie liczby wierszy spełniających warunki (formuła COUNCIL)
- 4. Wyszukiwanie i zamiana wartości z jednej tabeli na drugą (formuła VPR)
- 5. Wniosek
Pomóż w opracowaniu witryny, udostępniając artykuł znajomym!
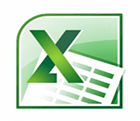 Dzień dobry.
Dzień dobry.
Raz, aby napisać formułę w Excelu samemu - dla mnie było to coś niesamowitego. I nawet pomimo tego, że często musiałem pracować w tym programie, nie robiłem niczego poza tekstem …
Jak się okazało, większość formuł nie reprezentuje niczego skomplikowanego i można z nimi łatwo pracować, nawet dla początkującego użytkownika komputera. W tym artykule chciałbym ujawnić najbardziej niezbędne formuły, z którymi często muszę pracować …
A więc, zacznijmy …
Spis treści
- 1 1. Podstawowe operacje i podstawy. Zapoznanie się z podstawami programu Excel.
- 2 2. Dodanie wartości w wierszach (SUMM i SUMMESLIMN)
- 2.1 2.1. Dodawanie z warunkiem (z warunkami)
- 3 3. Zliczanie liczby wierszy, które spełniają warunki (formuła RADZIENIA)
- 4 4. Wyszukiwanie i zamiana wartości z jednej tabeli na drugą (formuła VPR)
- 5 5. Podsumowanie
1. Podstawowe operacje i podstawy. Zapoznanie się z podstawami programu Excel.
Wszystkie działania w artykule będą wyświetlane w wersji Excel 2007.
Po uruchomieniu programu Excel pojawia się okno z wieloma komórkami - naszą tabelą. Główną cechą programu jest to, że może on liczyć (jak kalkulator) twoje formuły, które napiszesz. Przy okazji, możesz dodać formułę do każdej komórki!
Formuła musi zaczynać się od znaku "=". Jest to warunek wstępny. Następnie napisz, co musisz zliczyć: na przykład "= 2 + 3" (bez cudzysłowów) i kliknij klawisz Enter - w rezultacie zobaczysz, że wynik w komórce wynosi "5". Zobacz zrzut ekranu poniżej.
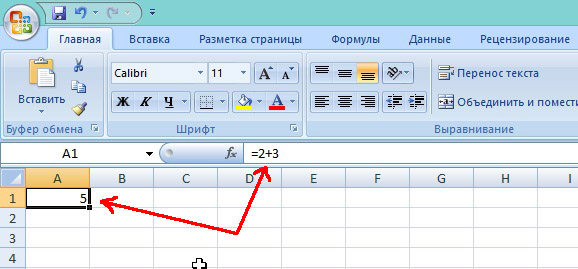
Ważne! Pomimo faktu, że w komórce A1 znajduje się liczba "5", rozpatruje się ją za pomocą wzoru ("= 2 + 3"). Jeśli po prostu napiszesz "5" w następnej komórce, wtedy po przesunięciu kursora do tej komórki - w edytorze formuł (linia powyżej, Fx ) - zobaczysz prosty numer "5".
A teraz wyobraź sobie, że możesz napisać do komórki nie tylko wartość 2 + 3, ale numery komórek, których wartości chcesz dodać. Załóżmy, że "= B2 + C2".
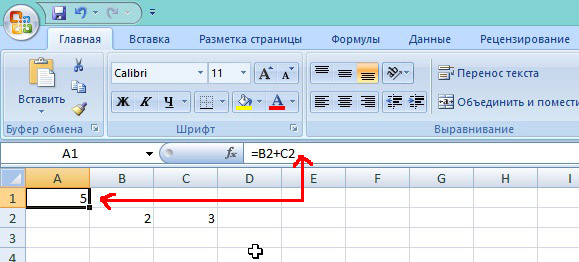
Oczywiście w B2 i C2 powinny być pewne liczby, w przeciwnym razie Excel pokaże nam w komórce A1 wynik równy 0.
I jeszcze jeden ważny punkt …
Kiedy kopiujesz komórkę, w której znajduje się formuła, na przykład A1 - i wstawiasz ją do innej komórki - wtedy nie kopiowana jest wartość "5", ale sama formuła!
Co więcej, formuła zmieni się w bezpośredniej proporcji: tj. jeśli A1 jest skopiowane do A2 - wówczas formuła w komórce A2 będzie miała postać "= B3 + C3". Excel automatycznie zmienia formułę automatycznie: jeśli A1 = B2 + C2, logiczne jest, że A2 = B3 + C3 (wszystkie liczby są zwiększone o 1).
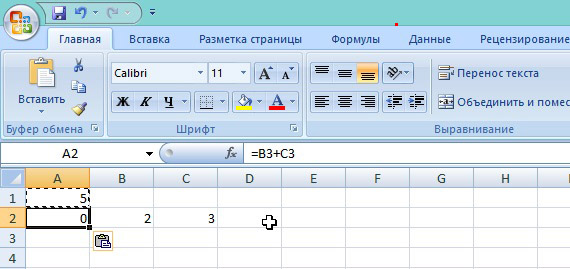
Wynik, nawiasem mówiąc, w A2 = 0, ponieważ komórki B3 i C3 nie są podane, a zatem równe 0.
Możesz więc raz napisać formułę, a następnie skopiować ją do wszystkich komórek w wybranej kolumnie - a Excel obliczy ją w każdym wierszu twojego stołu!
Jeśli nie chcesz, aby B2 i C2 ulegały zmianie podczas kopiowania i zawsze były związane z tymi komórkami, po prostu dodaj do nich ikonę "$". Poniższy przykład.
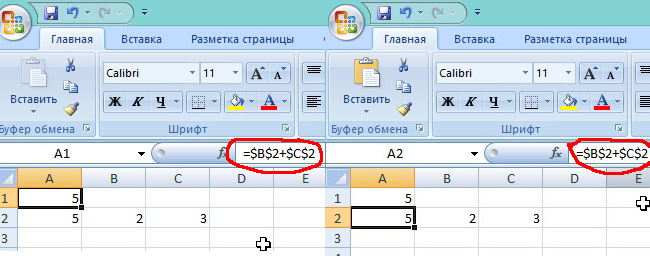
Tak więc, gdziekolwiek skopiujesz komórkę A1 - zawsze będzie się odnosić do powiązanych komórek.
2. Dodanie wartości w wierszach (SUMM i SUMMESLIMN)
Możesz oczywiście dodać każdą komórkę, tworząc formułę A1 + A2 + A3, i tak dalej. Ale aby nie cierpieć, w Excelu jest specjalna formuła, która doda wszystkie wartości w wybranych komórkach!
Zróbmy prosty przykład. W magazynie jest kilka przedmiotów i wiemy, ile każdego z nich pojedynczo jest w kg. jest w magazynie. Spróbujmy policzyć, a ile w kg. ładunek w magazynie.
Aby to zrobić, przejdź do komórki, w której zostanie wyświetlony wynik i wpisz wzór: "= SUMA (C2: C5)". Zobacz zrzut ekranu poniżej.
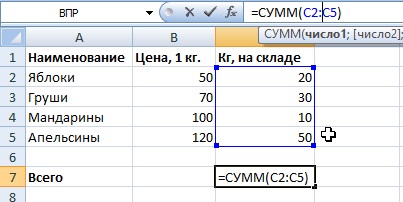
W rezultacie wszystkie komórki w wybranym zakresie zostaną zsumowane, a zobaczysz wynik.
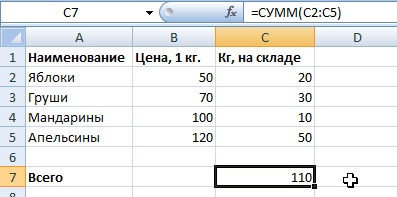
2.1. Dodawanie z warunkiem (z warunkami)
A teraz wyobraźmy sobie, że mamy pewne warunki, tj. nie wszystkie wartości w komórkach (Kg, w magazynie) muszą być ułożone w stos, ale tylko niektóre, powiedzmy, z ceną (1 kg.) mniejszą niż 100.
Do tego jest wspaniała formuła " SUMMESLIMN ". Natychmiastowy przykład, a następnie wyjaśnienie każdego symbolu w formule.
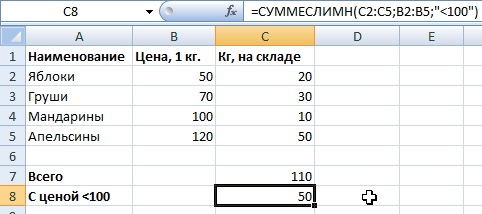
= PODSUMOWANIE (C2: C5; B2: B5; «<100"), gdzie:
C2: C5 to kolumna (te komórki), która zostanie zsumowana;
B2: B5 - kolumna, w której sprawdzany będzie warunek (np. Cena, na przykład mniej niż 100);
"<100" jest warunkiem samym w sobie, zauważ, że warunek jest zapisany w cudzysłowie.
W tej formule nie ma nic skomplikowanego, najważniejszą rzeczą jest przestrzeganie zasady proporcjonalności: C2: C5; B2: B5 - poprawne; C2: C6; B2: B5 jest niepoprawny. Tj. zakres sumowania i zakres warunków muszą być współmierne, w przeciwnym razie formuła zwróci błąd.
Ważne! Może być wiele warunków dla sumy, tj. można sprawdzić nie przez pierwszą kolumnę, ale natychmiast przez 10, ustawiając zestaw warunków.
3. Zliczanie liczby wierszy spełniających warunki (formuła COUNCIL)
Dość często spotykane zadanie: obliczyć nie sumę wartości w komórkach, ale liczbę takich komórek, które spełniają określone warunki. Czasami jest wiele warunków.
A więc … zaczniemy.
W tym samym przykładzie spróbujmy obliczyć ilość nazwy produktu z ceną większą niż 90 (jeśli się rozejrzysz, możesz powiedzieć, że takie towary to 2: mandarynki i pomarańcze).

Aby obliczyć towary w wybranej komórce, napisano następującą formułę (patrz wyżej):
= COUNTRY (B2: B5; "> 90"), gdzie:
B2: B5 - zakres, w jakim będą sprawdzać, zgodnie z ustalonym przez nas warunkiem;
«> 90» - Sam warunek jest w cudzysłowie.
Teraz spróbujmy nieco skompliować nasz przykład i dodać konto do jeszcze jednego warunku: przy cenie wyższej niż 90 + ilość w magazynie jest mniejsza niż 20 kg.

Formuła ma postać:
= KRAJ (B2: B6; >> 90; C2: C6; «<20»)
Tutaj wszystko pozostało takie samo, z wyjątkiem jeszcze jednego warunku ( C2: C6; "<20" ). Przy okazji takie warunki mogą być bardzo duże!
Oczywiste jest, że dla tak małego stołu nikt nie napisze takich formuł, ale dla tabeli o kilkuset liniach jest to zupełnie inna sprawa. Na przykład ta tabela jest bardziej niż oczywista.
4. Wyszukiwanie i zamiana wartości z jednej tabeli na drugą (formuła VPR)
Wyobraźmy sobie, że przyszedł nowy stół z nowymi tagami cenowymi dla towarów. Cóż, jeśli nazwy 10-20 - można i ręcznie wszystkie z nich "perezbit". A jeśli są setki takich nazwisk? Znacznie szybciej, jeśli program Excel znalazł się niezależnie w dopasowanych nazwach z jednej tabeli do drugiej, a następnie skopiował nowe znaczniki cen do starej tabeli.
W przypadku takiego problemu stosuje się formułę. W pewnym momencie sam był "mądry" z logicznymi formułami "JEŻELI" nie spotkał jeszcze tego niezwykłego dzieła!
A więc, zacznijmy …
Oto nasz przykład + nowa tabela z tagami cenowymi. Teraz musimy automatycznie wstawiać nowe tagi cen z nowej tabeli do starej (nowe tagi są czerwone).

Kursor umieszczamy w komórce B2 - tj. w pierwszej komórce, w której musimy automatycznie zmienić cennik. Następnie piszemy wzór, jak na zrzucie ekranu poniżej (po zrzucie ekranu będzie to szczegółowe wyjaśnienie).

= VPR (A2, $ D 2: $ E 5; 2), gdzie
A2 to wartość, której będziemy szukać w celu pobrania nowej metki. W naszym przypadku szukamy słowa "jabłka" w nowej tabeli.
$ D $ 2: $ E $ 5 - wybierz całkowicie naszą nową tabelę (D2: E5, wybór przechodzi od lewego górnego rogu do prawego dolnego wzdłuż przekątnej), tj. gdzie zostanie przeszukany. Znak "$" w tej formule jest konieczny, aby podczas kopiowania tej formuły do innych komórek - D2: E5 się nie zmieniło!
Ważne! Poszukiwanie słowa "jabłka" zostanie przeprowadzone tylko w pierwszej kolumnie wybranej tabeli, w tym przykładzie "jabłka" będą wyszukiwane w kolumnie D.
2 - Po znalezieniu słowa "jabłka" funkcja powinna wiedzieć, z której kolumny wybranej tabeli (D2: E5) skopiować żądaną wartość. W naszym przykładzie skopiuj z kolumny 2 (E), ponieważ w pierwszej kolumnie (D) szukaliśmy. Jeśli wybrana tabela wyszukiwania składa się z 10 kolumn, pierwszej wyszukiwania w kolumnie i od 2 do 10 kolumn - możesz wybrać numer do skopiowania.
Aby sformułować formułę = VPR (A2; $ D $ 2: $ E $ 5; 2) zastąp nowe wartości dla innych nazw produktów - po prostu skopiuj je do innych komórek w kolumnie ceny produktu (kopiuj B3: B5 w naszym przykładzie). Formuła automatycznie wyszukuje i kopiuje wartość z kolumny, której potrzebujesz, do nowej tabeli.
5. Wniosek
W artykule omówiono podstawy pracy z programem Excel, od czego zacząć pisanie formuł. Przytoczone przykłady najpopularniejszych formuł, które bardzo często muszą działać dla większości osób pracujących w Excelu.
Mam nadzieję, że ktoś skorzysta z analizowanych przykładów i przyspieszy jego pracę. Udane eksperymenty!
PS
A jakich formuł używasz, czy możesz uprościć formuły podane w artykule? Na przykład na słabych komputerach, gdy zmieniasz niektóre wartości w dużych tabelach, w których wykonywane są automatyczne obliczenia - komputer zawiesza się na kilka sekund, wyświetlając i wyświetlając nowe wyniki …