Pomóż w opracowaniu witryny, udostępniając artykuł znajomym!
 Cześć. Dyski SSD stają się coraz bardziej popularne na rynku komponentów. Myślę, że już niedługo staną się koniecznością, a nie luksusem (przynajmniej niektórzy użytkownicy uważają to za luksus).
Cześć. Dyski SSD stają się coraz bardziej popularne na rynku komponentów. Myślę, że już niedługo staną się koniecznością, a nie luksusem (przynajmniej niektórzy użytkownicy uważają to za luksus).
Instalacja dysku SSD w laptopie daje wiele korzyści: szybsze ładowanie systemu operacyjnego Windows (czas rozruchu jest skrócony 4-5 razy), dłuższy czas pracy akumulatora, dysk SSD jest bardziej odporny na wstrząsy i wstrząsy, występuje zgrzytanie (co czasami zdarza się w niektórych modelach dysków twardych) dyski). W tym artykule chcę zdemontować krok po kroku instalację dysku SSD w laptopie (zwłaszcza, że na dyskach SSD jest sporo pytań).
Czego potrzebujesz, aby zacząć
Pomimo faktu, że instalacja dysku SSD jest dość prostą operacją, z którą prawie każdy użytkownik może sobie poradzić, chcę ostrzec, że wszystko, co robisz, odbywa się na własne ryzyko. Ponadto w niektórych przypadkach zainstalowanie innego dysku może spowodować awarię usługi gwarancyjnej!
1. Laptop i dysk SSD (naturalnie).

Ryc. 1. Dysk SSD SPCC (120 GB)
2. Wkrętak krzyżowy i prosty (najprawdopodobniej pierwszy, zależy od zamocowania pokryw laptopa).
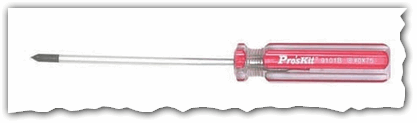
Ryc. 2. Wkrętak krzyżowy
3. Karta plastikowa (dowolna z nich jest odpowiednia, wygodnie jest jej używać do zakrywania osłony chroniącej dysk i pamięć RAM laptopa).
4. Dysk flash lub zewnętrzny dysk twardy (jeśli po prostu zastąpisz dysk twardy dyskiem SSD, prawdopodobnie masz pliki i dokumenty, które musisz skopiować ze starego dysku twardego.) Później przeniesiesz je z dysku flash USB na nowy dysk SSD.
Opcje instalacji dysku SSD
Pojawia się wiele pytań dotyczących opcji instalacji dysku SSD w laptopie. Cóż, na przykład:
- "Jak zainstalować dysk SSD tak, aby działał zarówno stary, jak i nowy dysk twardy?";
- "Czy mogę zainstalować dysk SSD zamiast CD-ROM?";
"Jeśli po prostu zastąpię stary dysk twardy nowym dyskiem SSD, w jaki sposób będę przesyłać na niego moje pliki?" Itd.
Po prostu chcesz wyróżnić kilka sposobów instalacji dysku SSD w laptopie:
1) Po prostu wyjmij stary dysk twardy i umieść nowy dysk SSD (na laptopie jest specjalna pokrywa, zamykająca dysk i pamięć RAM). Aby użyć danych ze starego dysku twardego, przed skopiowaniem dysku należy skopiować wszystkie dane na inny nośnik.
2) Zainstaluj dysk SSD zamiast napędu optycznego. Aby to zrobić, potrzebujesz specjalnej przejściówki. Najważniejsze jest to, że: wyjmij CD-ROM i włóż ten adapter (do którego wcześniej włożysz napęd SSD). W wersji angielskiej nazywa się to: HDD Caddy for Laptop Notebook.

Ryc. 3. Uniwersalny dysk twardy SATA z dyskiem twardym o rozmiarze SATA 2.800 mm. Dysk twardy HDD do laptopa
Ważne! Jeśli kupisz taki adapter - zwróć uwagę na grubość. Faktem jest, że istnieją dwa rodzaje takich adapterów: 12, 7 mm i 9, 5 mm. Aby dokładnie wiedzieć, czego potrzebujesz, możesz wykonać następujące czynności: uruchom program AIDA (na przykład), znajdź dokładny model napędu optycznego, a następnie znajdź jego charakterystykę w Internecie. Ponadto można po prostu wyjąć napęd i zmierzyć go za pomocą linijki lub kompasu.
3) Jest to wersja odwrotna od drugiej: SSD zamiast starego dysku twardego, a dysk twardy należy instalować zamiast napędu za pomocą tego samego adaptera jak na Rys. 3. Ta opcja jest lepsza (patrz na nas).
4) Ostatnia opcja: zainstaluj dysk SSD zamiast starego HDD, ale w przypadku HDD kupisz specjalne pudełko, aby podłączyć go do portu USB (patrz Rysunek 4). W ten sposób można również użyć dysku SSD i HDD. Jedyną wadą jest dodatkowy przewód i pudełko na stole (dla laptopów, które często mają złą opcję).

Ryc. 4. Pudełko do podłączenia HDD 2.5 SATA
Jak zainstalować dysk SSD zamiast starego dysku twardego
Rozważę najbardziej standardową i często spotykaną opcję.
1) Najpierw wyłącz laptopa i odłącz od niego wszystkie przewody (zasilanie, słuchawki, myszy, zewnętrzne dyski twarde itp.). Następnie przekręć - na spodzie laptopa powinien znajdować się panel, który zakrywa dysk twardy laptopa i akumulatora (patrz Rysunek 5). Wyjmij baterię, popychając zatrzaski w różnych kierunkach *.
* Montaż na różnych modelach laptopów może się nieznacznie różnić.
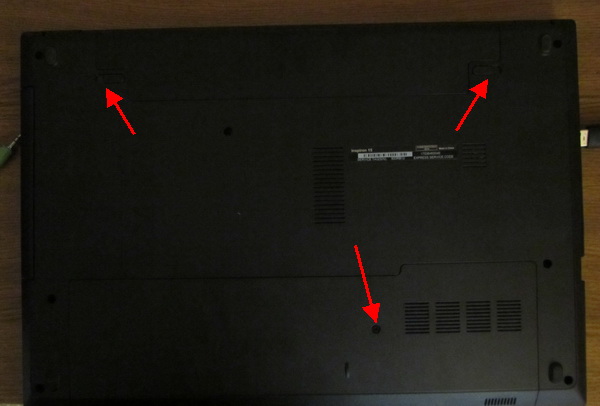
Ryc. 5. Mocowanie baterii i pokrywy zamykającej napęd laptopa. Notebook Dell Inspiron 15 z serii 3000
2) Po wyjęciu baterii odkręć śruby mocujące pokrywę zakrywającą twardy kutas (patrz Rysunek 6).
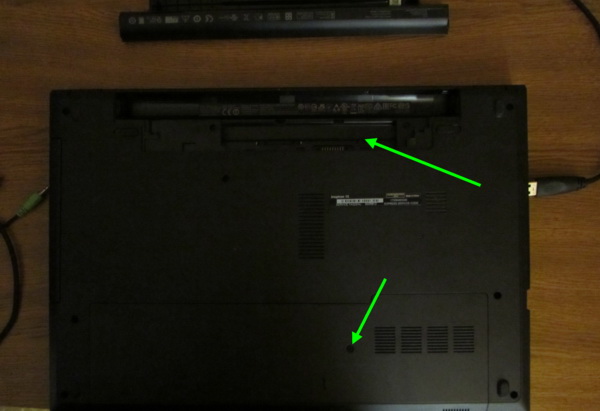
Ryc. 6. Bateria jest wyjęta
3) Dysk twardy w laptopach jest zwykle zapinany na kilka trybów. Aby go wyjąć, po prostu odkręć je, a następnie wyjmij dysk twardy ze złącza SATA. Następnie włóż nowy dysk SSD na miejsce i zabezpiecz go kołami zębatymi. Odbywa się to po prostu (patrz rysunek 7 - pokazuje mocowanie dysku (zielone strzałki) i złącze SATA (czerwona strzałka)).

Ryc. 7. Montowanie napędu w laptopie
4) Po wymianie dysku przykręć pokrywę za pomocą śruby i włóż baterię. Podłącz do laptopa wszystkie przewody (wcześniej wyłączone) i włącz go. Podczas pobierania przejdź bezpośrednio do BIOS (artykuł o klawiszach, aby wejść :).
Ważne jest, aby zwrócić uwagę na jedną kwestię: czy dysk został wykryty w systemie BIOS. Zwykle w laptopach BIOS pokazuje model dysku na pierwszym ekranie (głównym) - patrz rys. 8. Jeśli dysk nie zostanie wykryty, możliwe są następujące przyczyny:
- - złe złącze SATA (prawdopodobnie nie włożono całkowicie dysku do złącza);
- - wadliwy dysk SSD (jeśli to możliwe, wskazane jest sprawdzenie na innym komputerze);
- - stary BIOS (jak zaktualizować BIOS :).
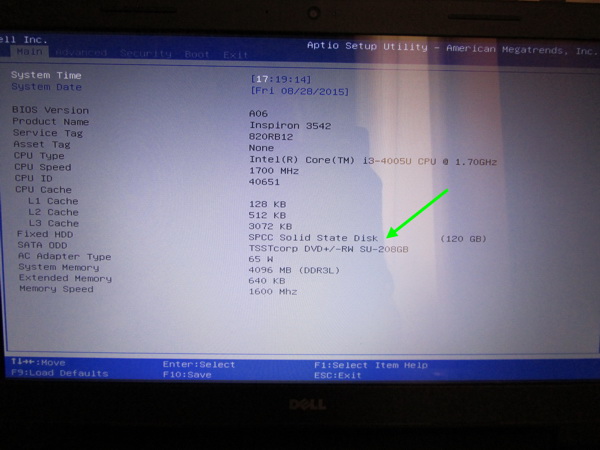
Ryc. 8. Czy wykryto nowy dysk SSD (dysk jest rozpoznawany na zdjęciu, dzięki czemu możesz kontynuować pracę z nim).
Jeśli dysk zostanie wykryty, sprawdź, który tryb jest uruchomiony (powinien działać w AHCI). W BIOS-ie ta karta jest najczęściej zaawansowana (patrz ilustracja 9). Jeśli masz inny tryb w parametrach - przełącz go na ACHI, a następnie zapisz ustawienia BIOS.
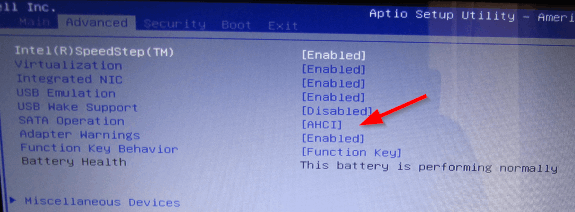
Ryc. 9. Tryb działania napędu SSD.
Po ustawieniach - możesz rozpocząć instalowanie systemu Windows i zoptymalizować go pod kątem SSD. Nawiasem mówiąc, po zainstalowaniu SSD zaleca się ponowne zainstalowanie systemu Windows. Faktem jest, że podczas instalacji systemu Windows - automatycznie konfiguruje usługi w celu optymalnego wykorzystania dysku SSD.
PS
Nawiasem mówiąc, bardzo często jestem pytany o to, co zaktualizować, aby przyspieszyć działanie komputera (karty graficznej, procesora itp.). Ale bardzo niewiele osób mówi o możliwym przejściu na SSD, aby przyspieszyć pracę. Chociaż w niektórych systemach przejście na SSD - czasami pomaga przyspieszyć wykonywanie pracy!
Na tym dziś mam wszystko. Wszystkie szybkie prace systemu Windows!