Pomóż w opracowaniu witryny, udostępniając artykuł znajomym!
 Miłego dnia.
Miłego dnia.
Domyślnie po zainstalowaniu systemu Windows (i dotyczy to nie tylko systemu Windows 10, ale wszystkich pozostałych), opcja automatycznej aktualizacji zostanie włączona. By the way, sama aktualizacja jest niezbędna i użyteczna, tylko komputer często nie jest stabilny z tego powodu …
Na przykład często zdarza się, że widzisz "hamulce", sieć może zostać pobrana (podczas pobierania aktualizacji z Internetu). Ponadto, jeśli twój ruch jest ograniczony - ciągłe aktualizacje nie są dobre, cały ruch może być wykorzystywany nie dla zadań, które były zamierzone.
W tym artykule chciałbym rozważyć prosty i szybki sposób wyłączania automatycznej aktualizacji w systemie Windows 10. I tak …
1) Wyłączanie aktualizacji w systemie Windows 10
W systemie Windows 10 wygodne było zaimplementowanie menu START. Teraz, klikając go prawym przyciskiem myszy, możesz od razu przejść do zarządzania komputerem (na przykład z pominięciem panelu sterowania). Co faktycznie należy zrobić (patrz rysunek 1) …
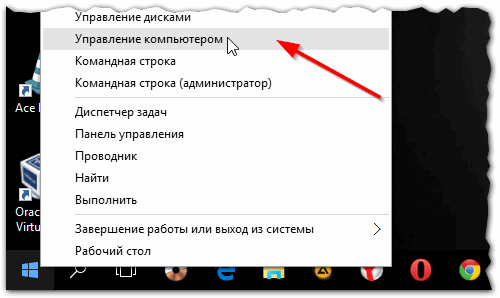
Ryc. 1. Zarządzanie komputerem.
Następnie w lewej kolumnie otwórz sekcję "Usługi i aplikacje / usługi" (patrz Rysunek 2).
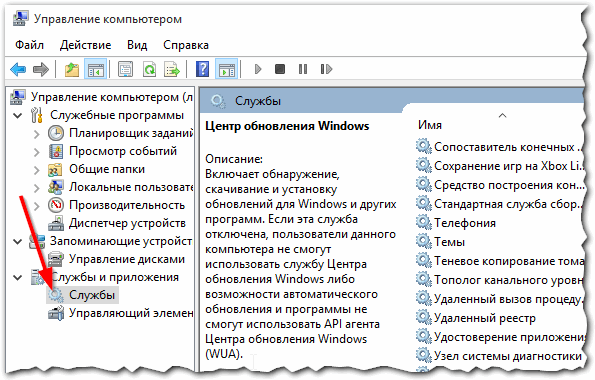
Ryc. 2. Usługi.
Na liście usług musisz znaleźć "Windows Update (Local Computer)". Następnie otwórz i zatrzymaj. W polu "Typ uruchomienia" ustaw wartość "Zatrzymano" (patrz Rysunek 3).
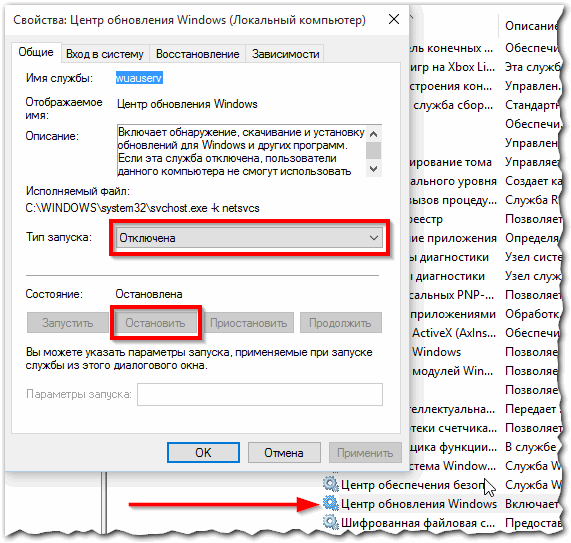
Ryc. 3. Zatrzymywanie usługi Windows Update
Ta usługa jest odpowiedzialna za wykrywanie, pobieranie i instalowanie aktualizacji dla systemu Windows i innych programów. Po jego wyłączeniu system Windows nie będzie już wyszukiwać i pobierać aktualizacji.
2) Wyłączanie aktualizacji za pośrednictwem rejestru
Aby uzyskać dostęp do rejestru w systemie Windows 10: kliknij ikonę "lupa" (szukaj) obok przycisku START i wprowadź polecenie regedit (patrz rysunek 4).
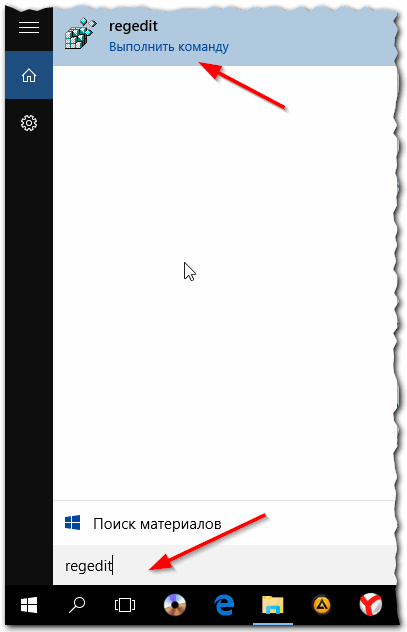
Ryc. 4. Zaloguj się do Edytora rejestru (Windows 10)
Następnie przejdź do następnego oddziału:
HKEY_LOCAL_MASHINE \ SOFTWARE \ Microsoft \ Windows \ CURRENTversion \ WindowsUpdate \ Auto Update
Ma on parametr AUOpcje - jego wartość domyślna to 4. Musi zostać zmieniona na 1! Patrz rys. 5.
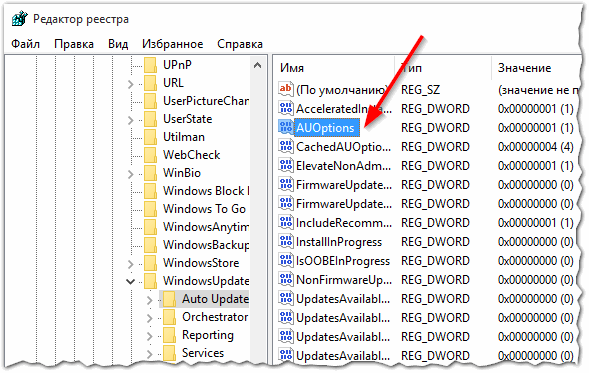
Ryc. 5. Wyłącz automatyczną aktualizację (ustaw wartość na 1)
Co oznaczają liczby w tym parametrze:
- 00000001 - Nie sprawdzaj aktualizacji;
- 00000002 - Wyszukaj aktualizacje, ale decyzja o pobraniu i zainstalowaniu jest zaakceptowana przeze mnie;
- 00000003 - Pobierz aktualizacje, ale decyzja o instalacji jest zaakceptowana przeze mnie;
- 00000004 - tryb automatyczny (pobieranie i instalowanie aktualizacji bez polecenia użytkownika).
Nawiasem mówiąc, oprócz powyższego, polecam również skonfigurować centrum aktualizacji (więcej na ten temat w dalszej części artykułu).
3) Konfigurowanie Centrum aktualizacji w systemie Windows
Najpierw otwórz menu START i przejdź do sekcji "Opcje" (patrz Ryc. 6).
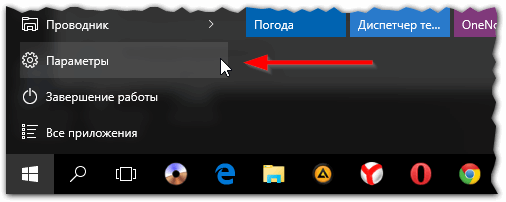
Ryc. 6. Start / Ustawienia (Windows 10).
Następnie musisz znaleźć i przejść do sekcji "Aktualizacja i bezpieczeństwo (Windows Update, Odzyskiwanie danych, Kopia zapasowa)".
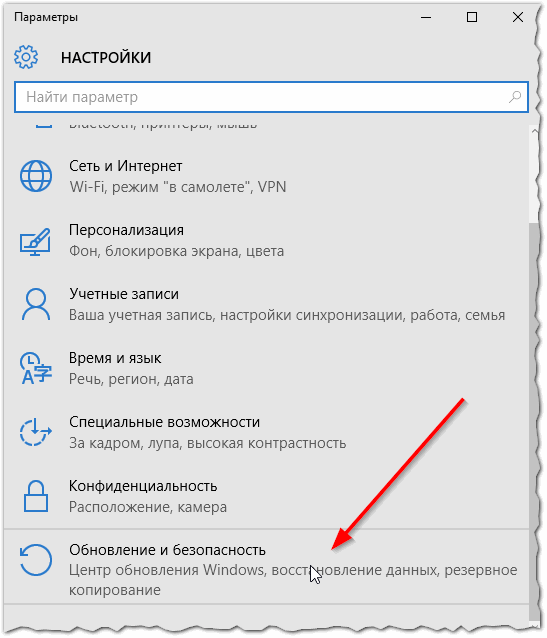
Ryc. 7. Aktualizacja i bezpieczeństwo.
Następnie otwórz bezpośrednio "Windows Update".
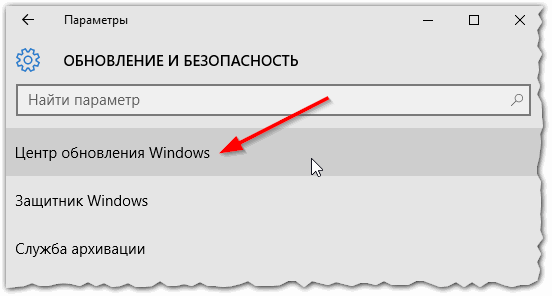
Ryc. 8. Centrum aktualizacji.
W następnym kroku należy otworzyć link "Opcje zaawansowane" w dolnej części okna (patrz Rysunek 9).
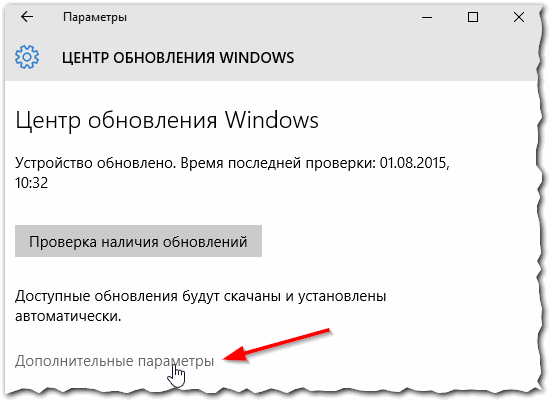
Ryc. 9. Dodatkowe parametry.
Na tej karcie ustaw dwie opcje:
1. Powiadamianie o planowaniu ponownego uruchomienia (komputer przed każdą aktualizacją zapytał o to);
2. Zaznacz pole "Odłóż aktualizacje" (patrz Rysunek 10).
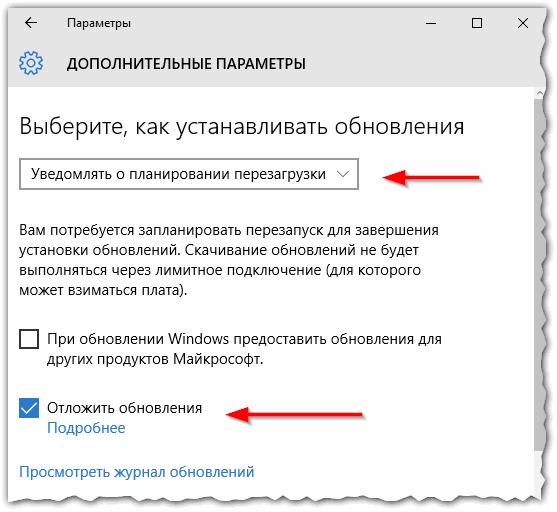
Ryc. 10. Przełóż aktualizację.
Następnie musisz zapisać zmiany. Teraz pobieranie i instalowanie aktualizacji więcej (bez twojej wiedzy) nie powinno!
PS
Przy okazji, od czasu do czasu zalecam ręczne sprawdzenie, czy są jakieś ważne i ważne aktualizacje. Mimo to Windows 10 wciąż jest daleki od doskonałości, a twórcy (tak sądzę) doprowadzą go do optymalnego stanu (co oznacza, że ważne aktualizacje będą dokładne!).
Udana praca w systemie Windows 10!