Pomóż w opracowaniu witryny, udostępniając artykuł znajomym!
Jeśli komputer lub tablet, na którym jest zainstalowany system Windows 10 przejdzie w tryb uśpienia, ekran blokady pojawi się po wyjściu z trybu uśpienia. Może być dostosowany do Twoich potrzeb lub wyłączony w ogóle, dzięki czemu wyjście z trybu uśpienia przekłada komputer bezpośrednio do trybu pracy.
Spis treści
- 1 Personalizuj ekran blokady
- 1.1 Zmiana tła
- 1.1.1 Wideo: jak zmienić zdjęcie ekranu blokady Windows 10
- 1.2 Instalowanie pokazu slajdów
- 1.3 Aplikacje szybkiego dostępu
- 1.4 Ustawienia zaawansowane
- 1.1 Zmiana tła
- 2 Ustawianie hasła blokady ekranu
- 2.1 Wideo: tworzenie i usuwanie hasła w systemie Windows 10
- 3 Dezaktywacja ekranu blokady
- 3.1 Poprzez rejestr (jednorazowy)
- 3.2 Poprzez rejestr (na dobre)
- 3.3 Poprzez stworzenie zadania
- 3.4 Poprzez lokalną politykę
- 3.5 Usuwając folder
- 3.6 Wideo: Wyłączanie ekranu blokady Windows 10
Spersonalizuj ekran blokady
Kroki w celu zmiany ustawień blokady na komputerze, laptopie i tablecie są takie same. Każdy użytkownik może zmienić obraz tła, zastępując go swoim zdjęciem lub pokazem slajdów, a także ustawić listę aplikacji dostępnych na ekranie blokady.
Zmień tło
- W wyszukiwaniu wpisz "Ustawienia komputera".
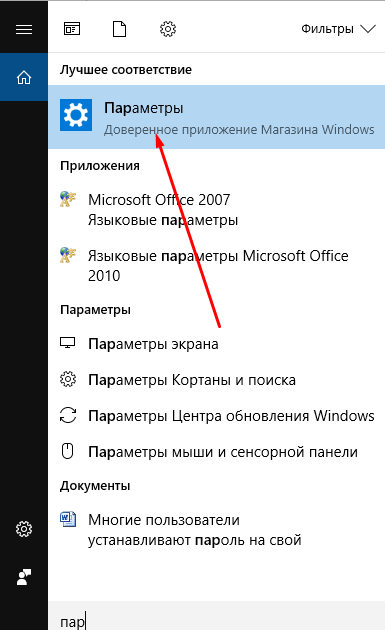
Aby otworzyć "Ustawienia komputera", wprowadź nazwę w wyszukiwaniu
- Przejdź do bloku "Personalizacja".
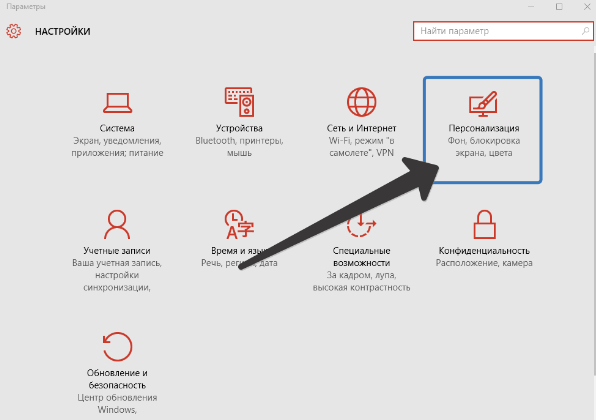
Otwórz sekcję "Personalizacja"
- Wybierz pozycję "Ekran blokady". Tutaj możesz wybrać jedno z sugerowanych zdjęć lub pobrać własne z pamięci komputera, klikając przycisk "Przeglądaj".
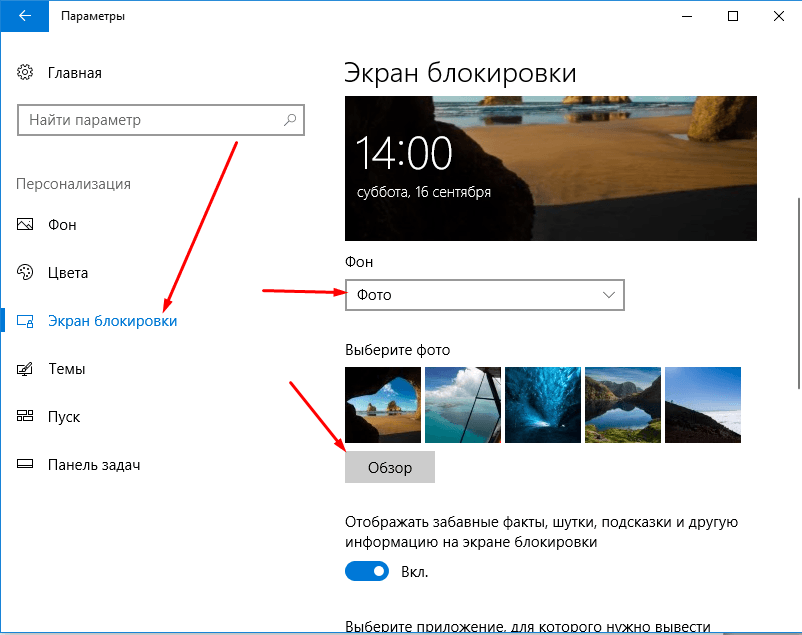
Aby zmienić zdjęcie ekranu blokady, kliknij przycisk "Przeglądaj" i określ ścieżkę do zdjęcia, które chcesz.
- Przed zakończeniem instalacji nowego obrazu system wyświetli podgląd wybranego zdjęcia. Jeśli obraz jest odpowiedni, potwierdź zmianę. Gotowe, nowe zdjęcie na ekranie blokady jest zainstalowane.

Po podglądzie potwierdź zmiany
Wideo: jak zmienić zdjęcie ekranu blokady systemu Windows 10
Instalowanie pokazu slajdów
Poprzednia instrukcja umożliwia ustawienie zdjęcia, które będzie widoczne na ekranie blokady, dopóki użytkownik sam go nie zastąpi. Instalując pokaz slajdów, możesz upewnić się, że zdjęcia na ekranie blokady są zmieniane niezależnie po pewnym czasie. Aby to zrobić:
- Ponownie przejdź do "Ustawienia komputera" -> "Personalizacja" jest podobna do poprzedniego przykładu.
- Wybierz pozycję "Tło", a następnie wybierz "Windows: interesujące", jeśli chcesz, aby system wybrał dla Ciebie piękne zdjęcia lub opcję "Pokaz slajdów", aby utworzyć kolekcję zdjęć.

Wybierz "Windows: interesting", aby losowo wybrać zdjęcie lub "Slideshow", aby ręcznie dostosować zdjęcia
- Jeśli wybierzesz pierwszą opcję, musisz tylko zapisać ustawienia. Jeśli wybierzesz drugą opcję, określ ścieżkę do folderu, w którym przechowywane są obrazy zarezerwowane dla ekranu blokady.

Określ folder folderów, aby utworzyć z wybranych zdjęć pokaz slajdów
- Kliknij przycisk "Zaawansowane ustawienia pokazu slajdów".
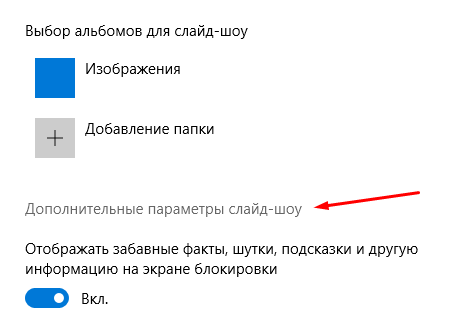
Otwórz "Zaawansowane ustawienia pokazu slajdów", aby dostosować parametry techniczne wyświetlacza fotograficznego
- Tutaj możesz określić ustawienia:
- odbieranie zdjęcia komputerowego z folderu "Film" (OneDrive);
- wybór zdjęć do rozmiaru ekranu;
- zamienny ekran blokujący blokadę ekranu;
- czas przerwy pokazu slajdów.
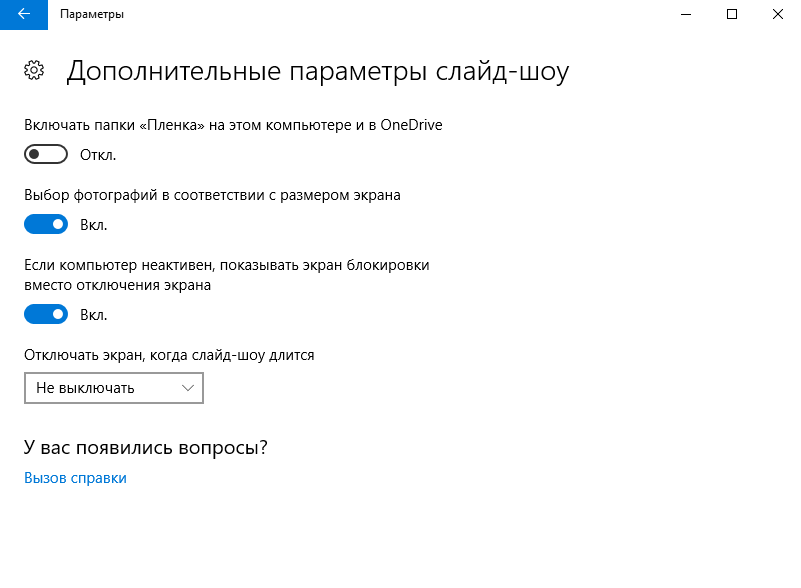
Ustaw ustawienia zgodnie z własnymi preferencjami i opcjami
Aplikacje szybkiego dostępu
W ustawieniach personalizacji możesz wybrać, które ikony aplikacji będą wyświetlane na ekranie blokady. Maksymalna liczba ikon wynosi siedem. Kliknij bezpłatną ikonę (wyświetlaną jako plus) lub już zajętą i wybierz, która aplikacja ma być wyświetlana na tej ikonie.

Wybierz skrót do ekranu blokady
Ustawienia zaawansowane
- W opcjach personalizacji kliknij przycisk "Ustawienia limitu czasu dla ekranu".
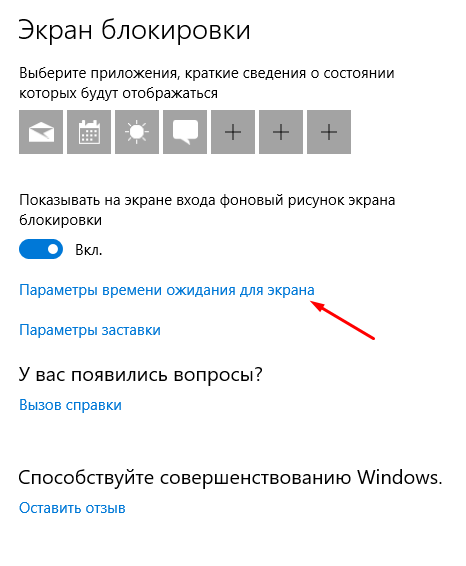
Klikamy przycisk "Ustawienia limitu czasu dla ekranu", aby skonfigurować ekran blokady
- Tutaj możesz określić, jak szybko komputer przejdzie w tryb uśpienia i pojawi się ekran blokady.

Ustaw opcje spania
- Wróć do opcji personalizacji i kliknij przycisk "Ustawienia wygaszacza ekranu".
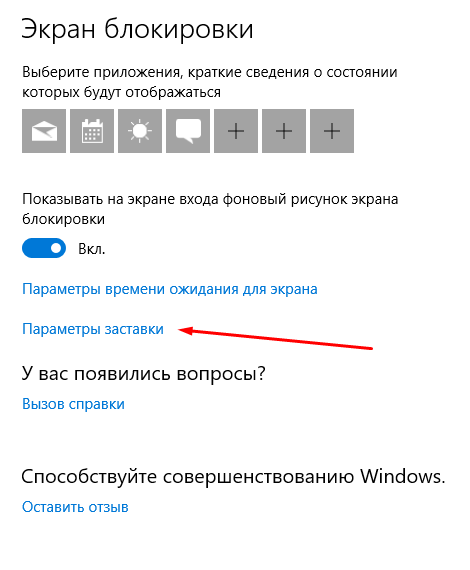
Otwórz sekcję "Ustawienia wygaszacza ekranu"
- Tutaj możesz wybrać, którą wstępnie utworzoną animację lub obraz, który dodasz, będzie wyświetlany na ekranie powitalnym, gdy ekran zgaśnie.

Wybierz ekran powitalny do wyświetlenia po wyłączeniu ekranu
Ustaw hasło do ekranu blokady
Jeśli ustawisz hasło, musisz je wprowadzić za każdym razem, gdy odblokujesz ekran blokady.
- W "Ustawieniach komputera" wybierz blok "Konta".

Przejdź do sekcji "Konta", aby wybrać opcję ochrony komputera
- Przejdź do podpunktu "Parametry logowania", a następnie wybierz jedną z możliwych opcji ustawienia hasła: klasyczne hasło, kod PIN lub wzorzec.
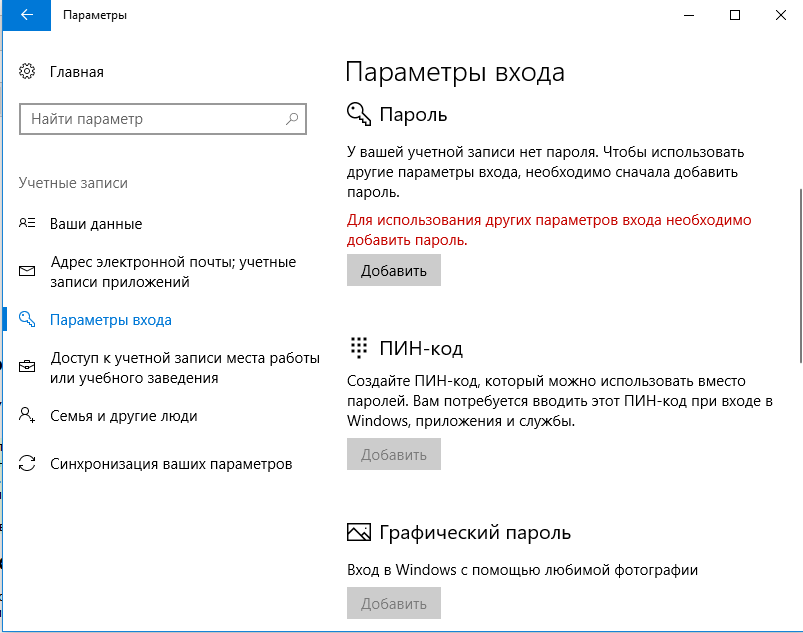
Wybierz sposób dodania hasła z trzech możliwych opcji: klasycznego hasła, kodu PIN lub wzoru
- Dodaj hasło, wymyśl wskazówki, które pomogą Ci je zapamiętać i zapisz zmiany. Zrobione, teraz potrzebujesz klucza do odblokowania.

Przepisywanie hasła i wskazówki dotyczącej ochrony danych
- Możesz wyłączyć hasło w tej samej sekcji, ustawiając opcję "Nigdy" dla wartości "Wymagane wejście".
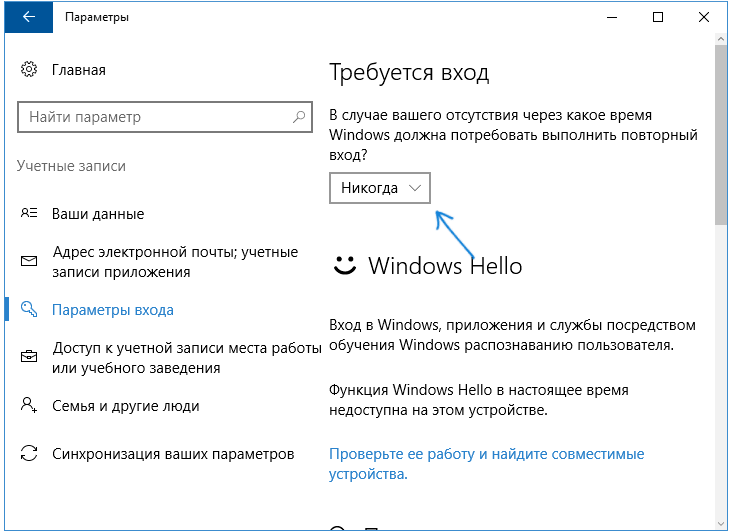
Ustaw wartość na "Nigdy"
Wideo: tworzenie i usuwanie hasła w systemie Windows 10
Dezaktywacja ekranu blokady
Wbudowane ustawienia, które pozwalają wyłączyć ekran blokady, w systemie Windows 10 nie. Istnieje jednak kilka sposobów, dzięki którym można dezaktywować wygląd ekranu blokady, zmieniając ustawienia komputera ręcznie.
Poprzez rejestr (jednorazowo)
Ta metoda jest odpowiednia tylko wtedy, gdy konieczne jest wyłączenie ekranu, ponieważ po ponownym uruchomieniu urządzenia parametry zostaną przywrócone, a blokowanie rozpocznie się ponownie.
- Otwórz okno "Uruchom", trzymając kombinację Win + R.
- Wpisz regedit i kliknij OK. Zostanie otwarty rejestr, w którym konieczne będzie przejście do folderów krok po kroku:
- HKEY_LOCAL_MACHINE;
- OPROGRAMOWANIE;
- Microsoft;
- Windows;
- CurrentVersion;
- Uwierzytelnianie;
- LogonUI;
- SessionData.
- W folderze docelowym jest plik AllowLockScreen, zmień jego parametr na 0. Gotowe, ekran blokady jest dezaktywowany.
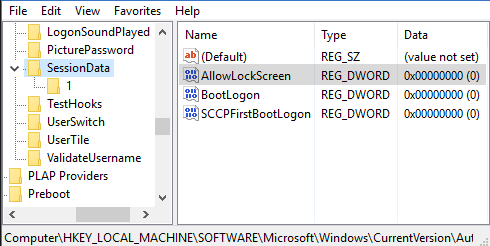
Ustawiamy parametr AllowLockScreen na "0"
Przez rejestr (na zawsze)
- Otwórz okno "Uruchom", trzymając kombinację Win + R.
- Wpisz regedit i kliknij OK. W oknie Rejestru przejrzyj foldery jeden po drugim:
- HKEY_LOCAL_MACHINE;
- OPROGRAMOWANIE;
- Polityki;
- Microsoft;
- Windows;
- Personalizacja.
- Jeśli którejś z powyższych sekcji brakuje, utwórz ją samodzielnie. Po dotarciu do folderu docelowego utwórz parametr o nazwie NoLockScreen, o szerokości 32, formacie DWORD i wartości 1. Gotowe, aby zapisać zmiany i ponownie uruchomić urządzenie, aby mogły one zadziałać.
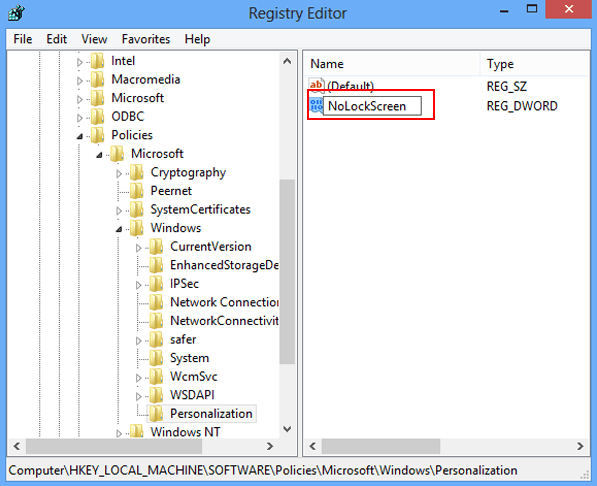
Utwórz parametr NoLockScreen o wartości 1
Poprzez stworzenie zadania
Ta metoda dezaktywuje na stałe ekran blokady:
- Rozwiń "Task Scheduler", znajdując go w wyszukiwaniu.
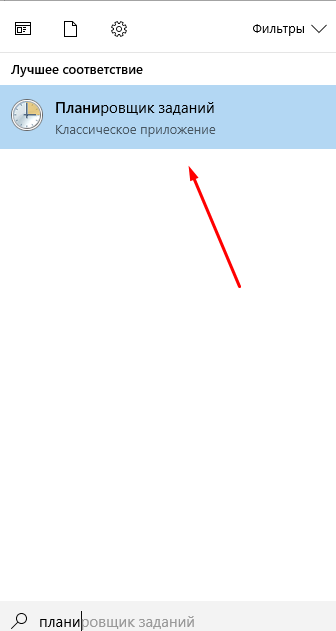
Otwórz "Task Scheduler", aby utworzyć zadanie dezaktywacji ekranu blokady
- Idź, aby utworzyć nowe zadanie.
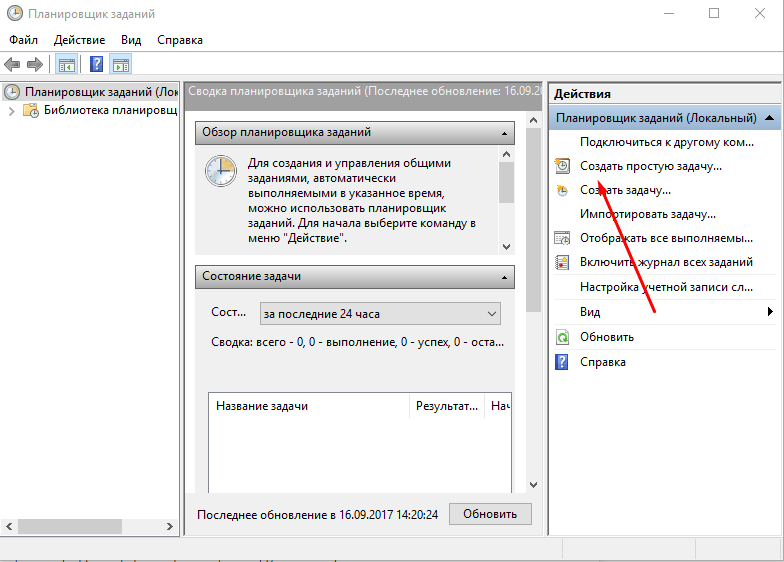
W oknie "Akcje" wybierz pozycję "Utwórz proste zadanie …"
- Zapisz dowolną nazwę, podaj najwyższe uprawnienia i określ, że zadanie jest skonfigurowane dla systemu Windows 10.

Nazywamy to zadanie, przyznajemy najwyższe prawa i informujemy, że jest ono przeznaczone dla systemu Windows 10
- Przejdź do bloku "Wyzwalacze" i skonfiguruj dwa parametry: przy logowaniu i po odblokowaniu stacji roboczej przez dowolnego użytkownika.
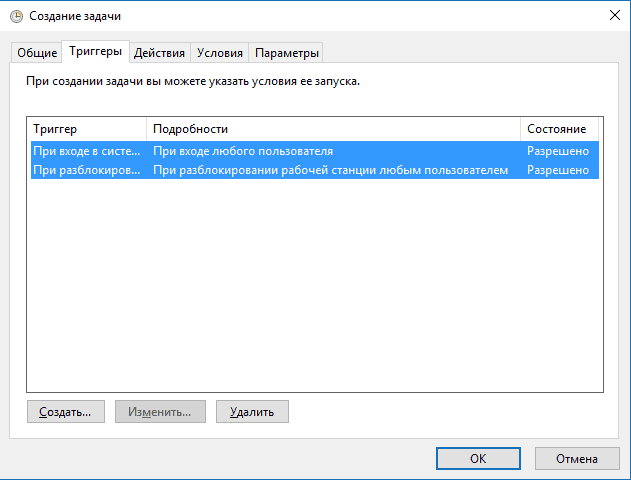
Utwórz dwa wyzwalacze, aby całkowicie wyłączyć ekran blokady, gdy dowolny użytkownik się zaloguje.
- Przejdź do bloku "Akcje", zacznij tworzyć akcję "Uruchomienie programu". W wierszu "Program lub skrypt" wpisz wartość reg, w wierszu "Argumenty" wpisz wiersz (dodaj HKLM \ SOFTWARE \ Microsoft \ Windows \ CurrentVersion \ Authentication \ LogonUI \ SessionData / t REG_DWORD / v AllowLockScreen / d 0 / f). Gotowe, zapisz wszystkie zmiany, ekran blokady zniknie, dopóki nie rozłączysz ręcznie zadania.
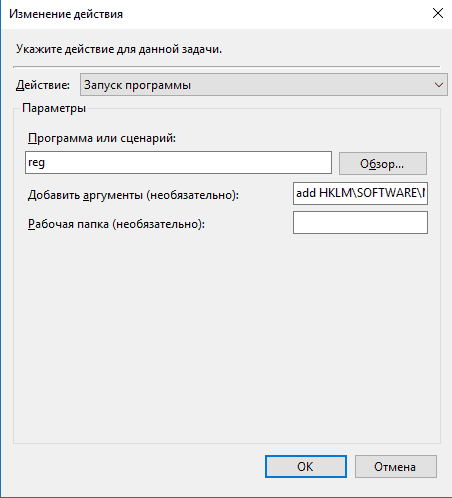
Rejestrujemy akcję wyłączania ekranu blokady
Poprzez lokalną politykę
Ta metoda jest odpowiednia tylko dla użytkowników Windows 10 Professional i starszych wersji, ponieważ nie ma lokalnego edytora zasad w domowych wersjach systemu.
- Rozwiń okno "Uruchom", trzymając kombinację Win + R i użyj polecenia gpedit.msc.

Uruchom polecenie gpedit.msc
- Rozwiń konfigurację komputera, przejdź do bloku szablonów administracyjnych, w nim - do podsekcji "Panel sterowania" i do folderu końcowego "Personalizacja".
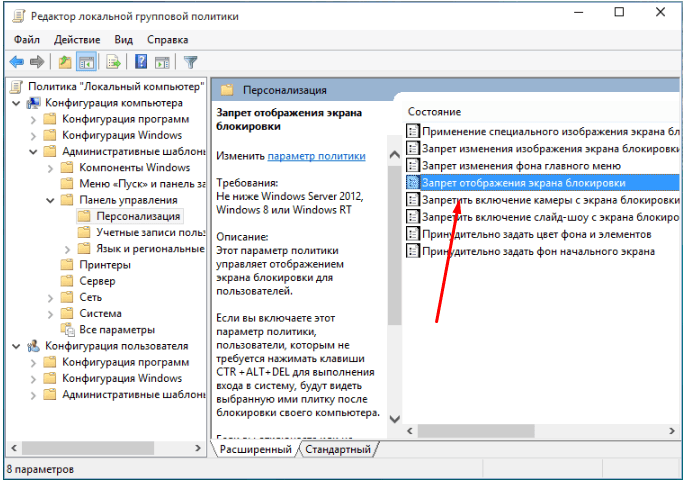
Przejdź do folderu "Personalizacja"
- Otwórz plik "Zapobiegaj wyświetlaniu ekranu blokady" i ustaw go na "Włączony". Gotowe, zapisz zmiany i zamknij edytor.

Aktywuj zakaz
Usuwając folder
Zablokuj ekran - program zapisany w folderze, abyś mógł otworzyć eksploratora, przejdź do System_name: \ Windows \ SystemApps i usuń folder Microsoft.LockApp_cw5n1h2thexyewy. Gotowe, ekran blokady zniknie. Usunięcie folderu nie jest jednak zalecane, lepiej je usunąć lub zmienić jego nazwę, aby można było przywrócić skasowane pliki w przyszłości.
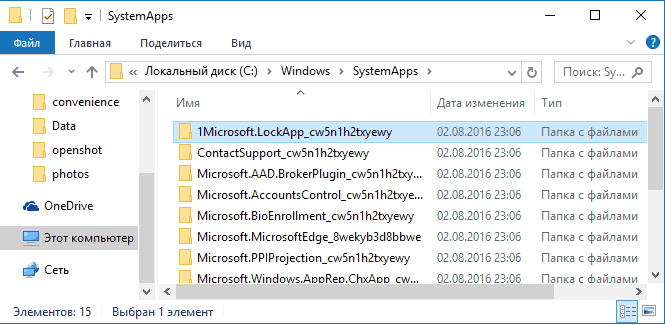
Usuń folder Microsoft.LockApp_cw5n1h2thexyewy
Wideo: Wyłączanie ekranu blokady systemu Windows 10
W systemie Windows 10 ekran blokady pojawia się przy każdym logowaniu. Użytkownik może dostosować ekran dla siebie, zmieniając tło, ustawiając pokaz slajdów lub hasło. W razie potrzeby możesz anulować pojawienie się ekranu blokady na kilka niestandardowych sposobów.