- Problemy z aktualizacją systemu operacyjnego Windows 10
- Aktualizacje systemu Windows 10 nie są zainstalowane
- Jak uniknąć problemów podczas instalowania aktualizacji systemu Windows
- System operacyjny Windows 10 przestał być aktualizowany
Pomóż w opracowaniu witryny, udostępniając artykuł znajomym!
Aktualizacje systemu operacyjnego są konieczne, aby utrzymać go w optymalnym stanie dla komfortowej pracy. W systemie Windows 10 sam proces aktualizacji nie wymaga udziału użytkownika. Wszystkie ważne zmiany w systemie, które wpływają na bezpieczeństwo lub wygodę pracy, przechodzą bez bezpośredniego zaangażowania użytkownika. Ale prawdopodobieństwo problemu jest w dowolnym procesie, a aktualizacja systemu Windows nie jest wyjątkiem. W takim przypadku konieczna będzie interwencja człowieka.
Spis treści
- 1 Problemy z aktualizacją systemu operacyjnego Windows 10
- 1.1 Niedostępność aktualizacji spowodowana programem antywirusowym lub zaporą
- 1.2 Nie można zainstalować aktualizacji z powodu braku miejsca
- 1.2.1 Wideo: instrukcje dotyczące czyszczenia miejsca na dysku twardym
- 2 Aktualizacje systemu Windows 10 nie są zainstalowane
- 2.1 Korygowanie problemów z aktualizacją za pośrednictwem oficjalnego narzędzia
- 2.2 Ręczne pobieranie aktualizacji systemu Windows 10
- 2.3 Upewnij się, że aktualizacje są włączone na twoim komputerze
- 2.4 Aktualizacja wersji systemu Windows nie jest zainstalowana kb3213986
- 2.5 Problemy z marcowymi aktualizacjami systemu Windows
- 2.5.1 Wideo: naprawianie różnych błędów w Windows Update 10
- 3 Jak uniknąć problemów podczas instalowania aktualizacji systemu Windows
- 4 System Windows 10 przestał być aktualizowany
- 4.1 Wideo: co zrobić, jeśli aktualizacje systemu Windows 10 nie są pobierane
Problemy z aktualizacją systemu operacyjnego Windows 10
Podczas instalowania aktualizacji mogą wystąpić różne problemy. Niektóre z nich zostaną wyrażone w fakcie, że system natychmiast wymaga aktualizacji. W innych sytuacjach błąd przerwie bieżący proces aktualizacji lub uniemożliwi jego uruchomienie. Ponadto przerywana aktualizacja może nawet prowadzić do niepożądanych konsekwencji i wymagać wycofania systemu. Jeśli aktualizacja się nie zakończy, wykonaj następujące czynności:
- Odczekaj dużo czasu, aby sprawdzić, czy wystąpił problem. Zaleca się odczekać co najmniej godzinę.
- Jeśli instalacja nie postępuje (procenty lub etapy się nie zmieniają) - uruchom ponownie komputer.
- Po ponownym uruchomieniu system powróci do stanu sprzed instalacji. Może również rozpocząć się bez ponownego uruchamiania, gdy tylko system naprawi awarię instalacji. Zaczekaj, aż się skończy.

W przypadku problemów podczas aktualizacji system automatycznie powróci do poprzedniego stanu
A teraz, kiedy twój system jest bezpieczny, powinieneś dowiedzieć się, co było przyczyną problemu i spróbować poprawić sytuację.
Niedostępność aktualizacji spowodowana programem antywirusowym lub zaporą
Zainstalowany program antywirusowy z nieprawidłowymi ustawieniami może zablokować proces aktualizacji systemu Windows. Najprostszym sposobem sprawdzenia jest wyłączenie tego programu antywirusowego na czas skanowania. Proces odłączania zależy od programu antywirusowego, ale zazwyczaj nie przedstawia żadnych komplikacji.

Niemal każdy program antywirusowy można wyłączyć za pomocą menu zasobnika
Zupełnie inne jest wyłączenie zapory ogniowej. Oczywiście nie jest konieczne wyłączenie go na stałe, ale może być konieczne jego zawieszenie w celu poprawnej instalacji aktualizacji. Aby to zrobić, wykonaj następujące czynności:
- Naciśnij klawisz Win + X, aby otworzyć pasek narzędzi szybkiego dostępu. Tam znajdź i otwórz pozycję "Panel sterowania".

Wybierz "Panel sterowania" w menu skrótów
- Wśród innych elementów panelu sterowania jest "Zapora systemu Windows". Kliknij go, aby otworzyć jego ustawienia.
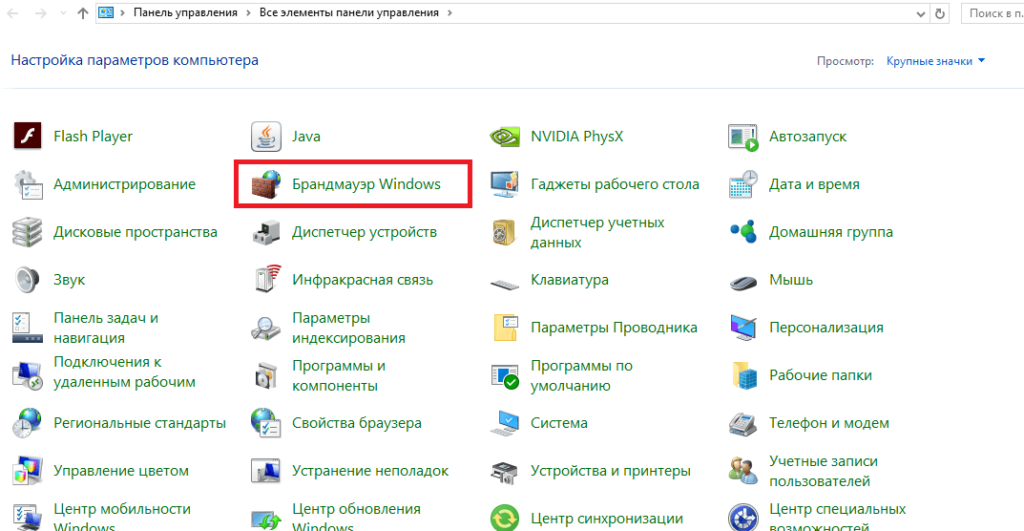
Otwórz Zaporę systemu Windows w panelu sterowania
- W lewej części okna będą różne ustawienia tej usługi, w tym możliwość jej wyłączenia. Wybierz to.

Wybierz "Włącz lub wyłącz Zaporę systemu Windows" w swoich ustawieniach
- W każdej partycji ustaw "Wyłącz zaporę" i potwierdź zmiany.

Dla każdego typu sieci ustaw przełącznik na "Wyłącz zaporę"
Po zamknięciu spróbuj ponownie przejść na system Windows 10. Jeśli się to uda, powodem naprawdę było ograniczenie dostępu do sieci dla programu aktualizacji.
Nie można zainstalować aktualizacji z powodu braku miejsca
Przed instalacją pliki aktualizacji należy pobrać na komputer. Dlatego nigdy nie trzeba wypełniać miejsca na dysku twardym do gałek ocznych. W przypadku, gdy aktualizacja nie została pobrana z powodu braku miejsca, należy zwolnić miejsce na dysku:
- Przede wszystkim otwórz menu "Start". Jest ikona koła zębatego do kliknięcia.

Z menu Start wybierz symbol koła zębatego
- Następnie przejdź do sekcji "System".

W ustawieniach systemu Windows otwórz sekcję "System"
- Tam kliknij zakładkę Pamięć. W "Vault" możesz śledzić, ile wolnego miejsca na dysku masz na dysku. Wybierz partycję, na której masz zainstalowany system Windows, ponieważ tam zostaną zainstalowane aktualizacje.

Przejdź do zakładki "Pamięć" na partycji systemowej
- Otrzymasz szczegółowe informacje o tym, co dokładnie zajmuje przestrzeń na dysku twardym. Przestudiuj te informacje i przewiń w dół.

Możesz sprawdzić, co robi twój dysk twardy, poprzez "Storage"
- Pliki tymczasowe mogą zajmować dużo miejsca i można je usunąć bezpośrednio z tego menu. Wybierz tę sekcję i kliknij "Usuń pliki tymczasowe".

Znajdź sekcję "Pliki tymczasowe" i usuń je z "Repozytorium"
- Najprawdopodobniej w większości miejsc masz programy lub gry. Aby je usunąć, wybierz sekcję "Programy i funkcje" w Panelu sterowania systemu Windows 10.

Wybierz sekcję "Programy i funkcje" z panelu sterowania
- Tutaj możesz wybrać wszystkie programy, których nie potrzebujesz i usunąć, a tym samym zwolnić miejsce na aktualizację.

Za pomocą narzędzia "Odinstaluj lub zmień programy" możesz usunąć niepotrzebne aplikacje
Wykonanie nawet ważnej aktualizacji systemu Windows 10 nie powinno wymagać zbyt dużo wolnego miejsca. Niemniej jednak, dla prawidłowego działania wszystkich programów systemowych pożądane jest pozostawienie co najmniej 20 gigabajtów na dysku twardym lub półprzewodnikowym.
Wideo: instrukcje dotyczące czyszczenia miejsca na dysku twardym
Aktualizacje systemu Windows 10 nie są zainstalowane
Cóż, jeśli znana jest przyczyna problemu. Ale co, jeśli aktualizacja została pomyślnie załadowana, ale nie została zainstalowana bez błędów. Lub nawet pobieranie nie idzie dobrze, ale powody są również niejasne. W takim przypadku powinieneś użyć jednego ze sposobów naprawienia takich problemów.
Napraw problemy z aktualizacją za pośrednictwem oficjalnego narzędzia
Microsoft opracował specjalny program do jednego zadania - naprawiający wszelkie problemy z aktualizacją systemu Windows. Oczywiście tej metody nie można nazwać uniwersalną, ale narzędzie może w wielu przypadkach pomóc.
Aby z niego skorzystać, wykonaj następujące czynności:
- Otwórz ponownie panel kontrolny i wybierz "Rozwiązywanie problemów".

Otwórz element "Rozwiązywanie problemów" w panelu sterowania
- Na samym dole tej sekcji znajdziesz element "Rozwiązywanie problemów przy użyciu usługi Windows Update". Kliknij na nim lewym przyciskiem myszy.

W dolnej części okna "Rozwiązywanie problemów" wybierz "Rozwiązywanie problemów z wykorzystaniem usługi Windows Update"
- Program się uruchomi. Kliknij kartę Zaawansowane, aby wykonać niektóre ustawienia.

Kliknij przycisk "Zaawansowane" na pierwszym ekranie programu
- Zdecydowanie powinieneś wybrać startup z prawami administratora. Bez tego, taka weryfikacja prawdopodobnie nie ma sensu.

Wybierz "Uruchom jako administrator"
- A następnie naciśnij przycisk "Dalej" w poprzednim menu.

Kliknij przycisk "Dalej", aby rozpocząć skanowanie komputera
- Program automatycznie wyszuka określone problemy w Centrum aktualizacji Windows. Użytkownik musi jedynie potwierdzić poprawkę w przypadku wykrycia problemu.

Poczekaj, aż program wykryje jakiekolwiek problemy
- Po zakończeniu diagnostyki i napraw otrzymasz szczegółowe statystyki błędów naprawionych w oddzielnym oknie. Możesz zamknąć to okno i po ponownym uruchomieniu komputera spróbuj wykonać aktualizację.

Możesz sprawdzić poprawione problemy w oknie zakończenia diagnostyki
Ręczne pobieranie aktualizacji systemu Windows 10
Jeśli wszystkie problemy dotyczą wyłącznie witryny Windows Update Center, możesz pobrać aktualizację, której potrzebujesz. Specjalnie dla tej funkcji istnieje oficjalny katalog aktualizacji, w którym można je pobrać:
- Przejdź do katalogu "Centrum aktualizacji". W prawej części ekranu pojawi się wyszukiwanie, w którym należy wprowadzić wymaganą wersję aktualizacji.

W "Katalogu centrum aktualizacji" wprowadź wymaganą wersję aktualizacji w wyszukiwaniu
- Klikając przycisk "Dodaj", odroczysz tę wersję do przyszłego pobrania.

Dodaj wersje aktualizacji, które chcesz pobrać
- A następnie wystarczy kliknąć przycisk "Pobierz", aby pobrać wybrane aktualizacje.

Kliknij przycisk "Pobierz" po dodaniu wszystkich niezbędnych aktualizacji
- Po pobraniu aktualizacji można ją łatwo zainstalować z określonego folderu.
Upewnij się, że aktualizacje są włączone na twoim komputerze
Czasami może zdarzyć się sytuacja, że nie ma problemów. Po prostu komputer nie jest skonfigurowany do automatycznego otrzymywania aktualizacji. Sprawdź to:
- W ustawieniach komputera przejdź do sekcji "Aktualizacja i zabezpieczenia".

Za pomocą opcji otwórz sekcję "Aktualizuj i zabezpiecz"
- W pierwszej zakładce tego menu zobaczysz przycisk "Sprawdź aktualizacje". Kliknij na niego.

Kliknij przycisk "Sprawdź aktualizacje"
- Po znalezieniu aktualizacji i wyświetleniu monitu o jej instalację wyłączyłeś automatyczne sprawdzanie aktualizacji systemu Windows. Kliknij przycisk "Ustawienia zaawansowane", aby skonfigurować.
- W wierszu "Wybierz sposób instalowania aktualizacji" wybierz opcję "Automatycznie".

Określ aktualizacje automatyczne w odpowiednim menu
Aktualizacja wersji systemu Windows nie jest zainstalowana kb3213986
Wersja pakietu kumulatywnego aktualizacji kb3213986 została wydana w styczniu tego roku. Zawiera wiele poprawek, na przykład:
- rozwiązuje problem podłączenia wielu urządzeń do jednego komputera;
- usprawnia pracę w tle aplikacji systemowych;
- eliminuje wiele problemów z Internetem, w szczególności problemy z przeglądarkami Microsoft Edge i Microsoft Explorer;
- Wiele innych poprawek poprawiających stabilność systemu i poprawiających błędy.
Niestety, podczas instalowania tego dodatku Service Pack mogą również wystąpić błędy. Po pierwsze, jeśli instalacja nie powiodła się, eksperci Microsoft radzą usunąć wszystkie tymczasowe pliki aktualizacji i pobrać je ponownie. Robi się to w następujący sposób:
- Uruchom ponownie komputer, aby upewnić się, że bieżący proces aktualizacji zostanie przerwany i nie uniemożliwi usunięcia plików.
- Przejdź do ścieżki: C: \ Windows \ SoftwareDistribution. Zobaczysz pliki tymczasowe, które są przeznaczone do zainstalowania aktualizacji.

Folder pobierania tymczasowo przechowuje pobrane aktualizacje
- Całkowicie usuń całą zawartość folderu Pobierz.

Usuń wszystkie pliki aktualizacji przechowywane w folderze pobierania
- Uruchom ponownie komputer i spróbuj ponownie pobrać i zainstalować aktualizację.
Kolejną przyczyną problemów z tą aktualizacją są przestarzałe sterowniki. Na przykład stary sterownik płyty głównej lub inny sprzęt. Aby to sprawdzić, otwórz narzędzie "Menedżer urządzeń":
- Aby go otworzyć, możesz użyć skrótu klawiszowego Win + R i wprowadzić komendę devmgtmt.msc. Następnie potwierdź wpis, a menedżer urządzeń zostanie otwarty.

Wprowadź komendę devmgtmt.msc w oknie Uruchom
- W nim natychmiast zobaczysz urządzenia, dla których sterowniki nie są zainstalowane. Zostaną oznaczone żółtym symbolem z wykrzyknikiem lub zostaną oznaczone jako nieznane urządzenie. Zainstaluj sterowniki tych urządzeń.

Zainstaluj sterownik na wszystkich nieznanych urządzeniach w "Menedżerze urządzeń"
- Ponadto sprawdź inne urządzenia systemowe.

Pamiętaj, aby zaktualizować wszystkie sterowniki urządzeń systemowych w przypadku błędu aktualizacji systemu Windows
- Najlepiej kliknąć każdy z nich prawym przyciskiem i wybrać "Aktualizuj sterowniki".

Kliknij urządzenie prawym przyciskiem myszy i wybierz "Aktualizuj sterownik"
- W następnym oknie wybierz, aby automatycznie wyszukiwać zaktualizowane sterowniki.

Wybierz automatyczne wyszukiwanie zaktualizowanych sterowników w następnym oknie
- Jeśli zostanie znaleziona nowsza wersja sterownika, zostanie ona zainstalowana. Powtórz ten proces dla każdego z urządzeń systemowych.
Po tym wszystkim spróbuj ponownie zainstalować aktualizację, a jeśli problem dotyczy sterowników, nie będziesz już więcej uruchamiał tego błędu aktualizacji.
Problemy z marcowymi aktualizacjami systemu Windows
W marcu 2022-2023 r. Pojawiły się również problemy z aktualizacjami. A jeśli nie możesz zainstalować niektórych wersji teraz, upewnij się, że nie wyszedł w marcu. Na przykład aktualizacja wersji KB4013429 może nie być instalowana w ogóle, a niektóre inne wersje spowodują błędy w przeglądarce lub programach odtwarzania wideo. W najgorszym przypadku aktualizacje te mogą w ogóle spowodować poważne awarie w działaniu komputera.
Jeśli tak się stanie, musisz przywrócić komputer. Nie jest to takie trudne:
- Na oficjalnej stronie firmy Microsoft pobierz program instalacyjny systemu Windows 10.

W witrynie pobierania systemu Windows 10 kliknij "Pobierz narzędzie teraz", aby pobrać program
- Po uruchomieniu wybierz opcję "Zaktualizuj teraz komputer".

Po uruchomieniu programu instalacyjnego wybierz "Aktualizuj teraz komputer"
- Pliki zostaną zainstalowane zamiast uszkodzonych. Nie wpłynie to na działanie programów lub zachowanie informacji, tylko pliki systemu Windows zostaną przywrócone, które zostały uszkodzone, jeśli aktualizacja była niepoprawna.
- Po zakończeniu procesu komputer powinien działać normalnie.
Najlepszym sposobem jest po prostu nie instalowanie niestabilnych złożeń. Obecnie istnieje wiele wersji systemu Windows, które nie zawierają błędów krytycznych, a prawdopodobieństwo problemów podczas ich instalowania jest znacznie mniejsze.
Wideo: naprawianie różnych błędów Windows Update 10
Jak uniknąć problemów podczas instalowania aktualizacji systemu Windows
Jeśli napotykasz problemy podczas częstej aktualizacji, być może sam coś robisz. Upewnij się, że nie tolerujesz typowych naruszeń podczas aktualizacji systemu Windows 10:
- Sprawdź stabilność Internetu i nie ładuj go. W przypadku, gdy działa ona źle, z przerwami lub bierzesz go z uaktualnienia podczas aktualizacji, prawdopodobnie wystąpi błąd podczas instalowania takiej aktualizacji. W końcu jeśli pliki nie zostaną załadowane całkowicie lub z błędami, to nie będą działać poprawnie.
- Nie przerywaj aktualizacji. Jeśli wydaje Ci się, że aktualizacja systemu Windows 10 zawiesiła się lub trwa już zbyt długo, nie dotykaj niczego. Ważne aktualizacje można umieścić w ciągu kilku godzin, w zależności od szybkości dysku twardego. Jeśli przerwiesz proces aktualizacji przez odłączenie urządzenia od sieci, ryzykujesz, że w przyszłości pojawi się wiele problemów, które nie będą tak łatwe do rozwiązania. Dlatego jeśli wydaje Ci się, że aktualizacja się nie kończy, poczekaj, aż zakończy się lub uruchom ponownie. Po ponownym uruchomieniu system będzie musiał przywrócić poprzedni stan, co jest znacznie lepsze niż wstępne przerwanie procesu instalacji aktualizacji.

W przypadku nieudanej aktualizacji lepiej wycofać zmiany niż tylko z grubsza zepsuć swoje pliki
- Sprawdź system operacyjny za pomocą programu antywirusowego. Jeśli odmówisz pracy z Windows Update, będziesz musiał przywrócić uszkodzone pliki. To tylko przyczyny tego mogą występować w złośliwych programach, które te pliki również zostały uszkodzone.
Zwykle przyczyną problemu jest strona użytkownika. Postępując według tych prostych wskazówek, możesz uniknąć krytycznych sytuacji dzięki nowym aktualizacjom Windows.
System operacyjny Windows 10 przestał być aktualizowany
Po pojawieniu się niektórych błędów w centrum aktualizacji system operacyjny może odmówić ponownej aktualizacji. Oznacza to, że nawet jeśli wyeliminujesz przyczynę problemu, nie będzie można wykonać odnowienia.

Czasami błąd aktualizacji pojawia się za każdym razem, nie pozwalając na zainstalowanie go
W takim przypadku należy skorzystać z diagnostyki i odzyskiwania plików systemowych. Możesz to zrobić w następujący sposób:
- Otwórz wiersz polecenia. Aby to zrobić, wprowadź polecenie cmd w oknie "Uruchom" (Win + R) i potwierdź wejście.

Wprowadź polecenie cmd w oknie "Uruchom" i potwierdź wpis
- Z kolei w wierszu poleceń wprowadź następujące polecenia, potwierdzając każdy wpis: sfc / scannow; net stop wuauserv; net stop BITS; net stop CryptSvc; cd% systemroot%; ren SoftwareDistribution SoftwareDistribution.old; net start wuauserv; bity startowe netto; net start CryptSvc; wyjść.
- A następnie pobierz narzędzie Microsoft FixIt. Uruchom go i kliknij Uruchom przed "Windows Update".

Kliknij Uruchom w okienku Windows Update Center
- Następnie uruchom ponownie komputer. W ten sposób naprawisz możliwe błędy w centrum aktualizacji i przywrócisz uszkodzone pliki, więc aktualizacja powinna rozpocząć się bez problemów.
Wideo: co zrobić, jeśli aktualizacje systemu Windows 10 nie ładują się
Aktualizacje systemu Windows 10 często zawierają ważne zmiany zabezpieczeń dla tego systemu. Dlatego ważne jest, aby wiedzieć, jak je zainstalować, jeśli metoda automatyczna zawiedzie. Znajomość różnych sposobów naprawienia błędu aktualizacji będzie przydatna dla użytkownika prędzej czy później. I niech Microsoft stara się, aby nowe zestawy systemu operacyjnego były jak najbardziej stabilne, prawdopodobieństwo błędów pozostaje, odpowiednio, konieczne jest poznanie sposobów ich rozwiązania.