- Przyczyny korzystania z odzyskiwania systemu Windows
- Odzyskaj bezpośrednio z samego systemu Windows 10
- Metody odzyskiwania bez logowania
- Naprawianie błędu odzyskiwania
- Przywracanie klucza aktywacyjnego systemu Windows
- Ustawiamy wymaganą rozdzielczość ekranu
- Odzyskiwanie hasła w systemie Windows 10
Pomóż w opracowaniu witryny, udostępniając artykuł znajomym!
System operacyjny Windows 10 jest bardzo prosty w użyciu. Każdy użytkownik może to zrozumieć, a nawet samodzielnie poradzić sobie z tymi lub innymi problemami. Niestety, czasami występuje zbyt wiele błędów i powodują one uszkodzenie pliku systemowego lub inne poważne problemy. Opcja odzyskiwania systemu Windows pomoże je naprawić.
Spis treści
- 1 Powody, dla których warto odzyskać system Windows
- 2 Odzyskaj bezpośrednio z samego systemu Windows 10
- 2.1 Używanie punktu przywracania do przywrócenia systemu
- 2.2 Resetowanie systemu operacyjnego do ustawień fabrycznych
- 2.2.1 Wideo: Zresetuj tablet z Windows 10 do ustawień fabrycznych
- 2.3 Odzyskiwanie danych systemowych za pomocą "Historii plików"
- 2.3.1 Wideo: Przywracanie systemu Windows 10 na własną rękę
- 3 Metody odzyskiwania bez logowania
- 3.1 Przywracanie systemu przez BIOS z dyskiem rozruchowym
- 3.1.1 Tworzenie dysku rozruchowego z obrazu
- 3.2 Przywracanie systemu za pomocą wiersza poleceń
- 3.2.1 Wideo: przywracanie systemu Windows 10 z poziomu wiersza poleceń
- 3.1 Przywracanie systemu przez BIOS z dyskiem rozruchowym
- 4 Naprawianie błędu odzyskiwania
- 5 Przywracanie klucza aktywacyjnego systemu Windows
- 6 Ustaw wymaganą rozdzielczość ekranu
- 7 Odzyskiwanie hasła w systemie Windows 10
Przyczyny korzystania z odzyskiwania systemu Windows
Głównym powodem jest awaria systemu operacyjnego. Jednak sama w sobie ta nieprawidłowość może powstać z powodu różnych czynników. Przeanalizujemy najczęstsze:
- uszkodzenie plików przez wirusy - jeśli pliki systemu operacyjnego ulegną uszkodzeniu w wyniku ataku wirusa, system może działać nieprawidłowo lub wcale się nie uruchamiać. Dlatego konieczne jest przywrócenie tych plików do normalnego działania, ponieważ nie ma innego sposobu rozwiązania problemu;
- niepoprawnie zainstalowana aktualizacja - jeśli wystąpił błąd podczas aktualizacji lub jeśli niektóre pliki zostały niepoprawnie zainstalowane z innego powodu, to zamiast całkowicie ponowić instalację uszkodzonego systemu operacyjnego, odzyska także jego odzyskiwanie;
- uszkodzenie dysku twardego - najważniejsze, aby dowiedzieć się, jaki jest problem. Jeśli dysk ma fizyczne uszkodzenia, nie możesz tego zrobić bez jego wymiany. Jeśli przeszkodą jest to, jak działa z danymi lub niektórymi ustawieniami rozruchowymi systemu operacyjnego, odzyskiwanie może pomóc;
- inne zmiany w rejestrze lub plikach systemowych - zasadniczo prawie wszystkie zmiany w systemie mogą prowadzić do błędów w jego pracy: od małych do krytycznych.
Odzyskaj bezpośrednio z samego systemu Windows 10
Warunkowo można podzielić metody odzyskiwania na te używane przed pobraniem samego systemu i te, które są używane już podczas ładowania systemu. Zacznijmy od sytuacji, gdy Windows ładuje się poprawnie i masz możliwość korzystania z programów po uruchomieniu.
Używanie punktu przywracania do przywrócenia systemu
Najpierw należy skonfigurować ochronę systemu bezpośrednio, aby możliwe było tworzenie i zapisywanie punktów przywracania. Aby to zrobić, wykonaj następujące kroki:
- Otwórz "Panel sterowania" i przejdź do sekcji "Przywróć". Aby otworzyć "Panel sterowania", wystarczy kliknąć prawym przyciskiem myszy ikonę "Start" i znaleźć żądaną linię.

Otwórz "Panel sterowania" z menu skrótów
- Przejdź do ustawień okna, które otworzyłeś.

Kliknij przycisk "Konfiguruj" w sekcji "Ochrona systemu".
- Upewnij się, że znacznik włączania zabezpieczeń znajduje się we właściwej pozycji. Zwykle wystarcza około 10 GB pamięci na punkty przywracania. Przydzielanie kolejnych jest irracjonalne - zajmie zbyt dużo miejsca na dysku, chociaż pozwoli na powrót do wcześniejszego punktu, jeśli będzie to konieczne.

Włącz ochronę systemu, ustawiając znacznik na żądaną pozycję
Teraz możesz przejść do utworzenia punktu przywracania:
- W tym samym oknie ochrony systemu, w którym przenieśliśmy się z paska zadań, kliknij przycisk "Nowy" i wprowadź nazwę nowego punktu. Może to być wszystko, ale lepiej wskazać, do jakich celów tworzysz punkt, aby łatwo go znaleźć między innymi.
- Kliknięcie przycisku "Nowy" w oknie wprowadzania nazwy jest jedyną rzeczą wymaganą od użytkownika, aby ukończyć proces.

Wprowadź nazwę punktu odzyskiwania i naciśnij przycisk "Utwórz"
Kiedy punkt jest tworzony, musisz dowiedzieć się, jak przywrócić system do stanu w momencie, w którym został utworzony, czyli przywrócić do punktu odzyskiwania:
- Ponownie otwórz sekcję "Przywróć".
- Wybierz element "Uruchom przywracanie systemu".
- W zależności od przyczyny niepowodzenia wskaż, który punkt przywrócić: ostatni lub dowolny inny punkt.

W Kreatorze przywracania wybierz, w jaki sposób chcesz przywrócić system
- Jeśli chcesz wybrać punkt sam, pojawi się lista z krótkimi informacjami i datą utworzenia. Określ żądany i kliknij "Dalej". Wycofanie nastąpi automatycznie i potrwa kilka minut.

Określ punkt przywracania i kliknij "Dalej"
Innym sposobem uzyskania dostępu do punktów przywracania jest menu diagnostyczne, które otwiera się przez "Opcje" systemu Windows 10 (Win I). To menu jest całkowicie podobne.

Punkty odzyskiwania można również wykorzystać za pomocą zaawansowanej diagnostyki systemu
Resetowanie systemu operacyjnego do ustawień fabrycznych
W systemie Windows 10 istnieje inny sposób przywracania. Zamiast pełnej ponownej instalacji, możesz po prostu zresetować system do pierwotnego stanu. Niektóre programy przestaną działać, ponieważ wszystkie wpisy rejestru zostaną zaktualizowane. Przed zresetowaniem zapisz niezbędne dane i programy. Sam proces przywracania systemu do pierwotnej postaci odbywa się w następujący sposób:
- Naciśnij kombinację klawiszy Win + I, aby otworzyć parametry systemu operacyjnego. Tam wybierz zakładkę "Aktualizacja i zabezpieczenia" i przejdź do sekcji Odzyskiwanie systemu.

W ustawieniach systemu Windows otwórz sekcję "Aktualizuj i zabezpieczenia".
- Naciśnij przycisk "Start", aby rozpocząć odzyskiwanie.

Naciśnij przycisk "Start" pod pozycją "Przywróć komputer do pierwotnego stanu"
- Zostaniesz poproszony o zapisanie plików. Jeśli klikniesz "Usuń wszystko", dysk twardy zostanie całkowicie usunięty. Bądź ostrożny przy wyborze.

Określ, czy chcesz zapisać pliki po zresetowaniu
- Niezależnie od wyboru, następne okno wyświetla informacje o resetowaniu, które zostaną wykonane. Przestudiuj go i, jeśli wszystko Ci odpowiada, wciśnij przycisk "Resetuj".

Przeczytaj informacje o resetowaniu i kliknij "Resetuj".
- Poczekaj, aż proces się zakończy. Może to zająć około godziny, w zależności od wybranych parametrów. Podczas tej procedury komputer uruchomi się kilka razy.
Wideo: Zresetuj tablet z Windows 10 do ustawień fabrycznych
Odzyskiwanie danych systemowych za pomocą "Historia plików"
"Historia plików" - możliwość przywracania uszkodzonych lub usuniętych plików przez pewien czas. Może to być bardzo przydatne, jeśli chcesz odzyskać utracone pliki wideo, muzykę, zdjęcia lub dokumenty. Podobnie jak w przypadku punktów odzyskiwania, musisz poprawnie skonfigurować tę opcję przed zastosowaniem:
- W "Panelu sterowania", który można otworzyć w sposób wskazany powyżej, wybierz sekcję "Historia plików".

Wybierz sekcję "Historia plików" w "Panelu sterowania"
- Zobaczysz status bieżącej opcji, a także indeks zajmowanego miejsca na dysku twardym do przechowywania plików. Przede wszystkim włącz tę opcję, aby przywrócić, klikając odpowiedni przycisk.
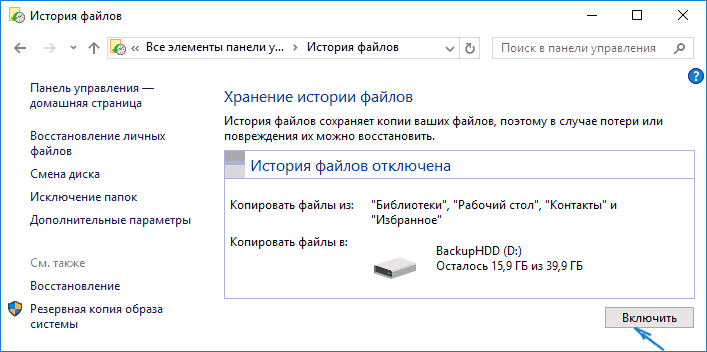
Włącz korzystanie z "Historii plików"
- Zaczekaj do końca początkowej kopii plików. Ponieważ wszystkie pliki będą kopiowane jednocześnie, może to zająć trochę czasu.
- Przejdź do opcji zaawansowanych (przycisk po lewej stronie ekranu). Tutaj możesz określić, jak często chcesz tworzyć kopie plików i jak długo mają być przechowywane. Jeśli ustawione na "zawsze", kopie nie zostaną usunięte samodzielnie.

Skonfiguruj zapisywanie plików według własnego uznania
W ten sposób będzie można przywrócić pliki, o ile oczywiście dysk nie został poddany czyszczeniu danych. Teraz zobaczmy, jak odzyskać utracony plik:
- Otwórz ścieżkę, w której znajdował się ten plik.

Otwórz lokalizację, w której plik był wcześniej
- W "Eksploratorze" wybierz ikonę z zegarem i strzałką. Otworzy się menu historii.

Kliknij ikonę zegara obok folderu w górnym okienku
- Wybierz potrzebny plik i kliknij zieloną strzałkę, aby go przywrócić.

Kliknij zieloną strzałkę, aby zwrócić wybrany plik
Wideo: Przywróć system Windows 10 samodzielnie
Metody odzyskiwania bez logowania
Jeśli system operacyjny nie ładuje się, trudniej jest go przywrócić. Jednak działając ściśle według instrukcji, a tutaj możesz poradzić sobie bez problemów.
Przywracanie systemu przez BIOS z Bootable Storage
Korzystając z dysku rozruchowego, można rozpocząć odzyskiwanie systemu za pośrednictwem systemu BIOS, czyli przed uruchomieniem systemu Windows 10. Najpierw jednak należy utworzyć podobny dysk:
- Dla swoich celów najlepiej jest użyć oficjalnego narzędzia Windows 10 do utworzenia dysku rozruchowego. Znajdź narzędzie do instalowania multimediów systemu Microsoft Windows 10 na stronie internetowej firmy Microsoft i pobierz je na komputer, biorąc pod uwagę pojemność systemu.
- Po uruchomieniu program wyświetli monit o wybranie akcji. Wybierz drugi element, ponieważ aktualizacja nas nie interesuje.

Wybierz "Utwórz nośnik instalacyjny …" i kliknij "Dalej"
- Następnie określ język i pojemność systemu. W naszym przypadku musisz podać te same dane, co w systemie operacyjnym. Będziemy musieli przywrócić go za pomocą tych plików, co oznacza, że muszą się zgadzać.

Ustaw język i szerokość systemu dla zapisu na nośniku
- Wybierz nagranie na urządzeniu pamięci USB. Jeśli potrzebujesz użyć dysku rozruchowego, utwórz plik ISO.

Wybierz nośnik pamięci USB, aby nagrać system
Więcej od ciebie nic nie jest wymagane. Napęd rozruchowy zostanie utworzony i można uruchomić bezpośrednio w celu przywrócenia systemu. Najpierw musisz otworzyć BIOS. Odbywa się to poprzez naciśnięcie różnych klawiszy podczas włączania komputera, które zależą od modelu urządzenia:
- Acer - najczęściej przyciskami do wejścia do BIOS-u tej firmy są klawisze F2 lub Delete. W starszych modelach używane są całe skróty klawiaturowe, na przykład Ctrl + Alt + Escape;
- Asus - prawie zawsze działa F2, zwłaszcza na laptopach. Znacznie rzadziej używane jest usuwanie;
- Dell - stosuje także klawisz F2 na nowoczesnych urządzeniach. W starszych modelach lepiej po prostu poszukać instrukcji na ekranie, ponieważ kombinacje mogą być bardzo różne;
- HP - laptopy i komputery tej firmy wchodzą do BIOSu, naciskając Escape i F10. Starsze modele zrobiły to na klawiszach F1, F2, F6, F11. Na tabletkach stosuje się zwykle F10 lub F12;
- Lenovo, Sony, Toshiba - podobnie jak wiele innych nowoczesnych firm, używa klucza F2. Jest to prawie standard do wchodzenia do BIOS-u.
Jeśli nie możesz znaleźć swojego modelu i nie możesz otworzyć BIOS-u, dokładnie przestudiuj napisy wyświetlane po włączeniu urządzenia. Jeden z nich wskaże żądany przycisk.
Po uruchomieniu systemu BIOS wykonaj następujące czynności:
- Znajdź pozycję Pierwsze urządzenie startowe. W zależności od wersji systemu BIOS może występować w różnych podsekcjach. Wybierz dysk OS jako urządzenie rozruchowe i uruchom ponownie komputer po zapisaniu zmian.

Ustaw żądane urządzenie jako priorytet
- Rozpocznie się instalacja. Sprawdź język i, jeśli jest poprawny, kliknij "Dalej".

Wybierz język na początku instalacji
- Przejdź do "Przywracania systemu".

Kliknij Przywracanie systemu.
- Otworzy się menu odzyskiwania. Wybierz przycisk "Diagnostyka".

Otwórz menu diagnostyki systemu w tym oknie
- Przejdź do opcji zaawansowanych.

Przejdź do zaawansowanych opcji menu diagnostycznego
- Jeśli wcześniej utworzono punkt odzyskiwania systemu, wybierz opcję "Przywróć system Windows przy użyciu punktu przywracania". W przeciwnym razie przejdź do "Przywróć przy starcie".

Wybierz "Przywróć przy rozruchu" w zaawansowanych opcjach, aby naprawić błędy systemu operacyjnego
- Automatycznie sprawdza i naprawia pliki rozruchowe. Ten proces może zająć do 30 minut, po czym system Windows 10 powinien uruchomić się bez problemów.
Tworzenie dysku rozruchowego z obrazu
Jeśli nadal potrzebujesz dysku startowego, aby przywrócić system, zamiast dysku flash USB, możesz go utworzyć za pomocą uzyskanego wcześniej obrazu ISO lub użyć już zainstalowanego dysku instalacyjnego z tą samą wersją systemu operacyjnego. Utwórz dysk rozruchowy w następujący sposób:
- Utwórz obraz ISO w programie instalacyjnym systemu Windows 10 lub pobierz go z Internetu. System Windows 10 ma własne narzędzie do pracy z obrazami dysków. Aby uzyskać do niego dostęp, kliknij obraz prawym przyciskiem myszy i wybierz "Burn Disk Image" w menu kontekstowym.

Kliknij plik obrazu prawym przyciskiem myszy i wybierz "Burn Disk Image"
- Określ płytę do nagrywania i naciśnij przycisk "Write".

Wybierz żądany dysk i kliknij "Nagraj"
- Zaczekaj do końca procedury, a dysk rozruchowy zostanie utworzony.
Jeśli odzyskiwanie nie działa, zawsze możesz ponownie zainstalować system operacyjny przy użyciu tego samego dysku.
Przywracanie systemu za pomocą wiersza poleceń
Skutecznym narzędziem do rozwiązania problemu z obciążeniem systemu operacyjnego jest wiersz poleceń. Możesz również otworzyć go z menu diagnostyki, które zostało otwarte przy użyciu dysku rozruchowego:
- W zaawansowanych opcjach menu diagnostycznego wybierz opcję Wiersz polecenia.

Otwórz wiersz poleceń za pomocą zaawansowanych opcji diagnostycznych
- Innym sposobem jest wybranie uruchamiania przy pomocy wiersza poleceń w metodach uruchamiania systemu operacyjnego.

Po włączeniu komputera wybierz "Tryb awaryjny z obsługą linii poleceń"
- Wpisz rstrui.exe, aby rozpocząć procedurę automatycznego odzyskiwania.
- Poczekaj na zakończenie i zrestartuj urządzenie.
Innym sposobem będzie określenie nazwy partycji:
- Aby znaleźć wymaganą wartość, wpisz polecenie diskpart i dysk listy. Zostanie wyświetlona lista wszystkich dysków.
- Możesz określić właściwy dysk według jego rozmiaru. Wpisz polecenie disk disk 0 (gdzie 0 oznacza numer żądanego dysku).

Wprowadź podaną sekwencję poleceń, aby znaleźć numer twojego dysku
- Po wybraniu dysku użyj polecenia disk detail, aby uzyskać potrzebne informacje. Zostaną wyświetlone wszystkie partycje dysku.
- Znajdź obszar, w którym zainstalowany jest system operacyjny, i pamiętaj o oznaczeniu litery.

Za pomocą numeru dysku można nauczyć się oznaczenia litery żądanej objętości
- Wprowadź polecenie bcdboot x: \ windows - "x" należy zastąpić oznaczeniem literowym dysku systemowego. Następnie program ładujący system operacyjny zostanie przywrócony.

Użyj nazwy partycji, której nauczyłeś się w poleceniu bcdboot x: \ windows
Oprócz nich istnieje wiele innych poleceń, które mogą być przydatne:
- bootrec.exe / fixmbr - naprawia główne błędy występujące, gdy program ładujący system Windows jest uszkodzony;

Użyj komendy / fixmbr, aby naprawić program ładujący systemu Windows
- bootrec.exe / scanos - pomoże, jeśli twój system operacyjny nie pojawi się przy starcie systemu;

Użyj komendy / scanos, aby zidentyfikować zainstalowane systemy
- bootrec.exe / FixBoot - ponownie tworzy partycję rozruchową, aby poprawić błędy.

Użyj komendy / fixboot, aby ponownie utworzyć partycję rozruchową
Po prostu spróbuj wprowadzić te komendy jeden po drugim: jeden z nich poradzi sobie z twoim problemem.
Wideo: przywracanie systemu Windows 10 z poziomu wiersza poleceń
Naprawianie błędu odzyskiwania
Podczas próby naprawy systemu może wystąpić błąd o kodzie 0x80070091. Zwykle towarzyszy mu informacja, że uzupełnienie nie zostało zakończone. Ten problem występuje z powodu błędu w folderze WindowsApps. Wykonaj następujące czynności:
- Spróbuj po prostu usunąć ten folder. Znajduje się na ścieżce C: \ Program Files \ WindowsApps.
- Możliwe, że folder będzie chroniony przed usunięciem i ukryty. Otwórz wiersz polecenia i wprowadź żądanie TAKEOWN / F "C: \ Program Files \ WindowsApps" / R / D Y.

Wprowadź określone polecenie, aby uzyskać dostęp do folderu usuwania
- Po wprowadzeniu ustawień "Eksploratora" ustaw znacznik "Pokaż ukryte pliki, foldery i dyski" i usuń zaznaczenie elementu o ukrywaniu plików systemowych i folderów.

Ustaw znacznik wyboru do wyświetlania ukrytych plików i odznacz system
- Teraz możesz usunąć folder WindowsApps i ponownie uruchomić procedurę odzyskiwania. Błąd nie powtórzy się.

Po usunięciu folderu WindowsApps błąd nie będzie już występować
Przywracanie klucza aktywacyjnego systemu Windows
Klucz aktywacyjny dla systemu operacyjnego jest zwykle zapisywany na samym urządzeniu. Ale jeśli specjalna naklejka z kluczem zużyta na przestrzeni czasu, może zostać rozpoznana przez sam system. W tym celu najłatwiej jest użyć specjalnego programu:
- Pobierz program ShowKeyPlus z dowolnego wiarygodnego źródła. Nie wymaga instalacji.
- Uruchom narzędzie i sprawdź informacje na ekranie.
- Zapisz dane w przycisku Zapisz lub zapamiętaj je. Jesteśmy zainteresowani Kluczem Zainstalowanym - jest to klucz aktywacyjny dla Twojego systemu operacyjnego. W przyszłości dane te mogą się przydać.

Zapamiętaj lub zapisz klucz aktywacyjny wyświetlany przez program ShowKeyPlus
Jeśli potrzebujesz znać klucz przed aktywacją systemu, nie możesz tego zrobić bez kontaktu z miejscem zakupu lub z oficjalną pomocą techniczną firmy Microsoft.
Ustawiamy wymaganą rozdzielczość ekranu
Czasami po przywróceniu systemu operacyjnego rozdzielczość ekranu może spaść. W takim przypadku powinien zostać zwrócony:
- Kliknij pulpit prawym przyciskiem myszy i wybierz "Rozdzielczość ekranu".

W menu kontekstowym wybierz "Rozdzielczość ekranu"
- Ustaw zalecaną rozdzielczość. Jest optymalny dla twojego monitora.

Ustaw rozdzielczość ekranu zalecaną dla twojego monitora
- Jeśli zalecana rozdzielczość jest wyraźnie mniejsza niż wymagana, sprawdź sterowniki karty graficznej. Jeśli zostaną usunięte, poprawna rozdzielczość nie będzie możliwa, zanim zostaną zainstalowane.
Odzyskiwanie hasła w systemie Windows 10
Jeśli nie pamiętasz hasła do logowania do systemu operacyjnego, warto je naprawić. Możesz poprosić o zresetowanie hasła do konta na oficjalnej stronie internetowej:
- Ustaw znacznik na "Nie pamiętam hasła" i kliknij "Dalej".

Wskaż, że nie pamiętasz hasła i kliknij "Dalej"
- Wprowadź adres e-mail, na który zarejestrowane jest Twoje konto oraz symbole weryfikacyjne. Następnie kliknij "Dalej".

Wprowadź adres e-mail, na który zarejestrowano Twoje konto
- Musisz tylko potwierdzić resetowanie hasła w wiadomości e-mail. Aby to zrobić, użyj dowolnego urządzenia z połączeniem internetowym.
Powinien być gotowy na wszelkie problemy z komputerem. Wiedząc, jak przywrócić system w przypadku problemów, można zapisać dane i kontynuować pracę za urządzeniem bez ponownej instalacji systemu Windows.