- Praca ze sterownikami w systemie Windows 10
- Wyłącz weryfikację podpisu
- Praca z sterownikami za pośrednictwem aplikacji innych firm
- Dezaktywuj aktualizacje automatyczne
- Rozwiązywanie problemów z instalacją sterowników
- Co zrobić, gdy pojawi się błąd 28
Pomóż w opracowaniu witryny, udostępniając artykuł znajomym!
Sterowniki są wymagane dla wszystkich urządzeń i komponentów podłączonych do komputera, ponieważ zapewniają stabilną i poprawną pracę komputera. Z biegiem czasu programiści wydają nowe wersje sterowników z korektą wcześniejszych błędów, dlatego zaleca się okresowe sprawdzanie aktualizacji już zainstalowanych sterowników.
Spis treści
- 1 Praca ze sterownikami w systemie Windows 10
- 1.1 Przygotowanie do instalacji i aktualizacji
- 1.2 Instalowanie i aktualizowanie sterownika
- 1.2.1 Wideo: instalowanie i aktualizowanie sterowników
- 2 Wyłącz weryfikację podpisu
- 2.1 Wideo: Jak wyłączyć weryfikację podpisu kierowcy w systemie Windows 10
- 3 Praca ze sterownikami innych firm
- 4 Wyłącz automatyczne aktualizacje
- 4.1 Wyłączanie aktualizacji dla jednego lub więcej urządzeń
- 4.2 Dezaktywacja aktualizacji dla wszystkich urządzeń naraz
- 4.2.1 Wideo: wyłączanie automatycznych aktualizacji
- 5 Rozwiązywanie problemów z instalacją sterowników
- 5.1 Aktualizacja systemu
- 5.2 Instalacja w trybie zgodności
- 6 Co zrobić, gdy pojawi się błąd 28
Praca ze sterownikami w systemie Windows 10
Można instalować lub aktualizować sterowniki systemu Windows 10 za pomocą programów innych firm lub za pomocą standardowych metod już wbudowanych w system. Druga opcja nie wymaga dużego wysiłku i wiedzy. Wszystkie czynności ze sterownikami będą wykonywane w menedżerze urządzeń, do którego można przejść, klikając prawym przyciskiem myszy w menu "Start" i wybierając aplikację "Menedżer urządzeń".
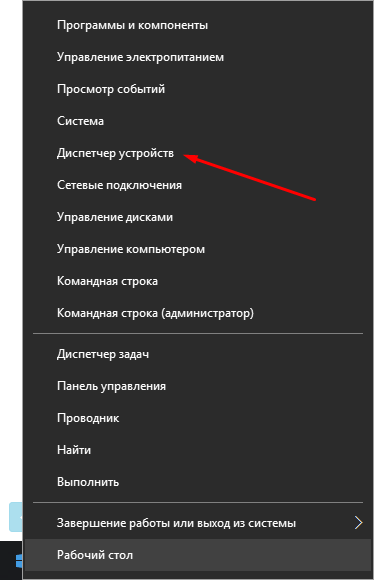
W menu "Start" wybierz "Menedżer urządzeń"
Można również przejść do niego z wiersza wyszukiwania systemu Windows, otwierając aplikację oferowaną w wyniku wyszukiwania.
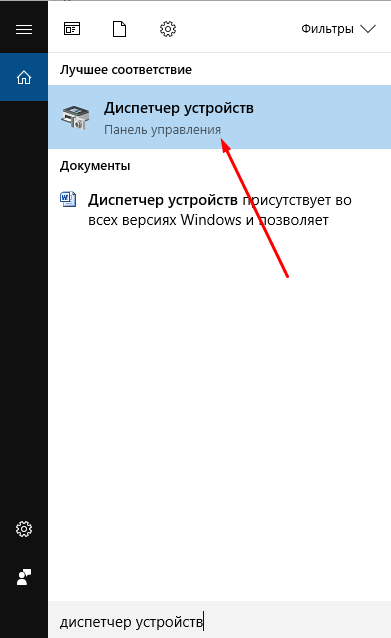
Otwórz program "Menedżer urządzeń" znajdujący się w menu "Szukaj"
Przygotowanie do instalacji i aktualizacji
Istnieją dwa sposoby instalacji i aktualizacji: ręcznie i automatycznie. Jeśli wybierzesz drugą opcję, sam komputer znajdzie wszystkie niezbędne sterowniki i zainstaluje je, ale będzie potrzebował stabilnego dostępu do Internetu. Ta opcja nie zawsze działa, ponieważ komputer często nie radzi sobie z wyszukiwaniem sterowników, ale warto spróbować.
Instalacja ręczna wymaga znalezienia, pobrania i zainstalowania sterowników. Wyszukaj je na stronach producentów urządzeń, kierując się nazwą, unikalnym numerem i wersją sterowników. Możesz zobaczyć unikalny numer za pośrednictwem dyspozytora:
- Przejdź do menedżera urządzeń, znajdź urządzenie lub komponent, dla którego potrzebujesz sterowników, i rozwiń jego właściwości.
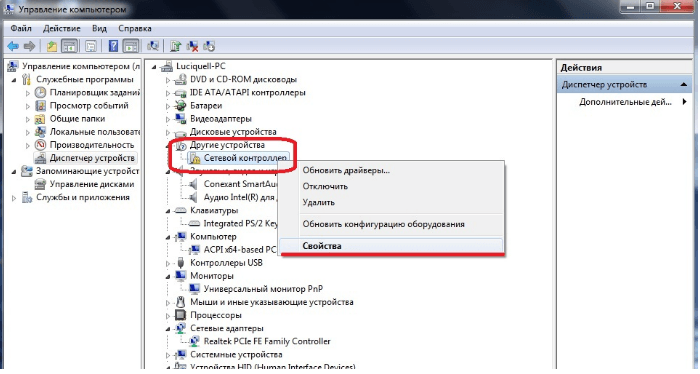
Otwórz właściwości urządzenia, klikając prawym przyciskiem myszy żądane urządzenie
- W oknie, które zostanie otwarte, kliknij kartę "Szczegóły".
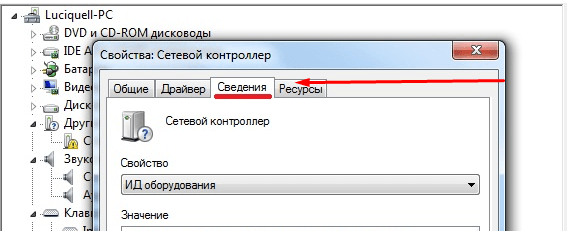
Przejdź do zakładki "Szczegóły" w otwartym oknie
- W bloku "Właściwości" ustaw parametr "Identyfikator sprzętu" i skopiuj znalezione numery, które są unikalnym numerem urządzenia. Korzystając z nich, można określić, jakiego rodzaju jest to urządzenie, przechodząc do stron internetowych programistów w Internecie, a tam można pobrać niezbędne sterowniki na podstawie identyfikatora.
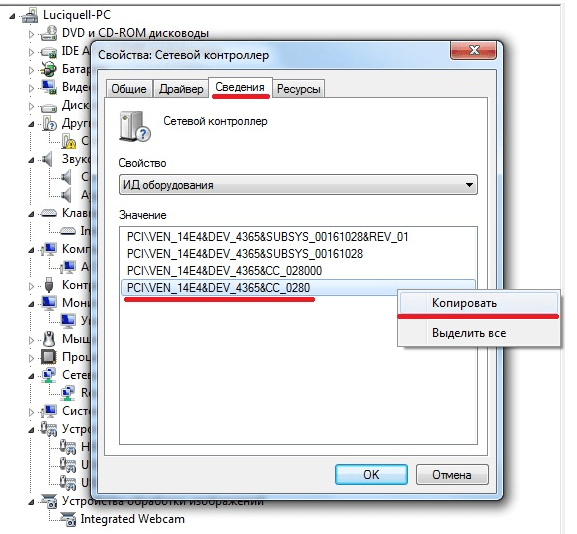
Kopiujemy "ID sprzętu", po czym szukamy go w Internecie
Instalacja i aktualizacja sterownika
Instalacja nowych sterowników odbywa się na starych, więc aktualizacja i instalacja sterowników są takie same. W przypadku aktualizacji lub instalacji sterowników, ponieważ urządzenie przestało działać, należy najpierw usunąć starą wersję sterownika, aby błąd z niej nie został przeniesiony na nowy:
- Rozwiń "Właściwości" sprzętu i wybierz stronę "Sterownik".
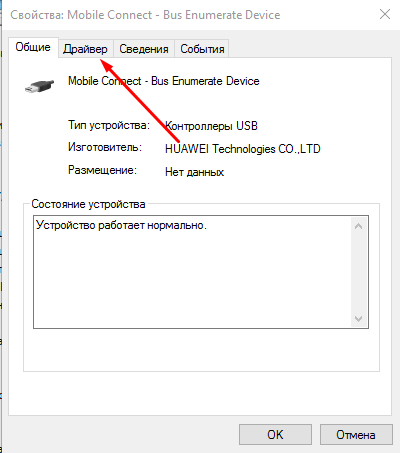
Przejdź do zakładki "Sterownik"
- Kliknij przycisk "Usuń" i poczekaj, aż komputer zakończy proces czyszczenia.
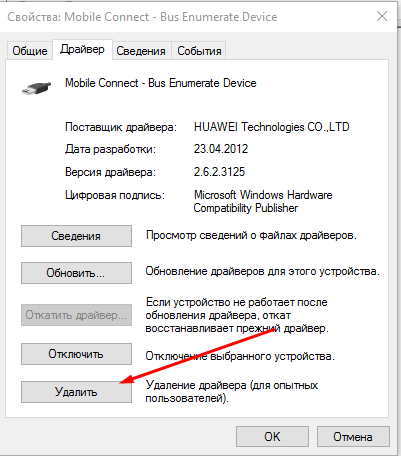
Kliknij przycisk "Usuń"
- Wracając do głównej listy menedżerów, otwórz menu skrótów urządzenia i wybierz element "Aktualizuj sterowniki".
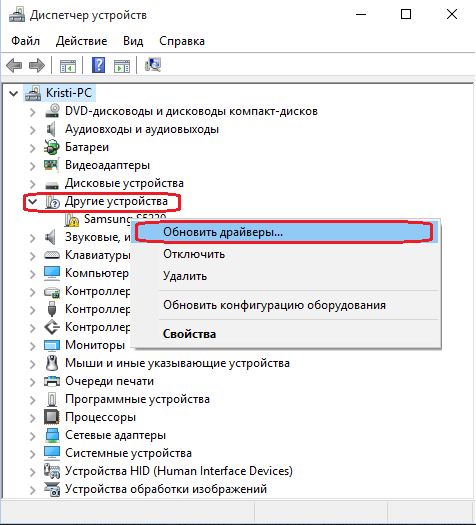
Wybierz funkcję "Aktualizuj sterownik"
- Wybierz jedną z metod aktualizacji. Lepiej zacząć od automatycznego i tylko wtedy, gdy to nie zadziała, przystąpić do aktualizacji ręcznie. W przypadku automatycznej weryfikacji wystarczy jedynie potwierdzić instalację znalezionych sterowników.
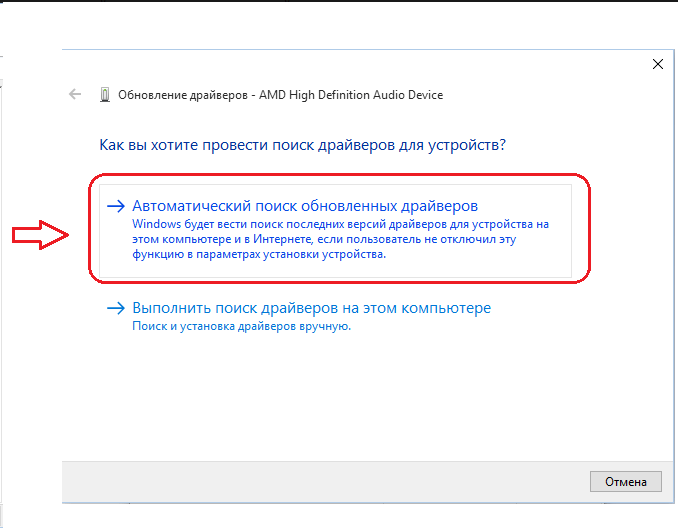
Wybierz ręczną lub automatyczną metodę aktualizacji
- Podczas ręcznego korzystania z instalacji podaj ścieżkę do sterowników pobranych uprzednio do jednego z folderów na dysku twardym.
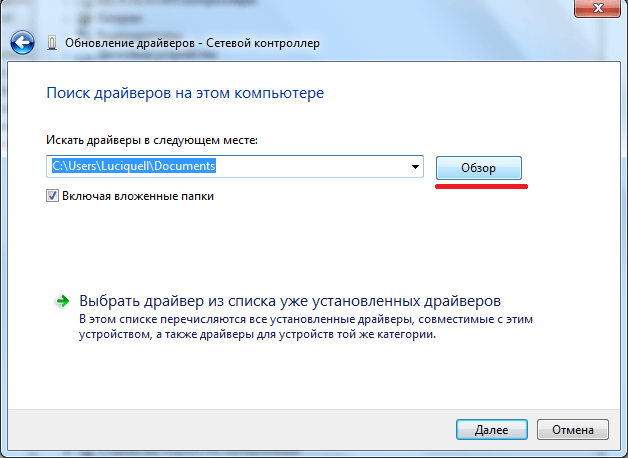
Określ ścieżkę do sterownika
- Po pomyślnym wyszukaniu sterowników poczekaj na zakończenie procedury i uruchom ponownie komputer, aby zmiany zostały wprowadzone.
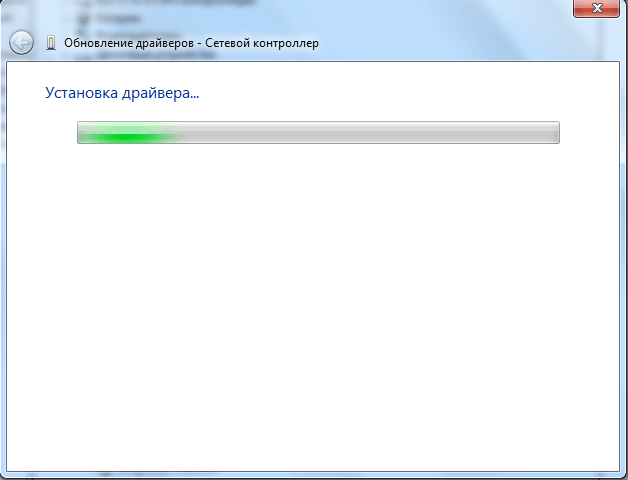
Czekamy, aż sterownik zostanie zainstalowany
Wideo: instalowanie i aktualizowanie sterowników
Wyłącz weryfikację podpisu
Każdy sterownik ma swój certyfikat, który potwierdza jego autentyczność. Jeśli system podejrzewa, że instalowany sterownik nie ma podpisu, zabroni on pracy z nim. Najczęściej nie ma podpisów nieoficjalnych sterowników, to znaczy, że nie są one pobierane z oficjalnej strony producenta urządzenia. Ale zdarzają się przypadki, gdy certyfikat kierowcy nie znajduje się na liście licencji z innego powodu. Należy pamiętać, że instalowanie nieoficjalnych sterowników może prowadzić do nieprawidłowej pracy urządzenia.
Aby obejść zakaz instalowania niepodpisanych sterowników, wykonaj następujące kroki:
- Uruchom ponownie komputer i zaraz po pojawieniu się pierwszych znaków ładowania naciśnij kilka razy klawisz F8 na klawiaturze, aby przejść do menu wyboru trybu specjalnego. Na wyświetlonej liście użyj strzałek i klawisza Enter, aby aktywować bezpieczny tryb działania.
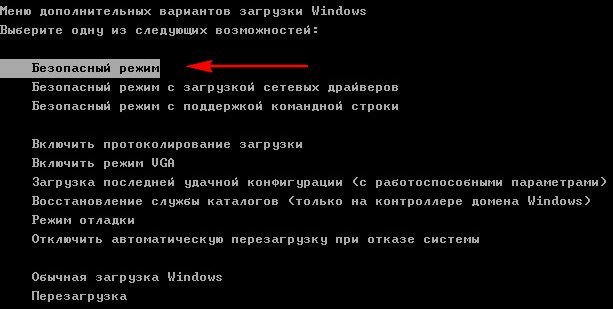
Wybieramy bezpieczny tryb włączenia w "Dodatkowe menu opcji rozruchowych systemu Windows"
- Poczekaj, aż system uruchomi się w trybie awaryjnym i otwórz wiersz polecenia, korzystając z uprawnień administratora.
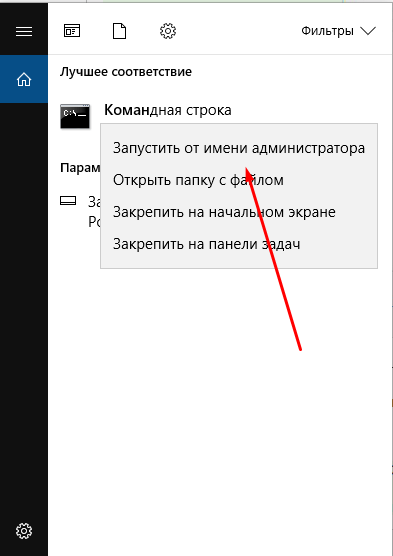
Uruchom wiersz poleceń jako administrator
- Użyj polecenia bcdedit.exe / set nointegritychecks X, w którym X jest włączone, aby dezaktywować kontrolę, i wyłącz, aby ponownie aktywować skanowanie, jeśli taka potrzeba kiedykolwiek się pojawi.
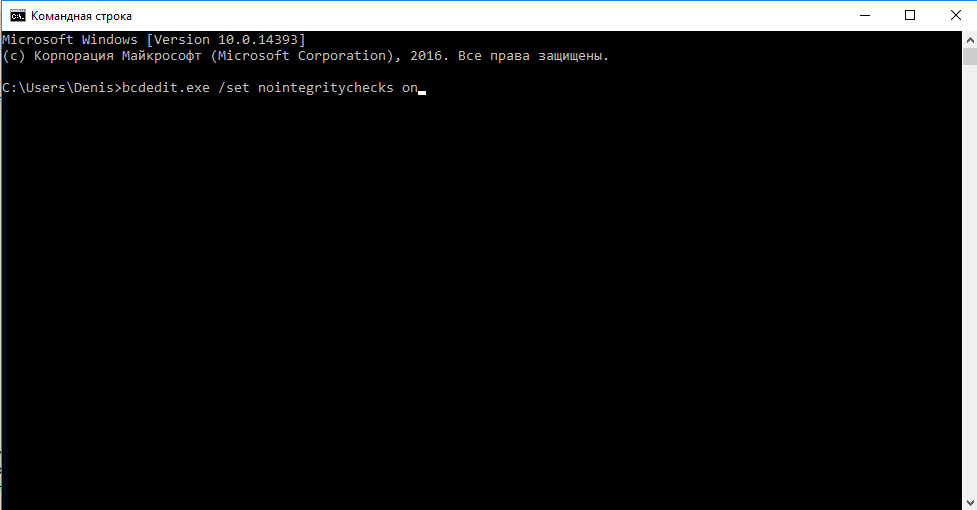
Uruchom komendę bcdedit.exe / set nointegritychecks
- Uruchom ponownie komputer, aby włączał się w zwykłym trybie i przejdź do instalacji niepodpisanych sterowników.
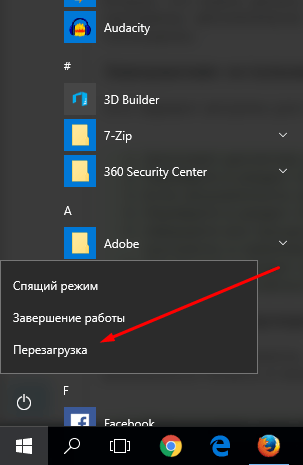
Zrestartuj komputer po wszystkich zmianach
Wideo: Jak wyłączyć weryfikację podpisu kierowcy w systemie Windows 10
Praca z sterownikami za pośrednictwem aplikacji innych firm
Istnieje wiele aplikacji, które pozwalają wyszukiwać i instalować sterowniki w trybie automatycznym. Na przykład można użyć aplikacji Driver Booster, która jest rozpowszechniana bezpłatnie, obsługuje język rosyjski i ma przejrzysty interfejs. Po otwarciu programu i oczekiwaniu na skanowanie komputera otrzymasz listę sterowników, które można zaktualizować. Wybierz te, które chcesz zainstalować, i poczekaj, aż Driver Booster dokończy aktualizację.
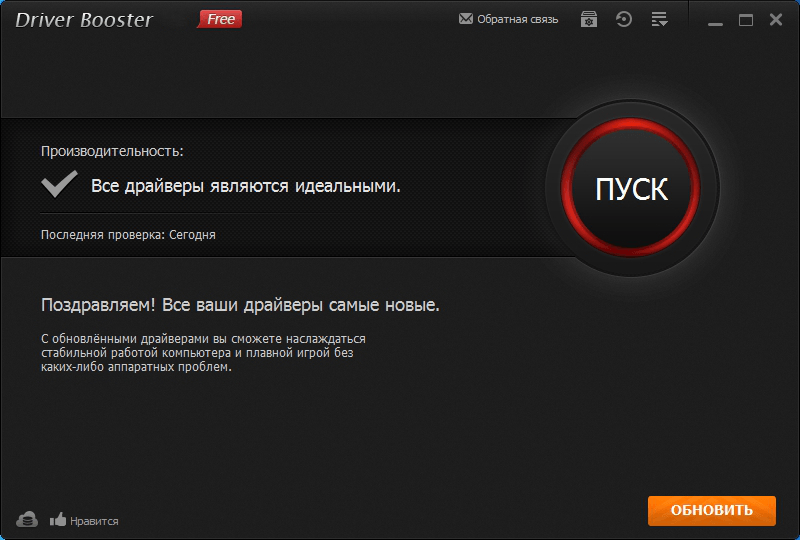
Zainstaluj sterowniki przez Driver Booster
Niektóre firmy, najczęściej duże, udostępniają własne aplikacje przeznaczone do instalowania markowych sterowników. Takie aplikacje są bardzo skoncentrowane, co pomaga im w znalezieniu odpowiedniego sterownika i zainstalowaniu go. Na przykład, Display Driver Uninstaller - oficjalna aplikacja do pracy z kartami graficznymi od NVidia i AMD, jest rozpowszechniana na ich stronie internetowej za darmo.
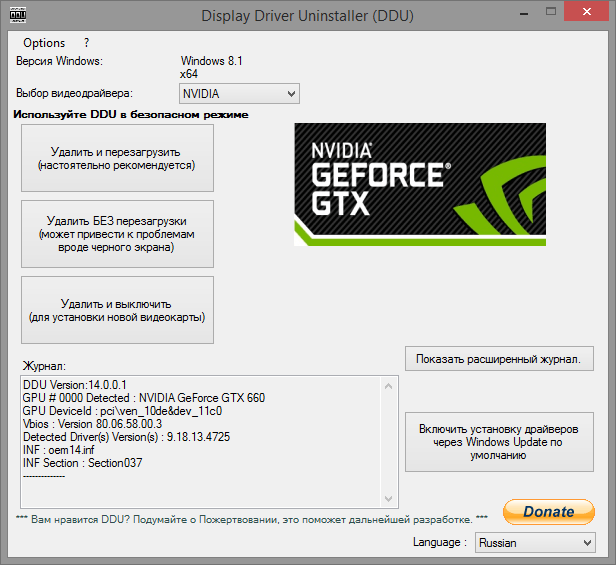
Instalowanie sterowników za pomocą Display Driver Uninstaller
Dezaktywuj aktualizacje automatyczne
Domyślnie system Windows automatycznie szuka sterowników i ich nowych wersji dla wbudowanych i niektórych komponentów firm trzecich, ale wiadomo, że nie zawsze nowa wersja sterowników jest lepsza niż stara: czasami aktualizacje przynoszą więcej szkody niż pożytku. Dlatego aktualizacja sterowników musi być monitorowana ręcznie, a kontrola automatyczna powinna być dezaktywowana.
Wyłącz aktualizację dla jednego lub więcej urządzeń
- Jeśli nie chcesz otrzymywać aktualizacji tylko dla jednego lub więcej urządzeń, będziesz musiał zablokować dostęp dla każdego z nich osobno. Po uruchomieniu Menedżera urządzeń rozwiń właściwości żądanego komponentu, w otwartym oknie otwórz kartę "Szczegóły" i skopiuj unikalny numer, wybierając linię "Identyfikator sprzętu".
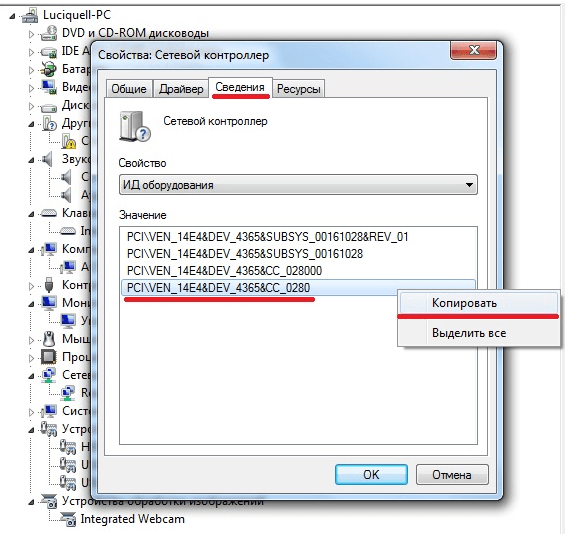
Skopiuj identyfikator urządzenia w oknie właściwości urządzenia
- Użyj skrótu Win + R, aby uruchomić skrót "Uruchom".
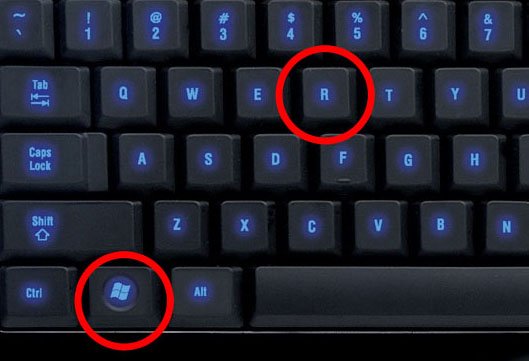
Kompresujemy kombinację klawiszy Win + R, aby wywołać polecenie "Execute"
- Użyj polecenia regedit, aby wprowadzić rejestr.
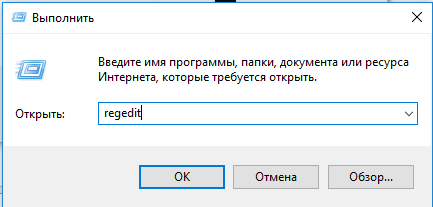
Uruchom komendę regedit, kliknij przycisk OK.
- Przejdź do HKEY_LOCAL_MACHINE \ SOFTWARE \ Policies \ Microsoft \ Windows \ DeviceInstall \ Restrictions \ DenyDeviceIDs. Jeśli na pewnym etapie zrozumiesz, że nie ma partycji, utwórz ją ręcznie, aby na końcu przejść do powyższej ścieżki do folderu DenyDeviceIDs.
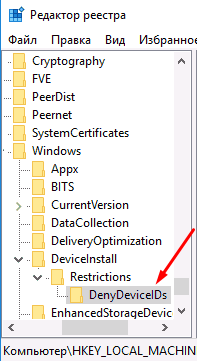
Przekazujemy ścieżkę HKEY_LOCAL_MACHINE \ SOFTWARE \ Policies \ Microsoft \ Windows \ DeviceInstall \ Restrictions \ DenyDeviceIDs
- W ostatnim folderze DenyDeviceIDs utwórz oddzielny początkowy parametr dla każdego urządzenia, którego sterowniki nie powinny być instalowane automatycznie. Wywołaj elementy utworzone przez liczby zaczynające się od jednego, a w ich wartościach określ wcześniej skopiowane identyfikatory sprzętu.
- Po zakończeniu procesu zamknij rejestr. Aktualizacje nie będą już instalowane na urządzeniach umieszczonych na czarnej liście.
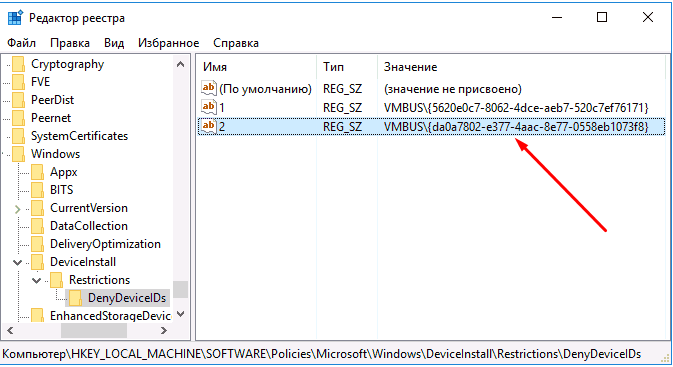
Utwórz parametry ciągów z wartościami w postaci identyfikatora sprzętu
Wyłącz aktualizacje dla wszystkich urządzeń naraz
Jeśli nie chcesz, aby żadne z urządzeń otrzymało nowe wersje sterowników bez Twojej wiedzy, wykonaj następujące kroki:
- Uruchom panel sterowania za pomocą wiersza wyszukiwania systemu Windows.
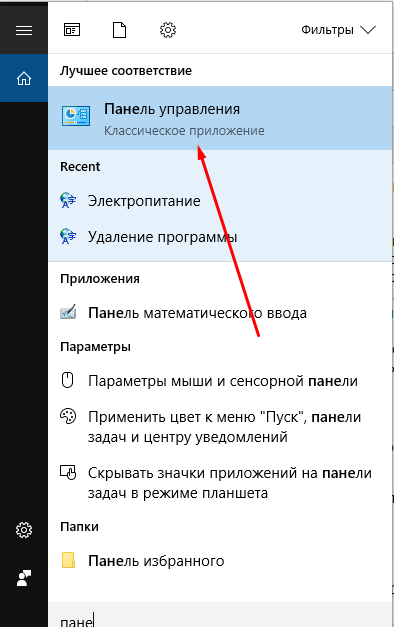
Otwórz "Panel sterowania" poprzez wyszukiwanie w systemie Windows
- Wybierz sekcję "Urządzenia i drukarki".

Otwórz sekcję "Urządzenia i drukarki" w "Panelu sterowania"
- Znajdź komputer na otwartej liście i po kliknięciu prawym przyciskiem myszy otwórz stronę "Ustawienia urządzenia".
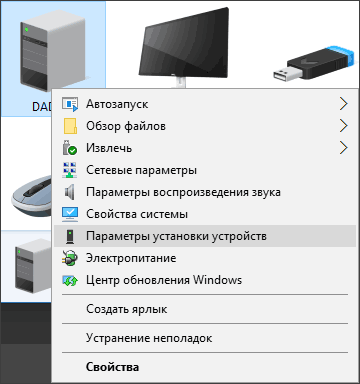
Otwórz stronę "Ustawienia urządzenia"
- W rozwiniętym oknie z ustawieniami parametrów wybierz wartość "Nie" i zapisz wprowadzone zmiany. Teraz centrum aktualizacji nie będzie już szukać sterowników urządzeń.
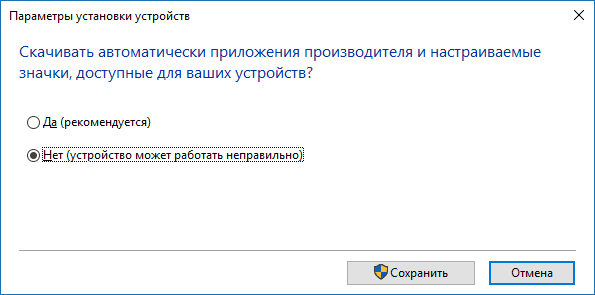
Na pytanie, czy zainstalować aktualizacje, wybierz "Nie"
Wideo: wyłącz automatyczne aktualizacje
Rozwiązywanie problemów z instalacją sterowników
Jeśli sterowniki nie są umieszczane na karcie graficznej lub innym urządzeniu, w przypadku wystąpienia błędu należy wykonać następujące czynności:
- Upewnij się, że instalowane sterowniki są obsługiwane przez urządzenie. Być może jest już przestarzałe i nie pobiera sterowników dostarczonych przez programistę. Uważnie przeczytaj, które modele i wersje są sterownikami;
- wyjmij i włóż ponownie urządzenie. Pożądane jest zwrócenie go do innego portu, jeżeli taka możliwość istnieje;
- uruchom ponownie komputer: być może uruchomi on ponownie uszkodzone procesy i rozwiąże konflikt;
- Zainstaluj wszystkie dostępne aktualizacje w systemie Windows, jeśli wersja systemu nie jest zgodna z najnowszą dostępną wersją - sterowniki mogą z tego powodu nie działać;
- Zmień metodę instalowania sterowników (automatyczne, ręczne i przez programy innych producentów);
- Usuń stary sterownik przed przystąpieniem do instalacji nowego;
- Jeśli próbujesz zainstalować sterownik z formatu .exe, uruchom go w trybie zgodności.
Jeśli żadne z powyższych rozwiązań nie pomogło rozwiązać problemu, skontaktuj się z pomocą techniczną producenta urządzenia, opisując sposoby, które nie pomogły rozwiązać problemu.
Aktualizacja systemu
Jedną z możliwych przyczyn problemów podczas instalacji sterowników jest niezarządzany system. Aby zainstalować najnowsze aktualizacje dla systemu Windows, wykonaj następujące kroki:
- Rozwiń ustawienia komputera za pomocą łańcucha wyszukiwania systemu lub menu Start.
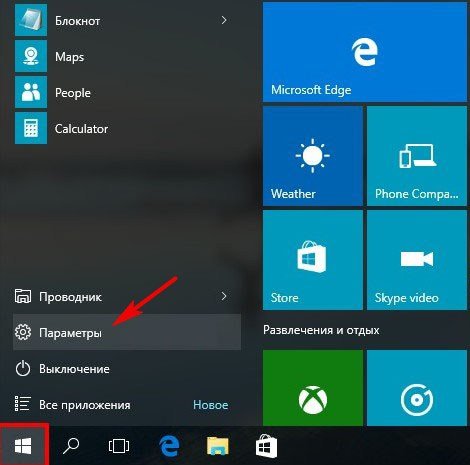
Otwórz ustawienia komputera w menu "Start"
- Wybierz sekcję "Aktualizacje i zabezpieczenia".
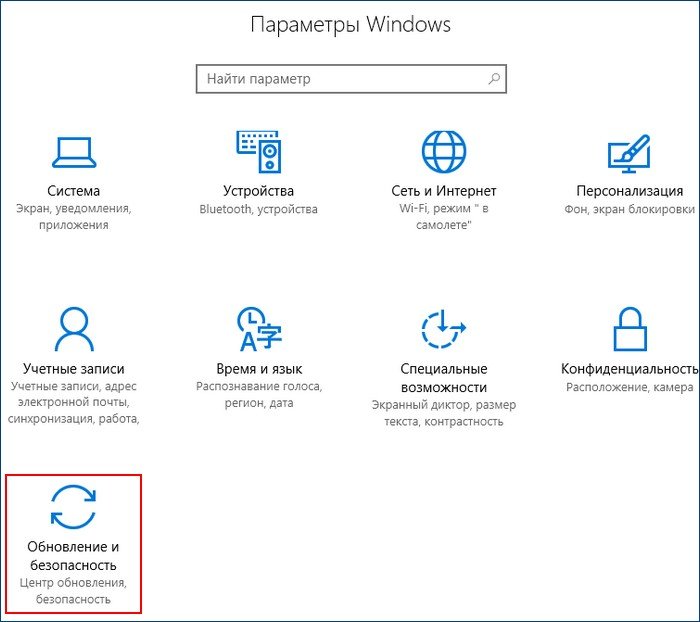
Otwórz sekcję "Aktualizacje i zabezpieczenia"
- W pod-pozycji "Update Center" kliknij przycisk "Sprawdź aktualizacje".
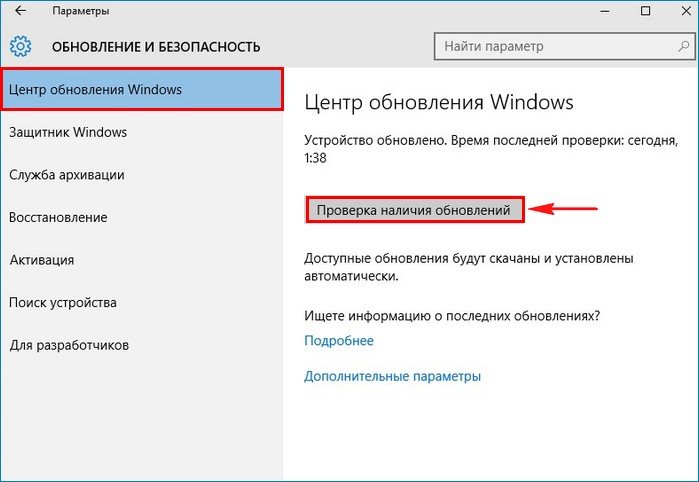
W "Windows Update" kliknij przycisk "Sprawdź aktualizacje"
- Poczekaj, aż proces weryfikacji zostanie zakończony. Zapewnij stabilny Internet na komputerze podczas całej procedury.

Czekamy, aż system znajdzie i pobierze aktualizacje
- Uruchom ponowne uruchomienie komputera.
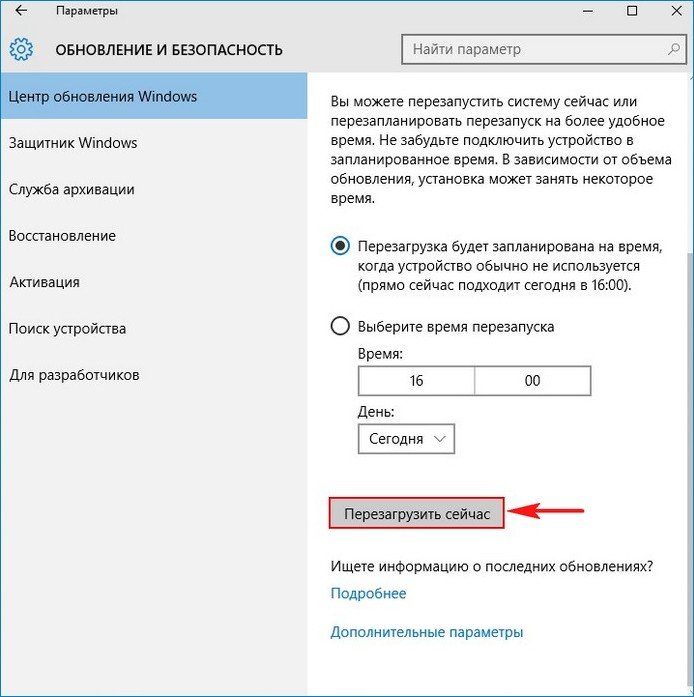
Rozpoczynamy ponowne uruchamianie komputera w celu zainstalowania aktualizacji
- Zaczekaj, aż komputer zainstaluje sterowniki i napraw je. Zrobione, teraz możesz rozpocząć pracę.
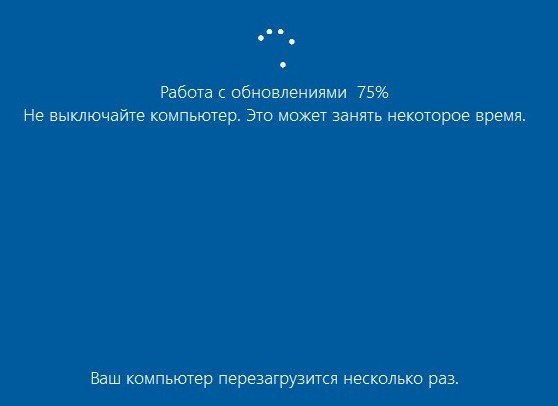
Czekamy, aż zainstalowane zostaną aktualizacje Windows
Instalowanie w trybie zgodności
- Jeśli instalujesz sterowniki z pliku w formacie .exe, rozwiń właściwości pliku i wybierz stronę Zgodność.
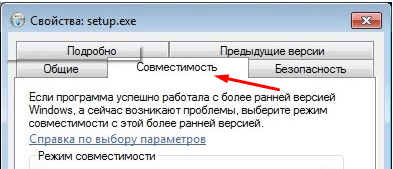
W "Właściwości" pliku przejdź do zakładki "Zgodność"
- Aktywuj funkcję "Uruchom program w trybie zgodności" i wypróbuj różne warianty proponowanych systemów. Być może tryb zgodności z jedną z wersji pomoże ci zainstalować sterowniki.
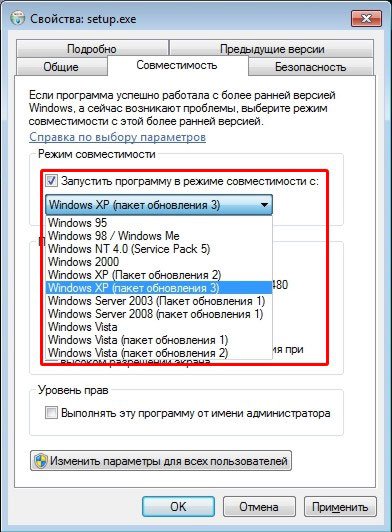
Sprawdzamy, zgodność z jakim systemem pomoże zainstalować sterowniki
Co zrobić, gdy pojawi się błąd 28
Kod błędu 28 pojawia się, gdy niektóre sterowniki nie są zainstalowane na niektórych urządzeniach. Zainstaluj je, aby pozbyć się błędu. Możliwe jest również, że sterowniki już zainstalowane są albo nieaktualne, albo przestarzałe. W takim przypadku zaktualizuj je lub zainstaluj ponownie, usuwając starą wersję. Jak to wszystko zrobić opisano w poprzednich akapitach tego artykułu.
Nie zapomnij zainstalować i zaktualizować sterowników, aby wszystkie urządzenia i elementy komputera działały stabilnie. Możesz pracować z kierowcami za pomocą standardowych narzędzi systemu Windows lub przy użyciu programów innych firm. Pamiętaj, że nie zawsze nowe wersje sterowników będą miały pozytywny wpływ na działanie urządzenia, ale zdarzają się przypadki, choć bardzo rzadko, gdy aktualizacje powodują negatywne skutki.