- Jak sprawdzić, które programy są zainstalowane w systemie Windows 10
- Jak uruchomić niekompatybilny program w systemie Windows 10
- Jak nadać priorytet aplikacji w systemie Windows 10
- Jak zainstalować program w starcie na Windows 10
- Jak zapobiec instalacji programów w systemie Windows 10
- Zmień lokalizację automatycznego zapisywania pobranych aplikacji w systemie Windows 10
- Jak usunąć już zainstalowany program w systemie Windows 10
- Dlaczego system Windows 10 blokuje instalację programów?
- Dlaczego instaluję programy na Windows 10 przez długi czas?
Pomóż w opracowaniu witryny, udostępniając artykuł znajomym!
System Windows 10 trafił do sprzedaży w 2022-2023 roku, ale wielu użytkowników już chce zainstalować i skonfigurować aplikacje, których potrzebują, mimo że niektóre z nich nie zostały jeszcze zaktualizowane, aby działały bezbłędnie w tej wersji systemu operacyjnego.
Spis treści
- 1 Jak sprawdzić, które programy są zainstalowane w systemie Windows 10
- 1.1 Otwieranie listy programów z głównych ustawień Windows
- 1.2 Wywołanie listy programów z pola wyszukiwania
- 2 Jak uruchomić niekompatybilny program w systemie Windows 10
- 2.1 Wideo: Praca z Kreatorem zgodności programów w systemie Windows 10
- 3 Jak ustawić priorytet aplikacji w systemie Windows 10
- 3.1 Wideo: jak przypisać najwyższy priorytet aplikacji w systemie Windows 10
- 4 Jak zainstalować program w starcie na Windows 10
- 4.1 Wideo: Włączanie aplikacji Autostart przez rejestr i "Harmonogram zadań"
- 5 Jak zapobiec instalacji programów w systemie Windows 10
- 5.1 Zapobiegaj uruchamianiu programów innych firm
- 5.1.1 Wideo: Jak zezwolić na korzystanie z aplikacji tylko ze "Windows Store"
- 5.2 Zapobiegaj wszystkim programom poprzez konfigurowanie zasad zabezpieczeń systemu Windows
- 5.1 Zapobiegaj uruchamianiu programów innych firm
- 6 Zmiana lokalizacji automatycznego zapisywania pobranych aplikacji w systemie Windows 10
- 6.1 Wideo: jak zmienić lokalizację zapisu pobranych aplikacji w systemie Windows 10
- 7 Jak odinstalować już zainstalowane programy w systemie Windows 10
- 7.1 Klasyczny schemat usuwania aplikacji Windows
- 7.2 Deinstalowanie programów za pośrednictwem nowego interfejsu systemu Windows 10
- 7.2.1 Wideo: usuwanie programów w systemie Windows 10 przy użyciu narzędzi standardowych i innych firm
- 8 Dlaczego system Windows 10 blokuje instalację oprogramowania
- 8.1 Metody wyłączania ochrony przed niezweryfikowanymi programami
- 8.1.1 Zmiana poziomu kontroli konta
- 8.1.2 Rozpoczęcie instalacji aplikacji od "Wiersza poleceń"
- 8.1 Metody wyłączania ochrony przed niezweryfikowanymi programami
- 9 Dlaczego instaluję programy na Windows 10 przez długi czas?
Jak sprawdzić, które programy są zainstalowane w systemie Windows 10
Oprócz tradycyjnej listy programów, które można wyświetlić, otwierając pozycję "Programy i funkcje" w "Panelu sterowania", w systemie Windows 10 można dowiedzieć się, które aplikacje są zainstalowane na komputerze za pośrednictwem nowego interfejsu systemowego, który nie był w systemie Windows 7.
Otwórz listę programów z podstawowych ustawień systemu Windows
W przeciwieństwie do poprzednich wersji systemu Windows, można przejść do listy dostępnych aplikacji, przechodząc przez "Start" - "Opcje" - "System" - "Aplikacje i funkcje".

Aby uzyskać więcej informacji o programie, kliknij jego nazwę
Wywołanie listy programów z pola wyszukiwania
Otwórz menu "Start" i zacznij wpisywać słowo "programy", "usuń" lub zwrot "usuń programy". Wyszukiwany ciąg zwróci dwa wyniki wyszukiwania.

W najnowszych wersjach systemu Windows można znaleźć program lub komponent według nazwy
"Dodaj lub usuń programy" to nazwa tego składnika w systemie Windows XP. Od wersji Vista zmieniło się na "Programy i komponenty". W późniejszych wersjach systemu Windows firma Microsoft zwróciła poprzednią nazwę menedżerowi programu, np. Przycisk "Start", który został usunięty w niektórych kompilacjach systemu Windows 8.
Uruchom "Programy i funkcje", aby od razu uzyskać dostęp do menedżera aplikacji systemu Windows.
Jak uruchomić niekompatybilny program w systemie Windows 10
Aplikacje dla Windows XP / Vista / 7 i nawet 8, wcześniej pracowały bez problemów, w ogromnej większości przypadków nie działają w Windows 10. Wykonaj następujące czynności:
- Wybierz aplikację "problem" prawym przyciskiem myszy, kliknij "Zaawansowane", a następnie "Uruchom jako administrator". Istnieje również prostsze uruchamianie - za pośrednictwem menu kontekstowego ikony uruchamiania aplikacji, a nie tylko z menu skrótów programu w głównym menu systemu Windows.
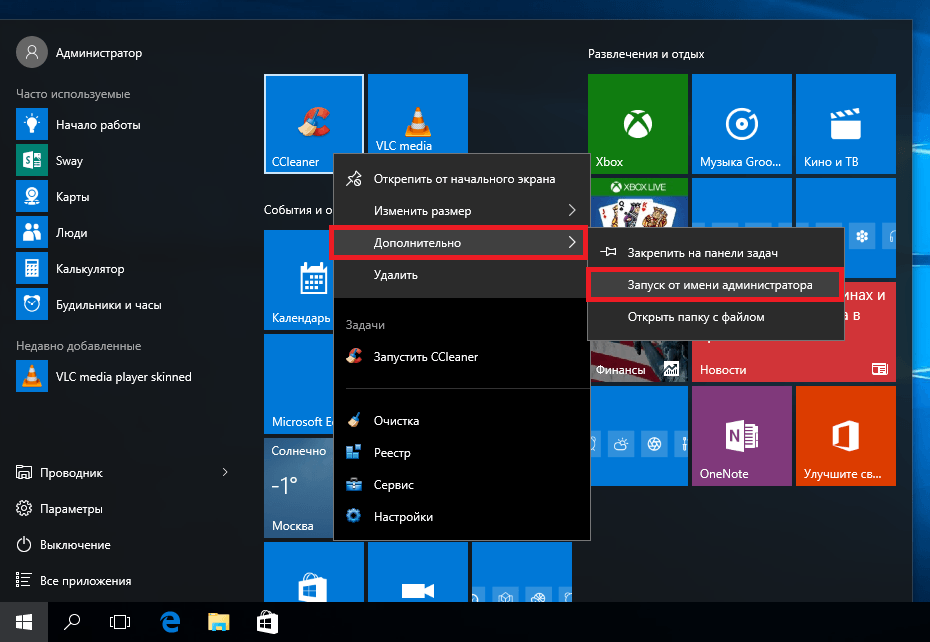
Uprawnienia administratora pozwolą ci na zastosowanie wszystkich ustawień aplikacji
- Jeśli metoda pomogła, upewnij się, że aplikacja zawsze działa jako administrator. Aby to zrobić, we właściwościach na karcie "Zgodność" zaznacz "Uruchom ten program jako administrator".
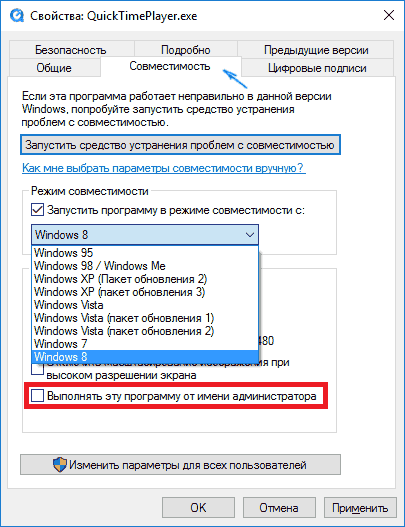
Zaznacz pole "Uruchom ten program jako administrator"
- Ponadto w zakładce "Zgodność" kliknij "Uruchom narzędzie zgodności". Pojawi się Kreator rozwiązywania problemów z systemem Windows. Jeśli wiesz, której wersji systemu Windows program zaczął, w podpunkcie "Uruchom program w trybie zgodności z" z listy OS wybierz program.
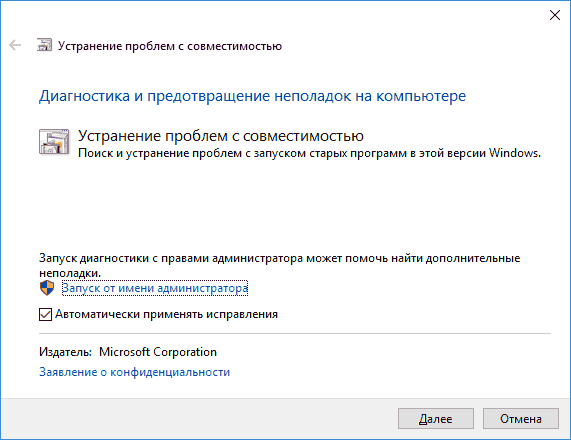
Narzędzie do rozwiązywania problemów z uruchomieniem starych programów w systemie Windows 10 oferuje dodatkowe ustawienia zgodności
- Jeśli Twojego programu nie ma na liście, wybierz "Nie ma na liście". Odbywa się to podczas uruchamiania przenośnych wersji programów przenoszonych do systemu Windows poprzez regularne kopiowanie do folderu Program Files i pracę bezpośrednio bez standardowej instalacji.
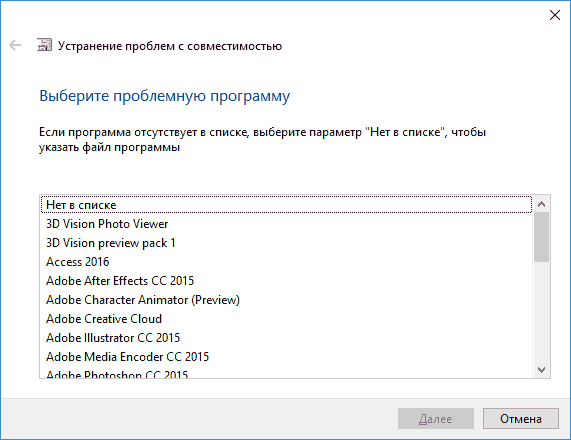
Wybierz aplikację z listy lub pozostaw opcję "Nie ma na liście"
- Wybierz sposób diagnozowania aplikacji, która uparcie odmawia pracy, pomimo twoich poprzednich prób jej uruchomienia.
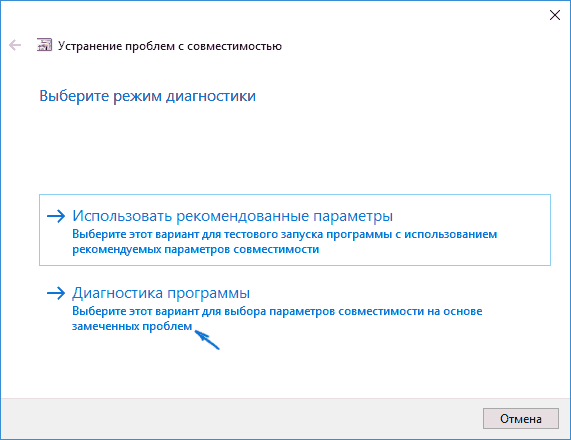
Aby ręcznie określić tryb zgodności, wybierz "Diagnostyka programu"
- Jeśli wybierzesz standardową metodę testowania, system Windows zapyta Cię, z którymi wersjami programu działała dobrze.
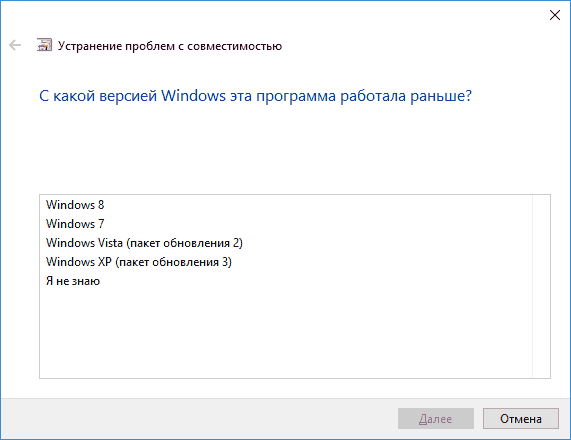
Informacje o wersji systemu Windows, w której uruchomiony został niezbędny program, zostaną przesłane do firmy Microsoft w celu rozwiązania problemu związanego z niemożnością otwarcia go w systemie Windows 10
- Nawet jeśli wybierzesz niepomyślną odpowiedź, system Windows 10 sprawdzi informacje o pracy z tą aplikacją w Internecie i spróbuje uruchomić ją ponownie. Następnie możesz zamknąć Asystenta zgodności programów.
W przypadku całkowitego niepowodzenia wszystkich prób uruchomienia aplikacji, sensowne jest jej zaktualizowanie lub przejście na analogowy - rzadko, ale zdarza się, że przy opracowywaniu programu w swoim czasie nie wdrożono kompleksowej obsługi wszystkich przyszłych wersji systemu Windows. Tak więc pozytywnym przykładem jest aplikacja Beeline GPRS Explorer, wydana w 2006 roku. Działa z Windows 2000 i Windows 8. A te negatywne to sterowniki dla drukarki HP LaserJet 1010 i skanera HP ScanJet: te urządzenia były sprzedawane w 2005 roku, kiedy Microsoft nawet nie wspomniał o żadnym systemie Windows Vista.
Ponadto w przypadku problemu ze zgodnością możesz:
- dekompilowanie lub analizowanie źródła instalacji na komponenty przy użyciu specjalnych programów (które nie zawsze są legalne) i instalowanie / uruchamianie ich oddzielnie;
- instalacja dodatkowych bibliotek DLL lub plików systemowych INI i SYS, których brak może zgłosić system;
- przerabiając części kodu źródłowego lub działającą wersję (program jest zainstalowany, ale nie działa), więc uparta aplikacja nadal działa w systemie Windows 10. Ale to już jest zadanie dla programistów lub hakerów, a nie dla przeciętnego użytkownika.
Wideo: Praca z Kreatorem zgodności programów w systemie Windows 10
Jak nadać priorytet aplikacji w systemie Windows 10
Do każdego programu odpowiada określony proces (kilka procesów lub kopii jednego procesu z różnymi parametrami). Każdy proces w systemie Windows jest podzielony na wątki, a te z kolei są dalej "rozwarstwiane" - na deskryptory. Bez tych procesów system operacyjny lub programy innych firm, z którymi użytkownik jest przyzwyczajony, nie będą działać. Priorytetyzowanie niektórych procesów przyspieszy działanie programów na starym sprzęcie, bez którego szybka i wydajna praca nie jest możliwa.
Możesz przypisać priorytet aplikacji do "Menedżera zadań":
- Dzwoń do Menedżera zadań za pomocą Ctrl + Shift + Esc lub Ctrl + Alt + Del. Drugi sposób polega na kliknięciu paska zadań Windows i wybraniu "Menedżera zadań" z menu skrótów.
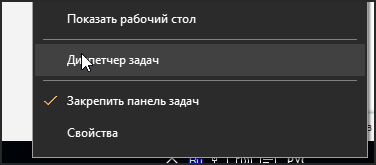
Możesz zadzwonić do Menedżera zadań na kilka sposobów
- Przejdź do zakładki "Szczegóły" i wybierz jedną z aplikacji, których nie potrzebujesz. Kliknij na nim prawym przyciskiem myszy i kliknij "Ustaw priorytet". Wybierz w podmenu priorytet, który dałbyś tej aplikacji.
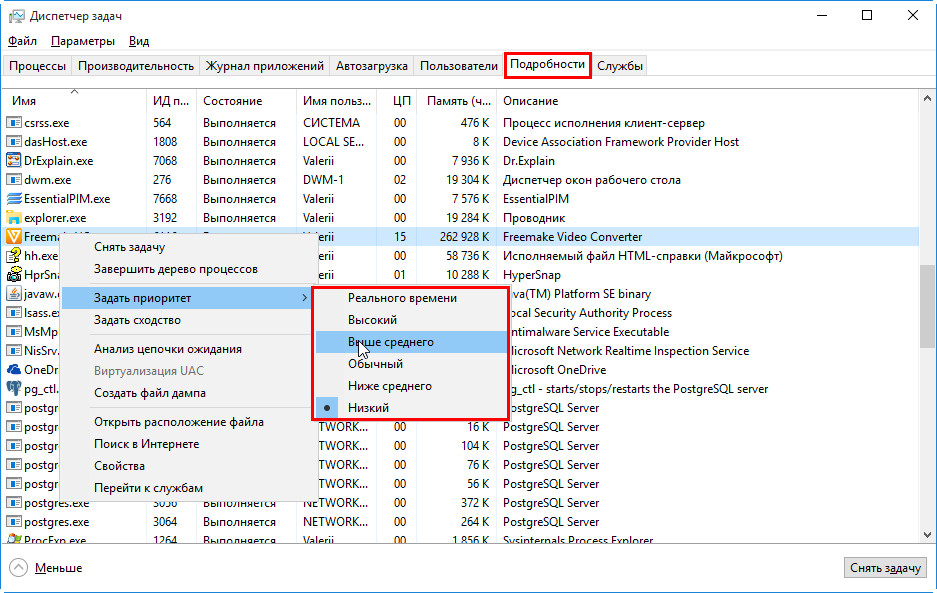
Przypisanie priorytetu daje szansę na ulepszenie planowania czasu procesora
- Kliknij przycisk "Zmień priorytet" w potwierdzeniu potwierdzenia zmiany priorytetu.
Nie eksperymentuj z niskim priorytetem dla istotnych procesów samego systemu Windows (na przykład procesów usługi Superfetch). System Windows może się zawiesić.
Priorytet można ustawić za pomocą aplikacji innych firm, na przykład za pomocą narzędzia CacheMan, Process Explorer i wielu innych podobnych aplikacji menedżera.
Aby szybko zarządzać szybkością programów, musisz zrozumieć, który proces jest za to odpowiedzialny. Z tego powodu w mniej niż minutę sortuje się najważniejsze procesy według ich priorytetów i przypisuje im maksymalną wartość.
Wideo: jak przypisać najwyższy priorytet aplikacji w systemie Windows 10
Jak zainstalować program w starcie na Windows 10
Najszybszy sposób włączenia programu autostart po uruchomieniu systemu Windows 10 - za pośrednictwem już znanego "Menedżera zadań". W poprzednich wersjach systemu Windows ta funkcja nie była dostępna.
- Otwórz "Menedżer zadań" i przejdź do zakładki "Uruchomienie".
- Kliknij prawym przyciskiem myszy żądany program i wybierz "Włącz". Aby wyłączyć, kliknij "Rozłącz".
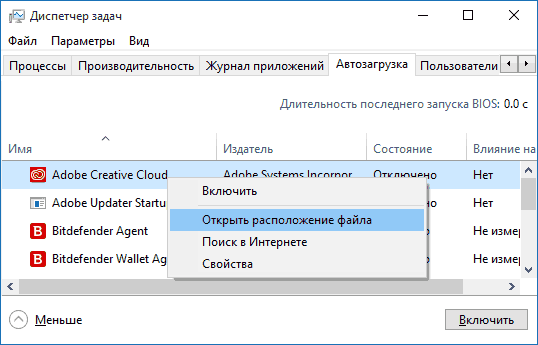
Odinstalowanie programów po uruchomieniu umożliwi zwolnienie zasobów, a włączenie ich ułatwi pracę
Autostart wielu aplikacji po uruchomieniu nowej sesji w systemie Windows jest marnowaniem zasobów systemowych komputera, który powinien być znacznie ograniczony. Inne metody - edycja folderu systemowego "Startup", ustawienie funkcji autorun w każdej aplikacji (jeśli ta opcja jest dostępna) są klasyczne, "migrowane" w Windows 10 z Windows 9x / 2000.
Wideo: Włącz automatyczne uruchamianie aplikacji za pomocą rejestru i "Harmonogramu zadań"
Jak zapobiec instalacji programów w systemie Windows 10
W poprzednich wersjach Windows, na przykład w systemie Vista, wystarczyło zabronić uruchamiania jakichkolwiek nowych aplikacji, w tym setup.exe. Kontrola rodzicielska, która nie pozwalała na uruchamianie programów i gier z dysków (lub innych nośników) lub pobieranie ich z Internetu, nie zniknęła nigdzie.
Źródłem instalacji są pliki pakietów instalacyjnych .msi, spakowane w jednym pliku .exe. Pomimo faktu, że pliki instalacyjne są odinstalowanymi programami, nadal pozostają plikiem wykonywalnym.
Zapobiegaj uruchamianiu programów innych firm
W takim przypadku uruchomienie jakichkolwiek plików .exe innych firm jest ignorowane, w tym pliki instalacyjne, z wyjątkiem aplikacji firmy Microsoft otrzymanych ze sklepu.
- Postępuj zgodnie ze ścieżką: Start - Ustawienia - Aplikacje - Aplikacje i funkcje.
- Ustaw ustawienie "Zezwalaj aplikacjom na używanie tylko aplikacji z magazynu".
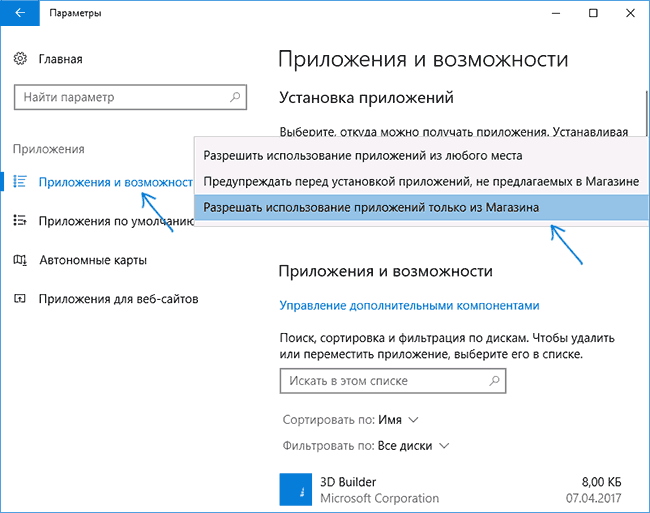
Ustawienie "Zezwalaj aplikacjom tylko ze sklepu" nie pozwala na instalowanie programów z żadnej witryny, z wyjątkiem Windows Shop
- Zamknij wszystkie okna i uruchom ponownie system Windows.
Teraz uruchamianie plików .exe pobranych z innych witryn i odbieranych za pośrednictwem dowolnych napędów i sieci lokalnej zostanie odrzucone bez względu na to, czy programy są gotowe, czy też źródła instalacji są gotowe.
Wideo: jak zezwolić na korzystanie z aplikacji tylko z "Sklepu Windows"
Zapobiegaj konfigurowaniu zasad zabezpieczeń systemu Windows przez wszystkie programy
Aby zabronić pobierania programów poprzez ustawienie "Lokalnych zasad zabezpieczeń", potrzebujesz konta administratora, które możesz włączyć, wprowadzając polecenie "Administrator / Aktywny użytkownik: tak" w "Wiersz poleceń".
- Otwórz okno Uruchom, naciskając klawisz Win + R i wprowadź polecenie "secpol.msc".
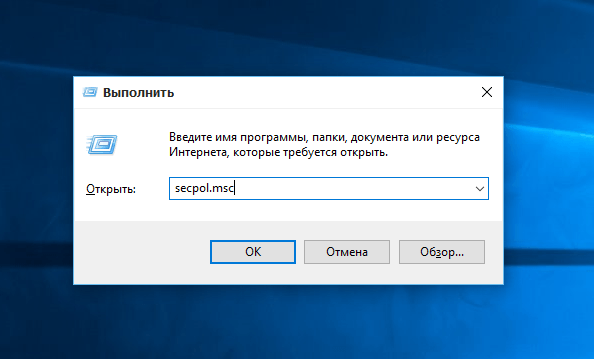
Kliknij OK, aby potwierdzić wpis.
- Kliknij prawym przyciskiem myszy "Zasady ograniczeń programów" i wybierz "Utwórz politykę ograniczeń oprogramowania" z menu skrótów.
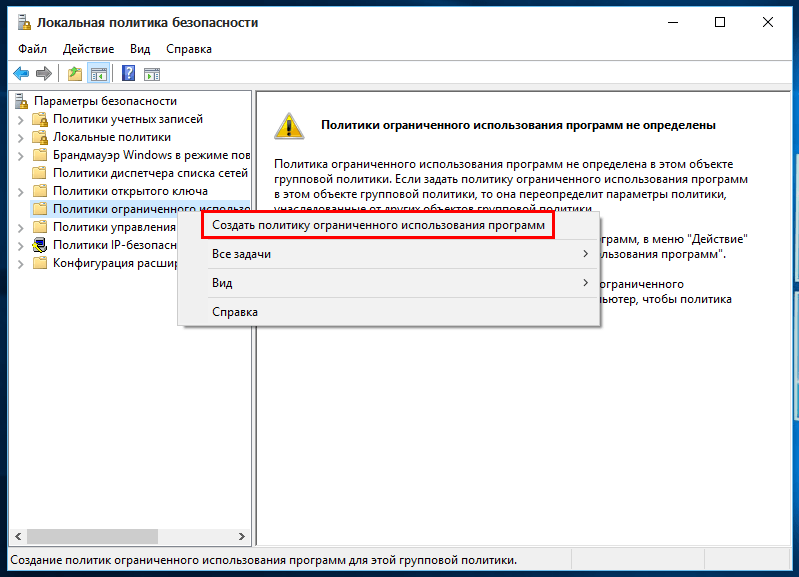
Wybierz "Utwórz politykę ograniczeń oprogramowania", aby utworzyć nowe ustawienie
- Przejdź do utworzonego wpisu, kliknij prawym przyciskiem myszy "Aplikacja" i wybierz "Właściwości".
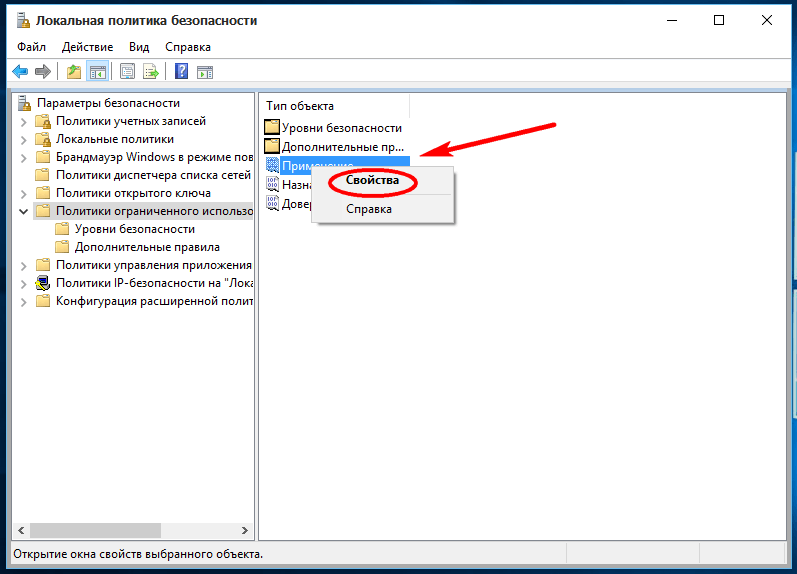
Aby skonfigurować prawa, musisz przejść do właściwości "aplikacji"
- Ogranicz do zwykłych użytkowników. Administrator nie powinien ograniczać tych uprawnień, ponieważ może potrzebować zmienić ustawienia - w przeciwnym razie nie będzie mógł uruchomić programów innych firm.
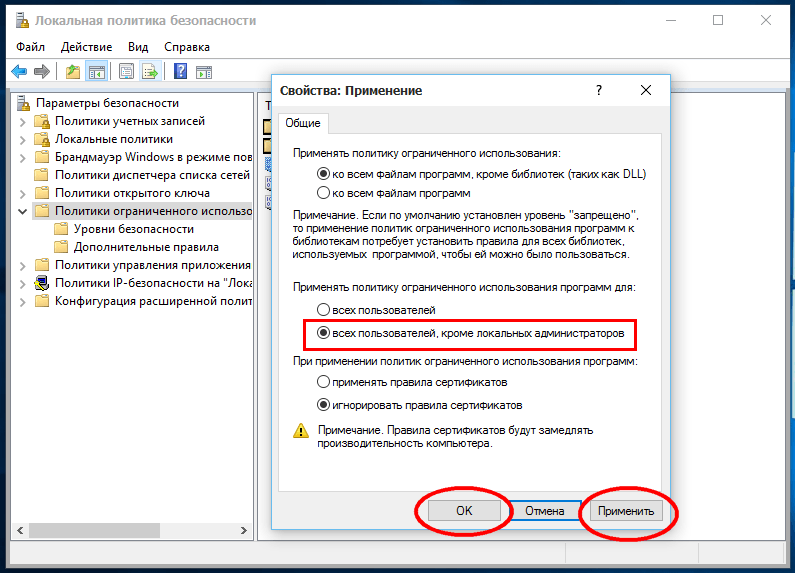
Prawa administratora nie muszą być ograniczone
- Kliknij prawym przyciskiem myszy "Przypisane typy plików" i wybierz "Właściwości".
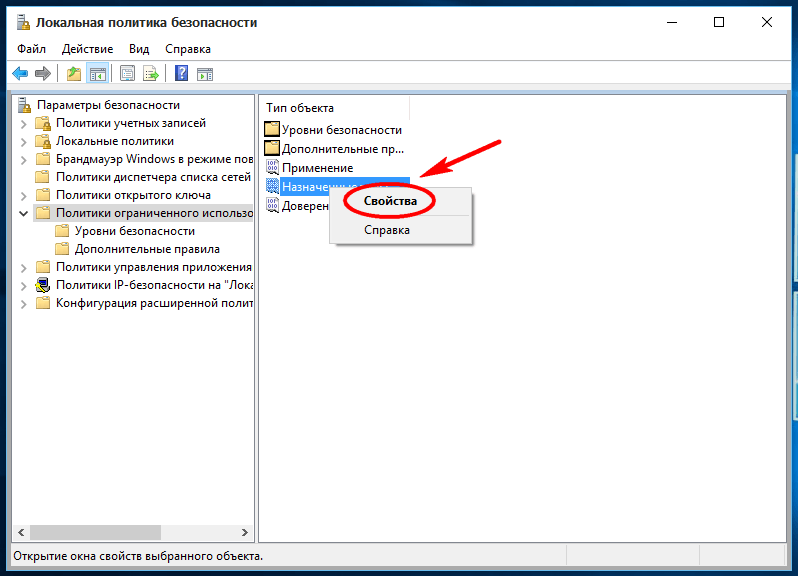
W pozycji "Przypisane typy plików" możesz sprawdzić, czy istnieje zakaz uruchamiania plików instalacyjnych
- Upewnij się, że rozszerzenie .exe znajduje się na liście zabronionych. Jeśli nie, dodaj to.
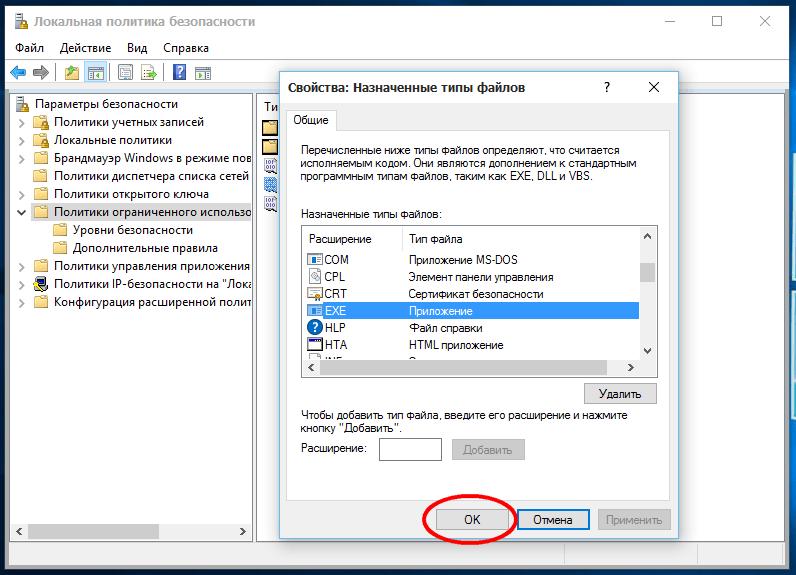
Zapisz, klikając "OK"
- Przejdź do sekcji "Poziomy bezpieczeństwa" i włącz zakaz, ustawiając poziom "Zabroniony".

Potwierdź żądanie zmiany ustawienia
- Zamknij wszystkie otwarte okna dialogowe, klikając "OK" i uruchom ponownie system Windows.
Jeśli wszystko zostanie wykonane poprawnie, pierwsze uruchomienie dowolnego pliku .exe zostanie odrzucone.
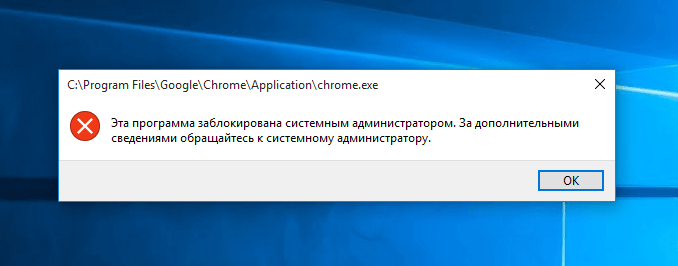
Wykonanie pliku instalatora jest odrzucane przez zmienioną politykę bezpieczeństwa
Zmień lokalizację automatycznego zapisywania pobranych aplikacji w systemie Windows 10
Gdy dysk C jest pełny, nie ma na nim wystarczająco dużo miejsca z powodu obfitości aplikacji innych firm i dokumentów osobistych, które nie zostały jeszcze przeniesione na inne nośniki, warto zmienić miejsce na automatyczne zapisywanie aplikacji.
- Otwórz menu "Start" i wybierz "Ustawienia".
- Wybierz składnik "System".
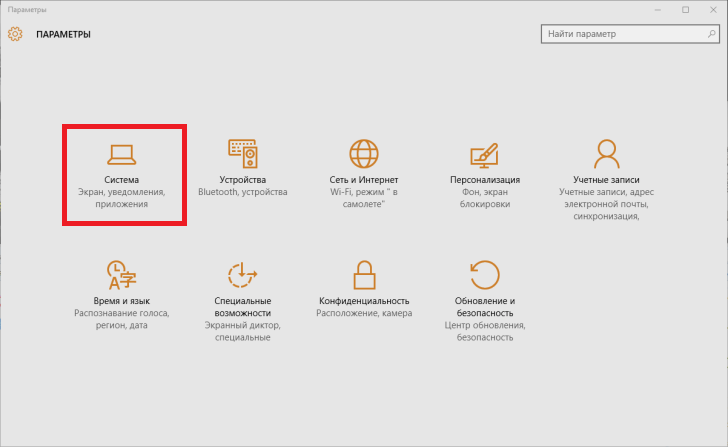
Wybierz "System"
- Przejdź do "Repozytorium".
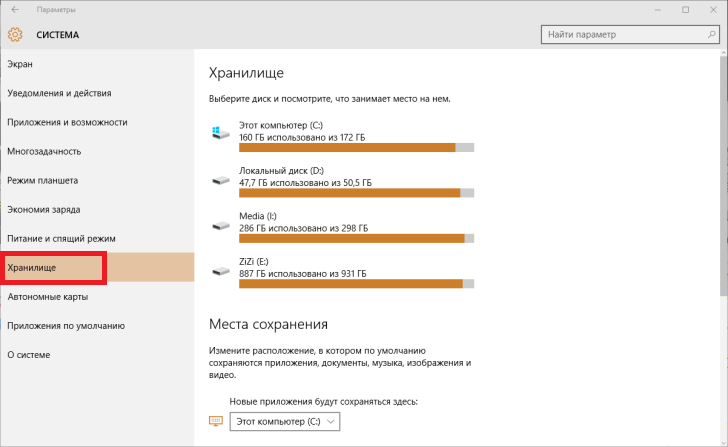
Wybierz podsekcję "Pamięć"
- Postępuj zgodnie ze wskazówkami poniżej, aby określić lokalizację zapisywania lokalizacji.
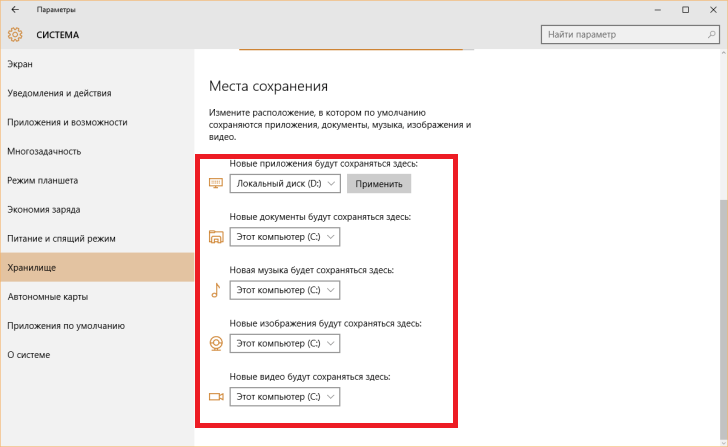
Wyświetl całą listę w poszukiwaniu etykiety napędu dla aplikacji
- Znajdź kontrolkę do instalowania nowych aplikacji i zmień dysk C na inny.
- Zamknij wszystkie okna i uruchom ponownie system Windows 10.
Teraz wszystkie nowe aplikacje będą tworzyć foldery nie na dysku C. W razie potrzeby można przesyłać stare, bez konieczności ponownej instalacji systemu Windows 10.
Wideo: jak zmienić zapisaną lokalizację pobranych aplikacji w systemie Windows 10
Jak usunąć już zainstalowany program w systemie Windows 10
W poprzednich wersjach systemu Windows można było usunąć programy, przechodząc do "Start" - "Panel sterowania" - "Dodaj lub usuń programy" lub "Programy i funkcje". Ta metoda jest nadal aktualna, ale wraz z nią jest jeszcze jedna - dzięki nowemu interfejsowi systemu Windows 10.
Klasyczny schemat usuwania aplikacji Windows
Użyj najpopularniejszej metody - za pomocą "Panelu sterowania" systemu Windows 10:
- Przejdź do "Start", otwórz "Panel sterowania" i wybierz "Programy i funkcje". Otworzy się lista zainstalowanych aplikacji.
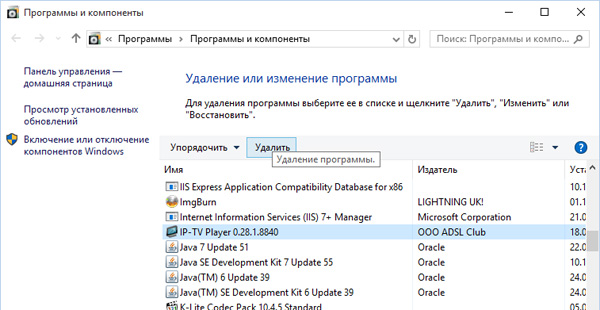
Wybierz dowolny program i kliknij przycisk "Usuń"
- Wybierz dowolną aplikację, która stała się niepotrzebna, i kliknij Usuń.
Często Instalator Windows prosi o potwierdzenie usunięcia wybranego programu. W innych przypadkach zależy to od autora aplikacji innej firmy - komunikat żądania może być w języku angielskim, pomimo rosyjskojęzycznego interfejsu wersji Windows (lub w innym języku, na przykład chińskim, jeśli aplikacja nie ma przynajmniej angielskiego interfejsu, na przykład oryginalnego programu iTools) lub nie pojawić się wcale. W tym ostatnim przypadku wniosek zostanie natychmiast usunięty.
Usuwanie programów za pomocą nowego interfejsu systemu Windows 10
Aby odinstalować program za pomocą nowego interfejsu systemu Windows 10, otwórz "Start", wybierz "Opcje", kliknij dwukrotnie "System" i kliknij "Aplikacje i funkcje". Kliknij niepotrzebny program prawym przyciskiem myszy i usuń go.
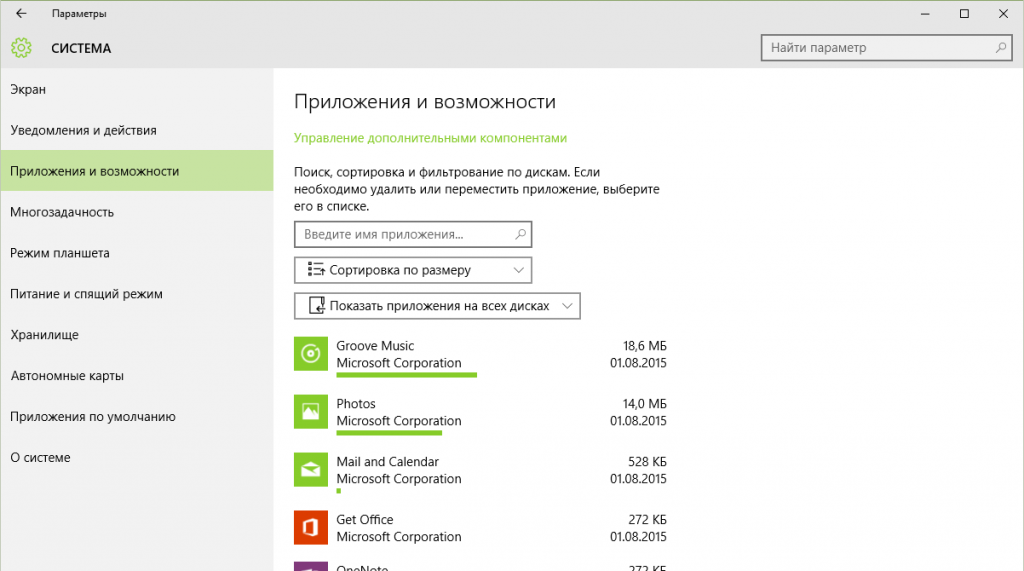
Wybierz aplikację, kliknij ją prawym przyciskiem myszy i wybierz "Usuń" z menu kontekstowego
Usuwanie odbywa się zwykle bezpiecznie i całkowicie, z wyjątkiem zmian w bibliotekach systemowych lub sterownikach w folderze Windows, udostępnionych plików w folderze Program Files lub Data programu. W przypadku nieodwracalnych problemów użyj nośnika instalacyjnego systemu Windows lub kreatora systemu Windows System Restore System.
Wideo: Usuń programy w systemie Windows 10 przy użyciu narzędzi standardowych i innych firm
Dlaczego system Windows 10 blokuje instalację programów?
Blokada instalacji programu, wprowadzona przez Microsoft, powstała w odpowiedzi na liczne skargi dotyczące poprzednich wersji systemu Windows. Miliony użytkowników pamiętają programy wyłudzające SMS w systemie Windows XP, maski pod systemem process explorer.exe w systemie Windows Vista i Windows 7, "keyloggery" i inne obłoki, powodujące odłożenie lub zablokowanie "Panelu sterowania" i "Menedżera zadań".
Sklep Windows Store, w którym można uzyskać płatne i bezpłatne pobieranie, ale wszechstronnie przetestowany w aplikacjach Microsoft (takich jak AppStore na iPhone lub MacBook), został utworzony w celu ograniczenia użytkowników, którzy nie są jeszcze świadomi bezpieczeństwa w Internecie i cyberprzestępczości, od zagrożeń do ich systemów komputerowych. Tak więc, po pobraniu popularnego bootloadera uTorrent, przekonasz się, że Windows 10 odmówi jego instalacji. Dotyczy to MediaGet, Download Master i innych aplikacji, które zatykają dysk Za pomocą półlegalnych reklam, podróbek i materiałów pornograficznych.
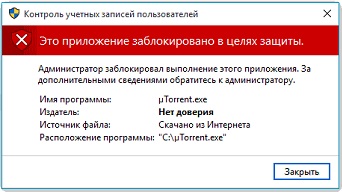
Windows 10 odmawia instalacji uTorrent, ponieważ nie można było sprawdzić autora lub firmy deweloperskiej
Metody wyłączania ochrony przed niezweryfikowanymi programami
Ta ochrona, gdy jesteś pewien bezpieczeństwa programu, może i powinna być wyłączona.
Oparty jest na komponencie UAC, który monitoruje konta i podpisy cyfrowe instalowanych programów. Anonimizacja (usuwanie podpisów, certyfikatów i licencji z programu) jest często przestępstwem. Na szczęście można tymczasowo wyłączyć ochronę przed ustawieniami samego systemu Windows, bez uciekania się do niebezpiecznych działań.
Zmień poziom kontroli konta
Wykonaj następujące czynności:
- Postępuj zgodnie ze ścieżką: "Start" - "Panel sterowania" - "Konta użytkowników" - "Edytuj ustawienia kontroli konta".
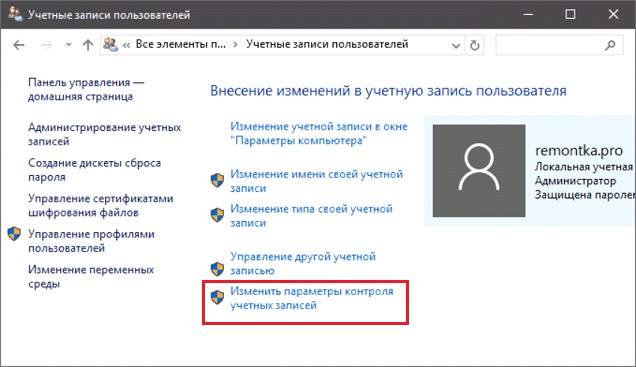
Kliknij "Zmień ustawienia kontroli konta", aby zmienić kontrolę
- Obróć pokrętło regulacji poziomu w dół. Zamknij okno, klikając "OK".
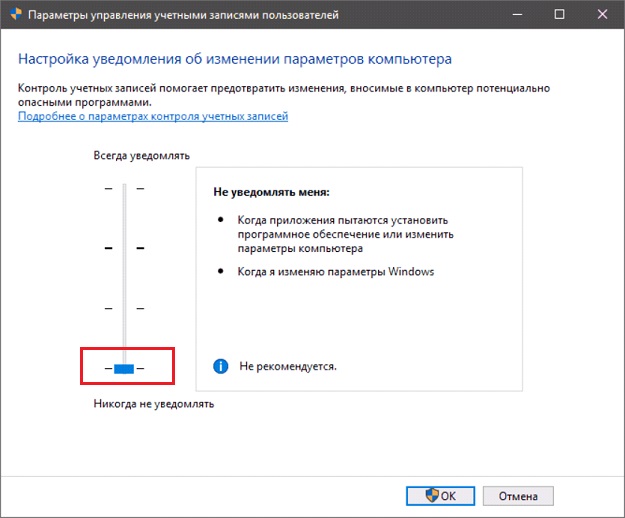
Obróć pokrętło regulacji poziomu w dół
Uruchamianie instalacji aplikacji z poziomu "Wiersza poleceń"
Jeśli nadal nie możesz uruchomić instalacji programu, który ci się podoba, użyj "Wiersza poleceń":
- Uruchom aplikację Command Prompt z uprawnieniami administratora.
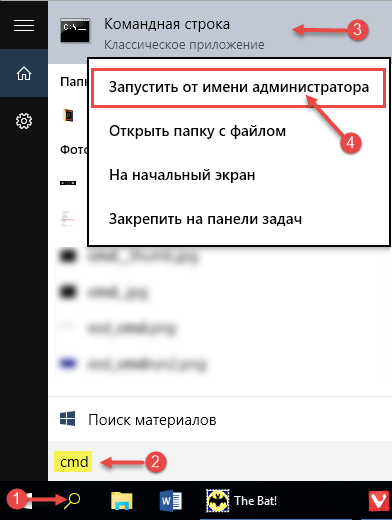
Zaleca się, aby zawsze uruchamiać "Wiersz poleceń" z uprawnieniami administratora
- Wpisz polecenie "cd C: \ Users \ home-user \ Downloads", gdzie "użytkownik domowy" to nazwa użytkownika Windows w tym przykładzie.
- Uruchom instalator, wpisując na przykład utorrent.exe, gdzie uTorrent jest twoim programem, co jest w konflikcie z ochroną Windows 10.
Najprawdopodobniej twój problem zostanie rozwiązany.
Dlaczego instaluję programy na Windows 10 przez długi czas?
Istnieje wiele powodów, a także sposobów rozwiązywania problemów:
- Problemy z kompatybilnością najstarszych aplikacji z systemem operacyjnym. System Windows 10 pojawił się zaledwie kilka lat temu - nie wszyscy znani wydawcy i "drobni" autorzy wydali dla niego wersje. Może być konieczne określenie wcześniejszych wersji systemu Windows we właściwościach pliku uruchamiania programu (.exe), niezależnie od tego, czy jest to źródło instalacji, czy już zainstalowana aplikacja.
- Program to downloader, pobierający pliki wsadowe z witryny dewelopera i niezupełnie gotowy do użycia instalator offline. Takie, na przykład, silnik Microsoft.Net Framework, Skype, Adobe Reader najnowsze wersje, aktualizacje i poprawki systemu Windows. W przypadku wyczerpania się ruchu o dużej prędkości lub przeciążenia sieci w godzinach szczytu według taryfy niskiej prędkości wybranego dostawcy wybranej ze względu na ekonomię, pobranie pakietu instalacyjnego może zająć wiele godzin.
- Niepewne połączenie LAN podczas instalowania jednej aplikacji na kilku podobnych komputerach w sieci lokalnej z tą samą kompilacją systemu Windows 10.
- Nośnik (dysk, pamięć flash USB, pamięć zewnętrzna) jest zużyty, uszkodzony. Pliki są odczytywane zbyt długo. Najpoważniejszym problemem jest niedokończona instalacja. Deinstalowany program może nie zarabiać lub zostać usunięty po "zawieszonej" instalacji - możesz przywrócić / ponownie zainstalować system Windows 10 z instalacyjnego dysku flash USB lub dysku DVD.

Jednym z powodów długiej instalacji programu może być uszkodzenie nośnika
- Plik instalatora (archiwum .rar lub .zip) jest niekompletny (komunikat "Nieoczekiwany koniec archiwum" podczas rozpakowywania instalatora .exe przed jego uruchomieniem) lub uszkodzony. Pobierz nowszą wersję z innej strony, którą znajdziesz.
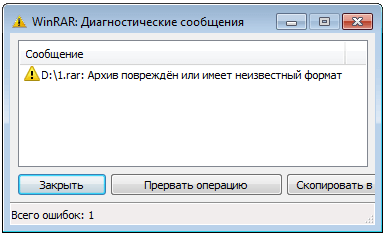
Jeśli archiwum z instalatorem jest uszkodzone, aplikacja nie może zostać zainstalowana
- Błędy, niedociągnięcia dewelopera w procesie "kodowania", debugowanie programu przed jego publikacją. Instalacja rozpoczyna się, ale zawiesza się lub przesuwa bardzo wolno, zużywa wiele zasobów sprzętowych, wykorzystuje niepotrzebne procesy systemu Windows.
- Do uruchomienia programu wymagane są sterowniki lub aktualizacje z witryny Microsoft Update. Instalator Windows automatycznie uruchamia kreatora lub konsolę pobierania w poszukiwaniu brakujących aktualizacji w tle. Zaleca się wyłączenie usług i komponentów wyszukujących i pobierających aktualizacje z serwerów firmy Microsoft.
- Aktywność wirusa w systemie Windows (jakiekolwiek trojany). "Zainfekowany" instalator programu, który spowodował zamieszanie w procesie Instalatora Windows (klony procesu w "Menedżerze zadań", przeciążenie procesora i pamięci komputera) i jego usługi o tej samej nazwie. Nie pobieraj programów z niezweryfikowanych źródeł.
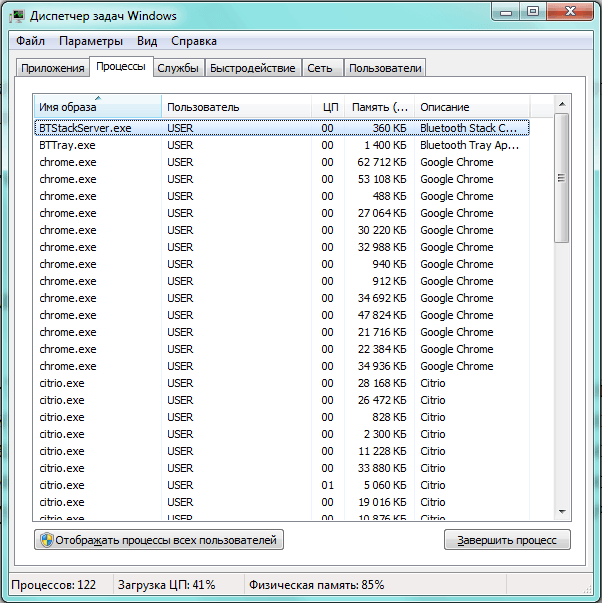
Klony procesów w "Menedżerze zadań" przeciążają procesor i "jedzą" pamięć RAM komputera
- Nieoczekiwana awaria (uszkodzenie, awaria) dysku wewnętrznego lub zewnętrznego (dysk flash, karta pamięci), z którego aplikacja została zainstalowana. Bardzo rzadki przypadek.
- Niepewne połączenie portu USB komputera z dowolnym napędem, z którego przeprowadzono instalację, redukcja prędkości USB do standardu USB w wersji 1.2, gdy system Windows wyświetla komunikat: "To urządzenie może działać szybciej, jeśli jest podłączone do szybkiego portu USB 2.0 / 3.0". Sprawdź działanie portu z innymi napędami, podłącz napęd do innego portu USB.

Podłącz dysk do innego portu USB, aby błąd "Urządzenie to działa szybciej" znika.
- Program ładuje i instaluje inne komponenty, o których zapomniałeś się nie śpieszyć. Tak więc aplikacja Punto Switcher oferowała "Yandex.Browser", "Elements of Yandex" i inne oprogramowanie od swojego dewelopera LLC "Yandex". Aplikacja "Mail.Ru Agent" może pobrać przeglądarkę "Amigo.Mail.Ru", informator "[email protected]", aplikację "Mój świat" itp. Istnieje wiele podobnych przykładów. Każdy nieskory deweloper stara się narzucić maksimum swoich projektów ludziom. W przypadku instalacji, przejść otrzymują pieniądze, a użytkownicy - miliony, tutaj i rosną imponujące sumy na instalację aplikacji.
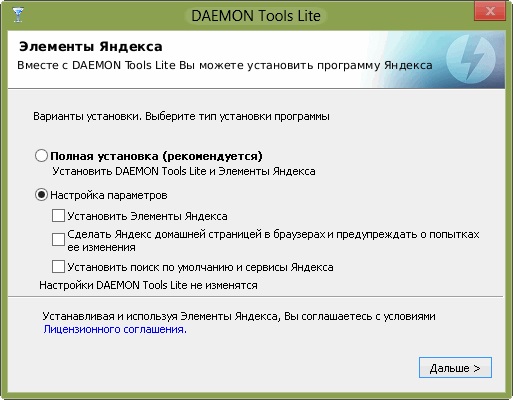
Podczas instalacji programów warto usunąć pola wyboru w ustawieniach parametrów, aby zainstalować niepotrzebne komponenty
- Gra, którą lubisz, waży dużo gigabajtów i jest singlem. Chociaż twórcy gier czynią je sieciami (zawsze będzie modne, takie gry są najbardziej poszukiwane), a skrypty są pobierane przez sieć, wciąż jest szansa, aby natknąć się na dzieło, w którym lokalne poziomy i epizody są dziesiątki. A grafika, dźwięk i projekt zajmują dużo miejsca, dlatego instalacja takiej gry może trwać pół godziny za godzinę, niezależnie od wersji systemu Windows, niezależnie od tego, jaką prędkość miałaby sama w sobie: prędkość dysku wewnętrznego - setki megabitów na sekundę - jest zawsze ściśle ograniczona . Są to na przykład Call of Duty 3/4, GTA5 i tym podobne.
- Wiele aplikacji uruchamianych jest zarówno w tle, jak i przy otwartych oknach. Zamknij dodatkowe. Wyczyść listę programów automatycznego uruchamiania niepotrzebnych za pomocą Menedżera zadań, folderu Systemu uruchamiania lub aplikacji innych producentów utworzonych w celu zoptymalizowania wydajności (na przykład CCleaner, Auslogics Boost Speed). Usuń nieużywane programy (patrz instrukcje powyżej). Aplikacje, których nadal nie chcesz usuwać, możesz skonfigurować (każdy z nich), aby nie uruchamiały się same - każdy program ma własne dodatkowe ustawienia.
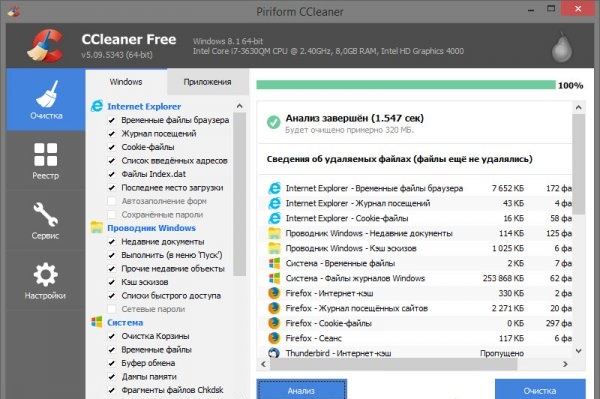
Program CCleaner pomaga usunąć wszystkie niepotrzebne programy z "Startup"
- System Windows bez ponownej instalacji działa od dłuższego czasu. Na dysku C nagromadziło się dużo śmieci systemowych i niepotrzebnych plików osobistych, które nie są cenne. Wykonaj sprawdzenie dysku, wyczyść dysk i rejestr systemu Windows z niepotrzebnego kosza z już usuniętych programów. Jeśli używasz klasycznych dysków twardych, defragmentuj ich partycje. Pozbądź się niepotrzebnych plików, które mogą przepełnić twój dysk. Ogólnie, uporządkuj system i na dysku.
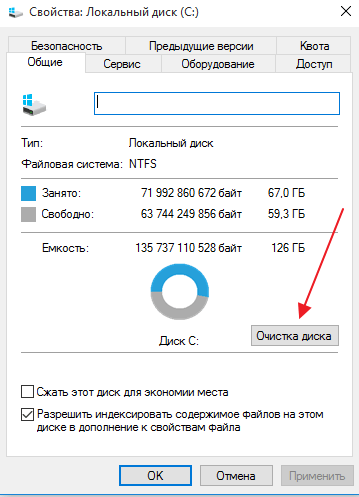
Aby pozbyć się szczątków systemu, sprawdź i wyczyść dysk
Zarządzanie programami w systemie Windows 10 nie jest trudniejsze niż w poprzednich wersjach systemu Windows. Z wyjątkiem nowych menu i okien, wszystko odbywa się prawie tak samo jak wcześniej.