- Dlaczego komputer lub laptop z systemem Windows 10 zaczyna się zwalniać i spowalnia: przyczyny i rozwiązania
- Powody, dla których niektóre programy zwalniają i jak je naprawiać
Pomóż w opracowaniu witryny, udostępniając artykuł znajomym!
Z reguły po początkowej instalacji systemu Windows 10 komputer po prostu "leci": strony w przeglądarce otwierają się bardzo szybko i uruchamiane są wszystkie, nawet najbardziej wymagające zasobów programy. Jednak z biegiem czasu użytkownicy ładują dysk twardy za pomocą niezbędnych i niepotrzebnych programów, co powoduje dodatkowe obciążenie procesora. Znacząco wpływa to na spadek wydajności i wydajność laptopa lub komputera. Znaczną ilość zasobów przejmują różnego rodzaju gadżety i efekty wizualne, które niektórzy niedoświadczeni użytkownicy lubią dekorować swój pulpit. Silniejsi "cierpią" z powodu tak źle pomyślanych działań, które komputery kupiły pięć czy dziesięć lat temu i już są moralnie przestarzałe. Nie mogą utrzymywać określonego poziomu wymagań systemowych, które są niezbędne do normalnego działania nowoczesnych programów i zaczynają zwalniać. Aby zrozumieć ten problem i pozbyć się zawieszania i hamowania urządzeń opartych na technologii informacyjnej, należy przeprowadzić etapowy kompleks diagnostyczny.
Spis treści
- 1 Dlaczego komputer lub laptop z systemem Windows 10 zaczyna zwisać i zwalniać: przyczyny i rozwiązania
- 1.1 Nie ma wystarczającej mocy procesora dla nowego oprogramowania
- 1.1.1 Wideo: jak wyłączyć niepotrzebne procesy za pomocą Menedżera zadań w systemie Windows 10
- 1.2 Problemy z dyskiem twardym
- 1.2.1 Wideo: co zrobić, gdy twardy dysk jest załadowany w 100%
- 1.3 Brak pamięci RAM
- 1.3.1 Wideo: jak zoptymalizować pamięć za pomocą Wise Memory Optimizer
- 1.4 Zbyt wiele programów startowych
- 1.4.1 Wideo: jak usunąć program z "Uruchamiania" w Windows 10
- 1.5 Komputer zaviruvannost
- 1.6 Przegrzanie komponentu
- 1.6.1 Wideo: jak poznać temperaturę procesora w Windows 10
- 1.7 Niewystarczający rozmiar pliku stronicowania
- 1.7.1 Wideo: jak zmienić rozmiar, usunąć lub przejść do innego pliku wymiany dysku w systemie Windows 10
- 1.8 Wpływ efektów wizualnych
- 1.8.1 Wideo: jak wyłączyć niepotrzebne efekty wizualne
- 1.9 Duże zapylenie
- 1.10 Zakazy firewall
- 1.11 Zbyt wiele plików śmieci
- 1.11.1 Wideo: 12 powodów, które spowalniają pracę komputera lub laptopa
- 1.1 Nie ma wystarczającej mocy procesora dla nowego oprogramowania
- 2 Powody spowolnienia niektórych programów i sposoby ich eliminacji
- 2.1 Gry hamujące
- 2.2 Komputer spowalnia z powodu przeglądarki
- 2.3 Problemy ze sterownikami
Dlaczego komputer lub laptop z systemem Windows 10 zaczyna się zwalniać i spowalnia: przyczyny i rozwiązania
Aby zrozumieć, co jest przyczyną hamowania komputera, należy przeprowadzić kompleksowy skan urządzenia. Wszystkie możliwe metody są już znane i przetestowane, pozostaje tylko dotrzeć do sedna konkretnego problemu. Przy prawidłowej definicji przyczyny hamowania urządzenia istnieje możliwość zwiększenia wydajności o dwadzieścia do trzydziestu procent, co jest szczególnie ważne w przypadku przestarzałych notebooków i komputerów. Audyt będzie musiał być przeprowadzany etapami, stopniowo eliminując testowane opcje.
Niewystarczająca moc procesora dla nowego oprogramowania
Nadmierne obciążenie procesora jest jedną z najczęstszych przyczyn, które powodują zawieszanie się komputera i prowadzą do spadku jego wydajności.
Czasami sami użytkownicy tworzą dodatkowe obciążenie procesora. Na przykład instalują 64-bitową wersję systemu Windows 10 na komputerze z czterema gigabajtami pamięci RAM, który nie jest w stanie poradzić sobie z ilością zasobów zużywanych w tej wersji dystrybucji, pomimo 64-bitowego procesora. Ponadto nie ma gwarancji, że gdy wszystkie rdzenie procesora zostaną użyte na jednym z nich, nie wystąpią wady kryształów krzemu, które niekorzystnie wpłyną na prędkość produktu. Zmniejszenie obciążenia w tym przypadku pomoże przejść do 32-bitowej wersji systemu operacyjnego, która zużywa znacznie mniej zasobów. To wystarcza do standardowej objętości pamięci RAM 4 gigabajty z zegarem 2, 5 GHz.
Przyczyną zwisania lub zwalniania komputera może być procesor o niskiej mocy, który nie spełnia wymagań systemowych nałożonych przez nowoczesne programy. Przy jednoczesnym włączeniu kilku produktów wymagających dużej ilości zasobów, nie ma czasu na poradzenie sobie z przepływem poleceń i zaczyna działać nieprawidłowo i zawiesza się, co prowadzi do stałego hamowania w działaniu.
Sprawdź obciążenie procesora i pozbyć się niepotrzebnych aplikacji w tej chwili można zrobić w prosty sposób:
- Uruchom "Menedżer zadań", naciskając kombinację klawiszy Ctrl + Alt + Del (można również nacisnąć kombinację Ctrl + Shift + Del).

Kliknij pozycję menu "Menedżer zadań"
- Przejdź do zakładki "Wydajność" i zobacz procent obciążenia procesora.
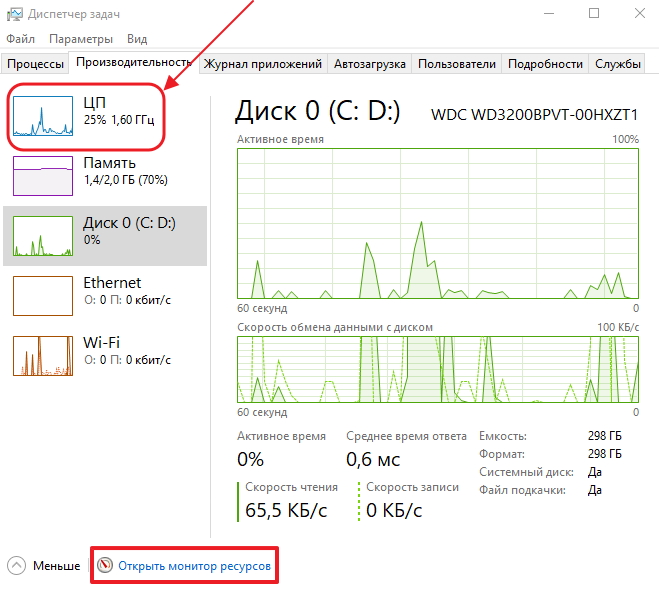
Zobacz procent wykorzystania procesora
- Kliknij ikonę "Monitor otwartego zasobu" u dołu panelu.
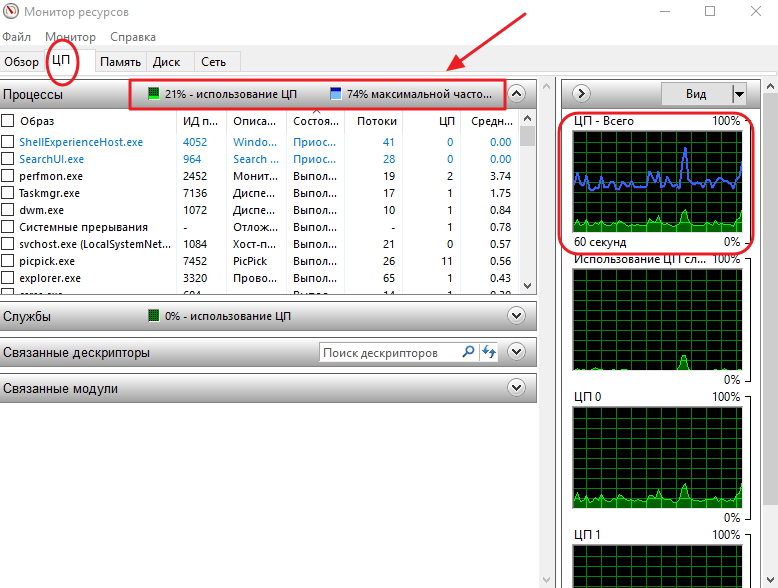
W panelu "Monitor zasobów" wyświetl procent i graficzne obciążenie procesora
- Zobacz obciążenie procesora jako procent i wykres.
- Wybierz aplikacje, których obecnie nie potrzebujesz w sprawnej kolejności, i kliknij je prawym przyciskiem myszy. Kliknij "Zakończ proces".

Wybierz niepotrzebne procesy i je ukończ
Często dodatkowe obciążenie procesora powstaje w wyniku bieżącej aktywności zamkniętej aplikacji. Na przykład użytkownik komunikował się z kimś na Skype. Po zakończeniu rozmowy zamknąłem program, ale aplikacja nadal była aktywna i nadal ładowała procesor niepotrzebnymi poleceniami, zabierając część zasobów. Tutaj pomoże Ci "Monitor zasobów", w którym możesz zakończyć proces w trybie ręcznym.
Pożądane jest, aby obciążenie procesora mieściło się w zakresie od sześćdziesięciu do siedemdziesięciu procent. Jeśli przekracza tę wartość, komputer jest hamowany, ponieważ procesor zaczyna przeskakiwać i opuszczać polecenia.
Przy zbyt dużym obciążeniu i widocznej niezdolności procesora do radzenia sobie z ilością poleceń z uruchomionych programów, istnieją tylko dwa sposoby rozwiązania problemu:
- kup nowy procesor z większą szybkością zegara;
- Nie należy uruchamiać dużej liczby programów o dużej wydajności w tym samym czasie lub ograniczać ich do minimum.
Zanim pośpieszysz, aby kupić nowy procesor, musisz zawsze próbować dowiedzieć się, z jakiej przyczyny wydajność spadła. To pozwoli ci podjąć właściwą decyzję i nie marnować pieniędzy. Przyczyny hamowania mogą być następujące:
- starzenie się komponentów komputerowych. Wraz z szybkim rozwojem sprzętu komputerowego, elementy komputera (pamięć RAM, karta graficzna, płyta główna) nie są w stanie długo utrzymywać wymagań oprogramowania systemowego. Nowe aplikacje są przeznaczone dla nowoczesnych komponentów ze zwiększonymi wskaźnikami zasobów, tak że przestarzałe modele komputerów stają się trudniejsze do zapewnienia wymaganej prędkości i wydajności;
- Przegrzanie procesora. Jest to bardzo częsty powód spowolnienia pracy komputera lub laptopa. Gdy temperatura wzrośnie powyżej wartości granicznej, procesor automatycznie zresetuje częstotliwość, aby lekko się ochłodzi, lub pominie cykle. Po przejściu tego procesu następuje hamowanie, które wpływa na prędkość i wydajność;

Przegrzanie procesora jest jedną z przyczyn spowolnienia działania komputera lub laptopa
- zaśmiecanie systemu. Każdy system operacyjny, nawet po prostu sprawdzony i oczyszczony, natychmiast zaczyna gromadzić nowe śmieci. Jeśli nie przeprowadzasz okresowego czyszczenia systemu, błędne wpisy w rejestrze są stopniowo wpisywane, pozostałe pliki z odinstalowanych programów, plików tymczasowych, plików internetowych itp. Dlatego system zaczyna działać powoli z powodu zwiększenia czasu wyszukiwania niezbędnych plików na dysku twardym;
- degradacja procesora. Ze względu na stałą pracę w warunkach wysokiej temperatury, kryształ krzemu procesora zaczyna ulegać degradacji. Zmniejsza się prędkość przetwarzania poleceń i hamowania podczas pracy. Na laptopach jest to łatwiejsze do określenia niż na stacjonarnych komputerach, ponieważ w tym przypadku występuje silne nagrzewanie obudowy w pobliżu procesora i dysku twardego;
- wpływ programów antywirusowych. Szkodliwe programy mogą znacznie spowolnić procesor, ponieważ mogą blokować wykonywanie poleceń systemowych, zajmować duże ilości pamięci RAM i nie zezwalać na używanie jej przez inne programy.
Po początkowych działaniach mających na celu identyfikację przyczyn zahamowań w pracy można przystąpić do dokładniejszego badania elementów oprogramowania komputerowego i systemowego.
Wideo: jak wyłączyć niepotrzebne procesy za pomocą Menedżera zadań w systemie Windows 10
Problemy z dyskiem twardym
Hamowanie i zawieszanie komputera lub laptopa może wystąpić z powodu problemów z dyskiem twardym, które mogą mieć zarówno mechaniczny, jak i programowy charakter. Główne powody powolnej pracy komputera:
- wolne miejsce na dysku twardym jest prawie wyczerpane. Jest to bardziej typowe dla starszych komputerów z niewielką ilością dysku twardego. Należy wziąć pod uwagę, że gdy brakuje pamięci RAM, system tworzy plik stronicowania na dysku twardym, który dla systemu Windows 10 może osiągnąć półtora gigabajta. Gdy dysk jest pełny, tworzony jest plik stronicowania, ale o znacznie mniejszym rozmiarze, co wpływa na szybkość wyszukiwania i przetwarzania informacji. Aby rozwiązać ten problem, musisz znaleźć i usunąć wszystkie dodatkowe programy z rozszerzeniami .txt, .hlp, .gid, które nie są używane;
- Defragmentacja dysku twardego została przeprowadzona dawno temu. W rezultacie klastry pojedynczego pliku lub aplikacji mogą być losowo rozproszone na całym dysku, co wydłuża czas ich wyszukiwania i przetwarzania podczas czytania. Ten problem można wyeliminować za pomocą narzędzi zaprojektowanych do pracy z dyskami twardymi, takich jak Auslogics DiskDefrag, Wise Care 365, Glary Utilites, CCleaner. Pomagają pozbyć się śmieci, śladów surfowania w Internecie, organizują strukturę plików i pomagają oczyścić start;
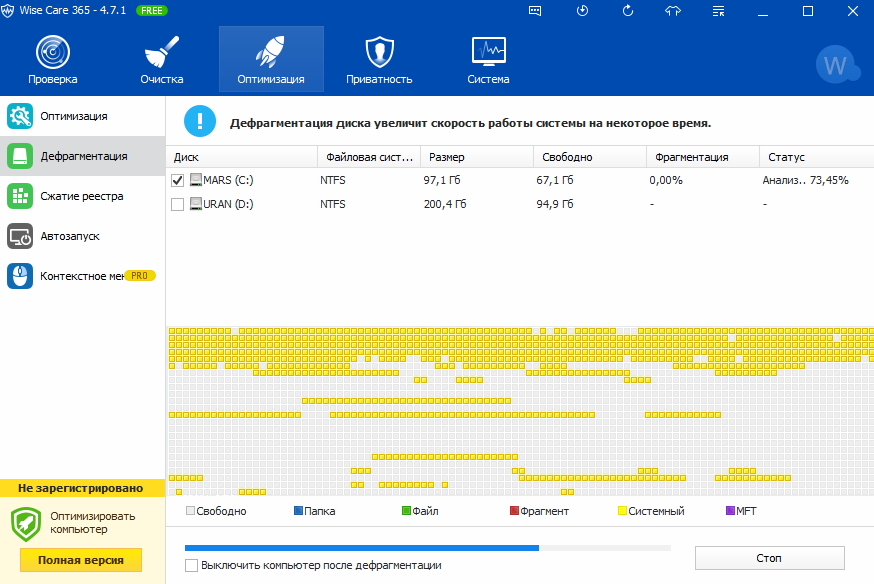
Nie zapomnij regularnie defragmentować plików na dysku twardym
- gromadzenie dużej liczby "śmieciowych" plików, które zakłócają normalną pracę i zmniejszają prędkość komputera;
- mechaniczne uszkodzenie dysku. Może się to zdarzyć:
- z częstymi przerwami w zasilaniu, gdy komputer nieplanowany wyłącza się;
- po wyłączeniu i natychmiast włączeniu, gdy głowica czytająca nie jest jeszcze zaparkowana;
- Kiedy dysk twardy zużywa swoje życie.
Jedyne, co można zrobić w tej sytuacji, to sprawdzenie dysku pod kątem uszkodzonych sektorów za pomocą programu Victoria, który spróbuje je przywrócić.
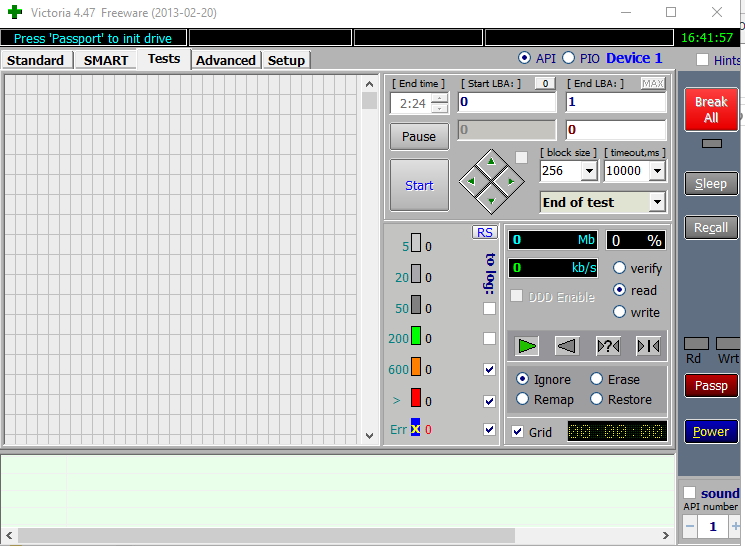
Korzystając z programu Victoria, możesz sprawdzić, czy nie ma złamanych klastrów i spróbować je przywrócić
Wideo: co zrobić, jeśli twardy dysk jest załadowany w 100%
Brak pamięci RAM
Jednym z powodów spowolnienia komputera jest brak pamięci RAM.
Współczesne oprogramowanie wymaga coraz większego korzystania z zasobów, więc ilość wystarczająca do uruchomienia starych programów nie wystarczy. Aktualizacja przebiega w szybkim tempie: komputer, który ostatnio skutecznie radzi sobie z zadaniami, zaczyna hamować dzisiaj.
Aby sprawdzić ilość wykorzystanej pamięci, możesz wykonać następujące czynności:
- Uruchom Menedżera zadań.
- Przejdź do zakładki Wydajność.
- Sprawdź ilość pamięci RAM.
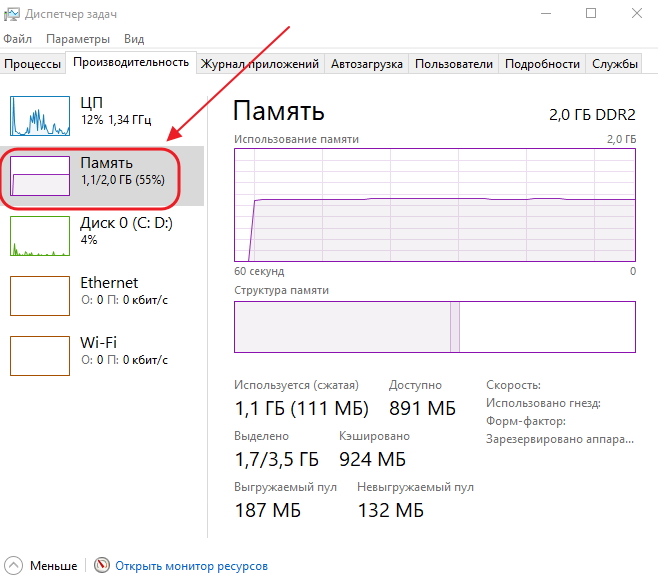
Określ ilość wykorzystanej pamięci
- Kliknij ikonę "Open Resource Monitor".
- Przejdź do zakładki "Pamięć".
- Spójrz na ilość pamięci RAM w procentach i formie graficznej.
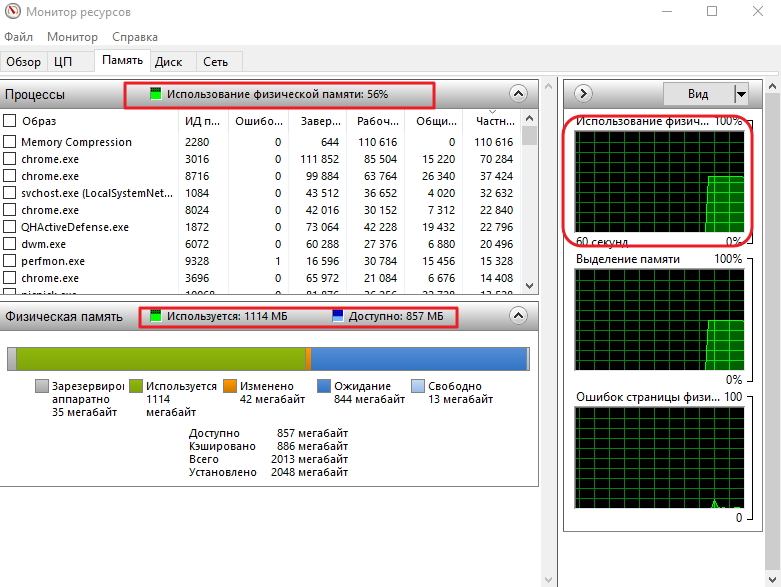
Określ zasoby pamięci w formie graficznej i procentowej
Jeśli komputer zawiesza się i zawiesza z powodu braku pamięci, możesz spróbować rozwiązać problem na kilka sposobów:
- uruchamiać jednocześnie tak mało programów, jak to tylko możliwe;
- Wyłącz w niepotrzebnych aplikacjach "Monitor zasobów", które są aktywne w danym momencie;
- użyj mniej wymagającej mocy przeglądarki, takiej jak Opera;
- Użyj narzędzia Wise Memory Optimizer z programu Wise Care 365 lub tego samego typu, aby regularnie czyścić pamięć RAM.
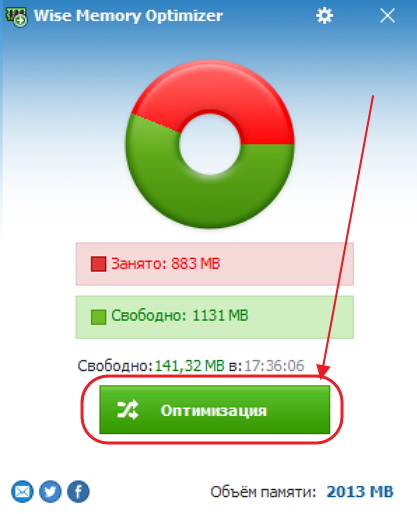
Kliknij przycisk "Optymalizacja", aby uruchomić narzędzie
- kup duży układ pamięci.
Wideo: jak zoptymalizować pamięć za pomocą Wise Memory Optimizer
Za dużo programów startowych
Jeśli laptop lub komputer spowalniają działanie, oznacza to, że do autouruchamiania dodano zbyt wiele aplikacji. Stają się aktywne już w momencie uruchamiania systemu i dodatkowo pobierają zasoby, co prowadzi do spowolnienia.
W kolejnych pracach, autoloaded programy nadal są aktywne i spowalniają całą pracę. Musisz sprawdzić "Uruchomienie" po każdej instalacji aplikacji. Możliwe, że nowe programy zostaną zapisane w autorun.
"Automatyczna kopia zapasowa" może być sprawdzana za pomocą "Menedżera zadań" lub programu innej firmy:
- Korzystanie z "Menedżera zadań":
- wprowadź "Menedżer zadań", naciskając skrót klawiaturowy Ctrl + Shift + Esc;
- przejdź do zakładki "Uruchomienie";
- wybierz niepotrzebne aplikacje;
- kliknij przycisk "Rozłącz".
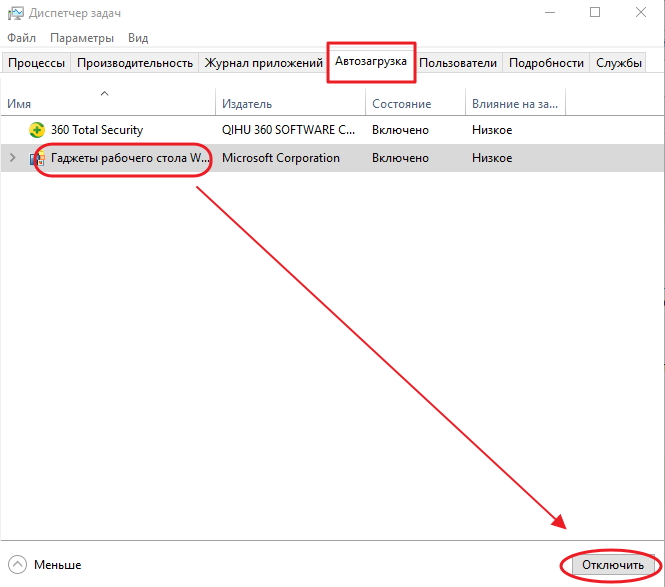
Wybierz i wyłącz niepotrzebne aplikacje na karcie Uruchamianie
- Uruchom ponownie komputer.
- Używanie narzędzi Glary Utilites:
- Pobierz i uruchom program Glary Utilites;
- przejdź do zakładki "Moduły";
- Wybierz ikonę "Optymalizacja" po lewej stronie panelu;
- kliknij ikonę "Menedżer uruchamiania";
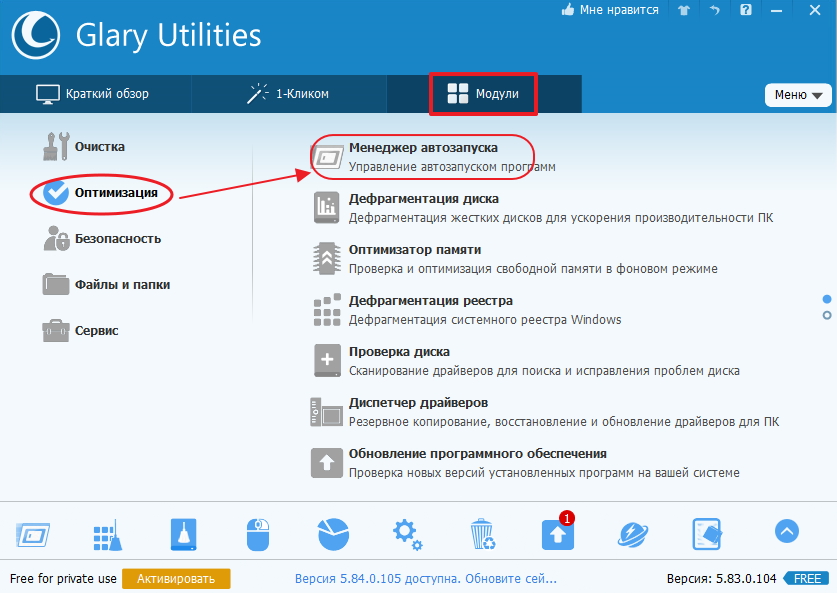
W panelu kliknij ikonę "Menedżer uruchamiania"
- przejdź do zakładki "Autostart";
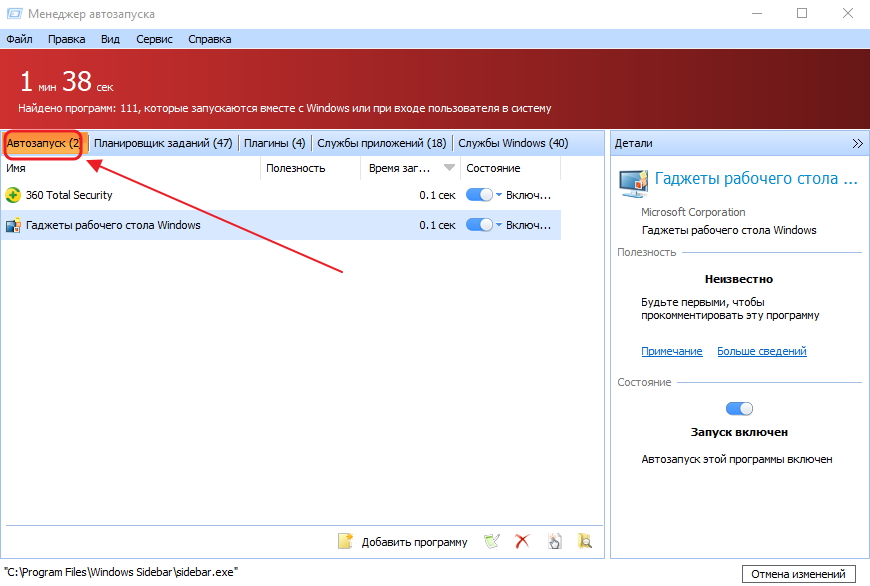
W panelu wybierz niepotrzebne aplikacje i usuń je
- Kliknij wybrane aplikacje prawym przyciskiem myszy i wybierz z menu rozwijanego opcję "Usuń".
Wideo: Jak usunąć program z "Uruchamiania" w Windows 10
Komputer zaviruvannost
Jeśli laptop lub komputer pracujący z dużą prędkością zaczyna zwalniać, możliwą przyczyną może być penetracja szkodliwego programu antywirusowego do systemu. Wirusy są ciągle modyfikowane i nie wszystkie z nich są w stanie dostać się do bazy danych programu antywirusowego w czasie, zanim użytkownik złapie je z Internetu.
Zaleca się stosowanie sprawdzonych programów antywirusowych ze stałymi aktualizacjami, takimi jak 60 Total Security, Dr.Web, Kaspersky Internet Security. Inni, niestety, pomimo reklam, często chybiają złośliwe programy, szczególnie w przebraniu reklamowym.
Wiele wirusów jest osadzonych w przeglądarkach. Staje się to widoczne podczas pracy w Internecie. Istnieją wirusy stworzone do niszczenia dokumentów. Zakres ich działań jest wystarczająco szeroki i wymaga stałej czujności. Aby chronić komputer przed atakami wirusów, musisz stale utrzymywać program antywirusowy w stanie włączonym i okresowo wykonywać pełne skanowanie.
Najbardziej charakterystycznymi wariantami infekcji wirusami są:
- wiele opcji na stronie podczas pobierania plików. Z reguły w tym przypadku możliwe jest pobranie trojana, tj. Programu, który przekazuje wszystkie informacje o komputerze właścicielowi złośliwego programu;
- wiele entuzjastycznych komentarzy na stronie do pobrania programu;
- strony phishingowe, tj. fałszywe strony, które bardzo trudno odróżnić od prawdziwych stron. Zwłaszcza te, w których wymagany jest twój numer telefonu;
- szukaj stron o określonym kierunku.
Najlepszą rzeczą, którą możesz zrobić, aby nie złapać wirusa, jest ominięcie niezaznaczonych witryn. W przeciwnym razie możesz złapać taki problem spowalniając działanie komputera, co nic nie pomoże, z wyjątkiem całkowitej reinstalacji systemu.
Przegrzanie komponentów
Inną częstą przyczyną niskiej wydajności komputera jest przegrzanie procesora. Najbardziej bolesne dla laptopów, ponieważ jego elementy są prawie niemożliwe do zastąpienia. Procesor jest bardzo często po prostu wlutowany w płytę główną, a do jej wymiany potrzebny jest specjalistyczny sprzęt.
Przegrzanie na laptopie jest łatwe do ustalenia: w pobliżu procesora i dysku twardego będzie stale ogrzewana obudowa. Reżim temperatury musi być monitorowany, aby z powodu przegrzania element nagle nie zawodził.
Aby przetestować temperaturę procesora i dysku twardego, możesz użyć różnych programów innych firm:
- AIDA64:
- Pobierz i uruchom program AIDA64;
- kliknij ikonę "Komputer";

Na pasku narzędziowym AIDA64 kliknij ikonę Komputer
- kliknij ikonę "Czujniki";
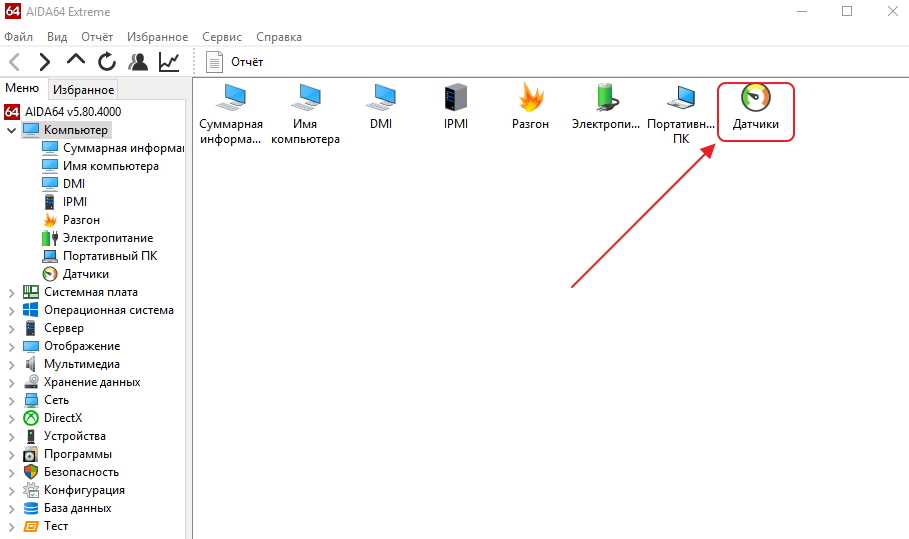
W okienku "Komputer" kliknij ikonę "Czujniki"
- W panelu "Czujniki" sprawdź temperaturę procesora i dysku twardego.
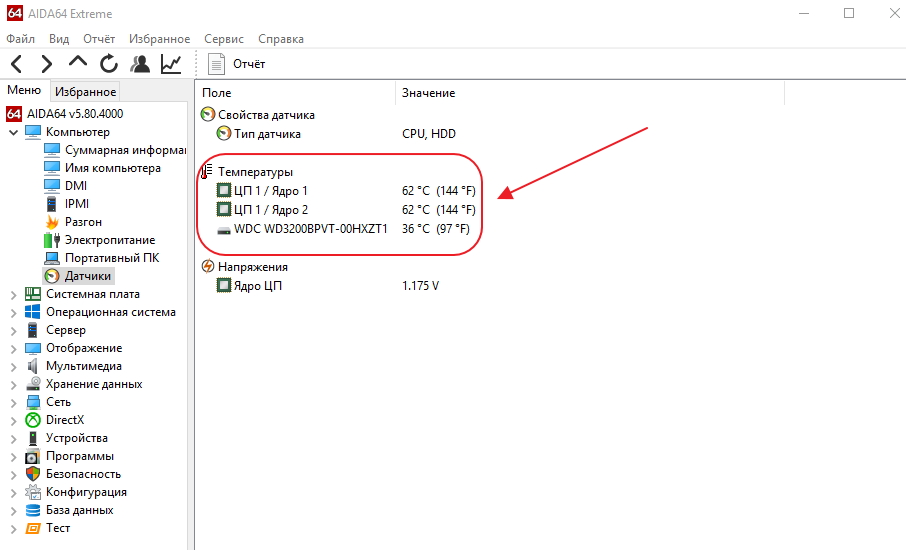
Spójrz na temperaturę procesora i dysku twardego w "Temperatura"
- HWMonitor:
- Pobierz i uruchom HWMonitor;
- zobacz temperaturę procesora i dysku twardego.
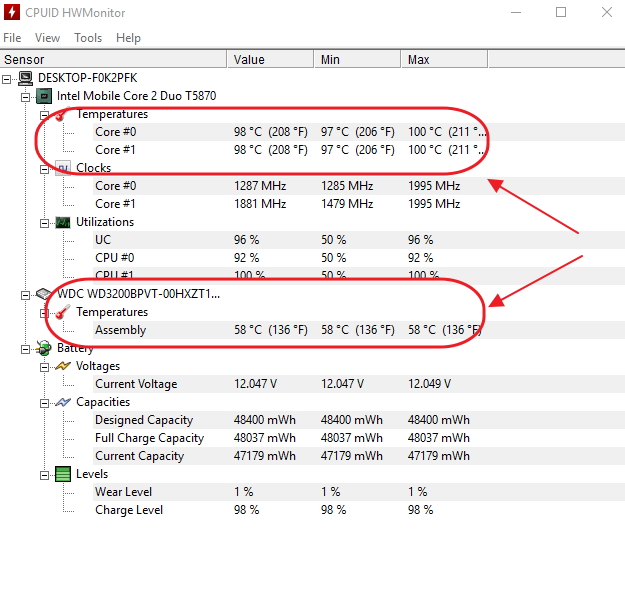
Określ temperaturę procesora, a dysk twardy może również używać programu HWMonitor
Jeśli ustawiony limit temperatury zostanie przekroczony, możesz wypróbować następujące rzeczy:
- rozbierać i czyścić komputer lub system komputerowy przed kurzem;
- zainstalować dodatkowe wentylatory do chłodzenia;
- Usuń jak najwięcej efektów wizualnych i wymień firewall z siecią;
- kup podkładkę chłodzącą do laptopa.
Wideo: jak poznać temperaturę procesora w Windows 10
Niewystarczający rozmiar pliku stronicowania
Problem z niewystarczającym rozmiarem pliku stronicowania wynika z braku pamięci RAM.
Im mniejsza pamięć RAM, tym większy plik stronicowania jest tworzony. Ta pamięć wirtualna jest aktywowana, gdy brakuje personelu.
Plik stronicowania zaczyna spowalniać komputer, jeśli jest otwartych kilka programów intensywnie korzystających z zasobów lub gra o dużej mocy. Zwykle dzieje się tak na komputerach z zainstalowaną pamięcią RAM nie więcej niż 1 gigabajt. W takim przypadku plik stronicowania można zwiększyć.
Aby zmienić plik stronicowania w systemie Windows 10, wykonaj następujące czynności:
- Kliknij prawy przycisk myszy na ikonie "Ten komputer" na pulpicie.
- Wybierz linię "Właściwości".
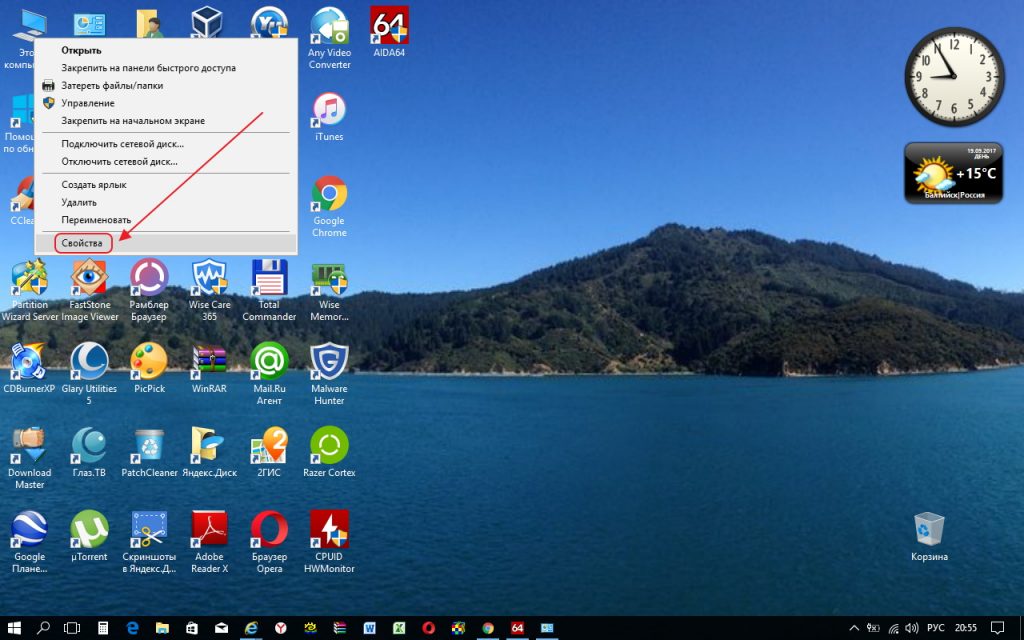
Z rozwijanego menu wybierz wiersz "Właściwości"
- Kliknij ikonę "Zaawansowane ustawienia systemu" w otwartym okienku systemowym.
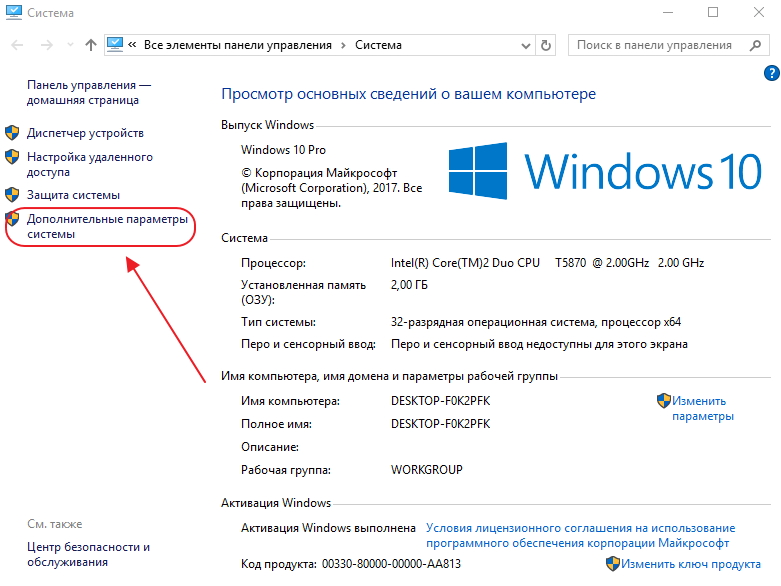
W panelu kliknij ikonę "Dodatkowe parametry systemu"
- Przejdź do zakładki "Zaawansowane" iw sekcji "Wydajność" kliknij przycisk "Opcje".
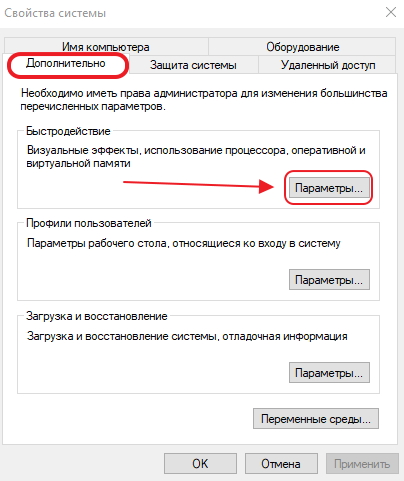
W sekcji "Wydajność" kliknij przycisk "Opcje"
- Przejdź do zakładki "Zaawansowane" iw sekcji "Pamięć wirtualna" kliknij przycisk "Zmień".
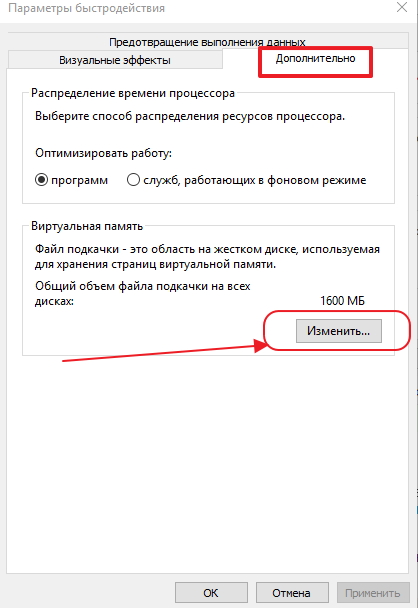
W panelu kliknij przycisk "Zmień"
- Określ nowy rozmiar pliku stronicowania i kliknij przycisk "OK".
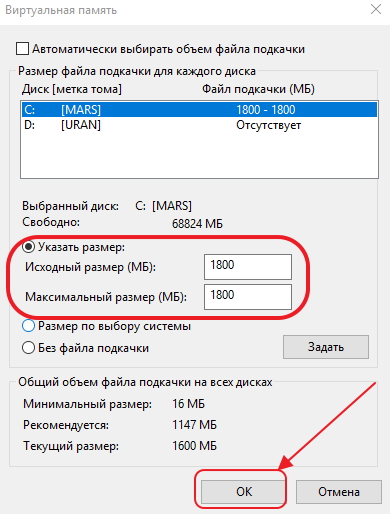
Określ rozmiar nowego pliku wymiany
Wideo: jak zmienić rozmiar, usunąć lub przejść do innego pliku wymiany dysku w systemie Windows 10
Efekt efektów wizualnych
Jeśli komputer lub laptop jest nieaktualny, duża liczba efektów wizualnych może znacząco wpłynąć na hamowanie. W takich przypadkach lepiej jest zminimalizować ich liczbę, aby zwiększyć ilość wolnej pamięci.
W tym celu można zastosować dwie opcje:
- Usuń tło pulpitu:
- kliknij prawym przyciskiem pulpit;
- wybierz linię "Personalizacja";

W menu rozwijanym kliknij linię "Personalizacja"
- Kliknij ikonę "Tło" po lewej stronie;
- wybierz linię "Jednolity kolor";
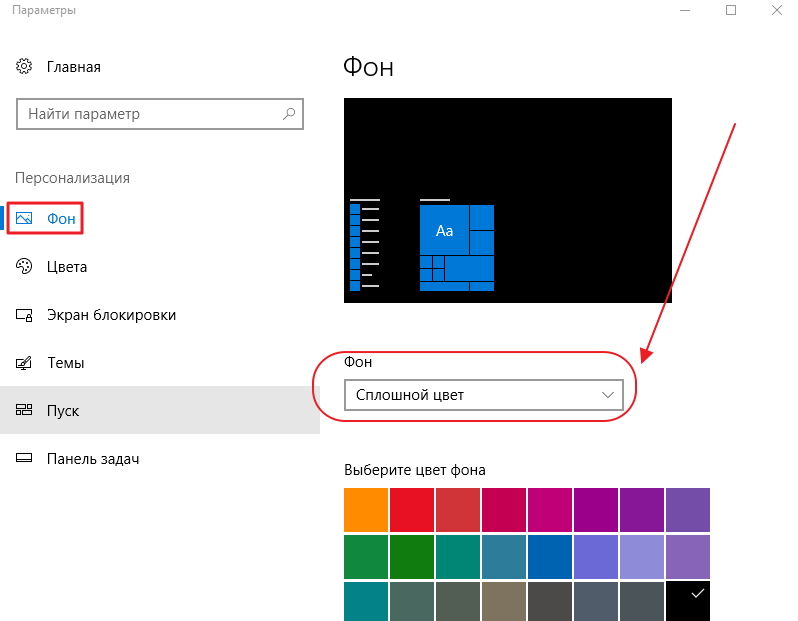
W panelu wybierz linię "Jednolity kolor"
- Wybierz dowolny kolor tła.
- Zminimalizuj efekty wizualne:
- Kliknij ikonę "Zaawansowane ustawienia systemu" we właściwościach komputera;
- przejdź do zakładki "Zaawansowane";
- kliknij przycisk "Opcje" w sekcji "Wydajność";
- włączyć przełącznik "Zapewnij najlepszą wydajność" w zakładce "Efekty wizualne" lub ręcznie wyłączyć efekty z listy;
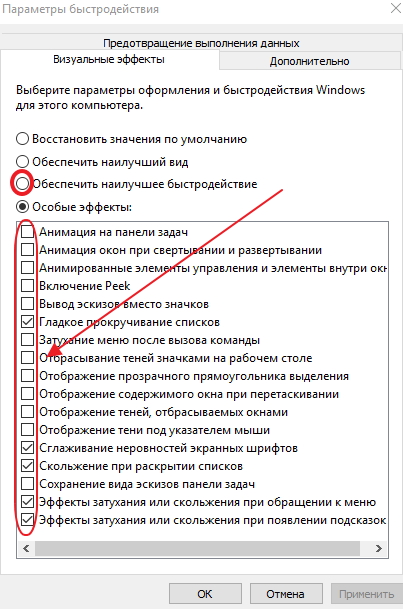
Wyłącz niepotrzebne efekty wizualne za pomocą przełącznika lub ręcznie
- kliknij przycisk "OK".
Wideo: jak wyłączyć niepotrzebne efekty wizualne
Duże zapylenie
Z biegiem czasu wentylator procesora lub zasilacza komputera osobistego jest pokryty warstwą kurzu. Elementy płyty głównej również podlegają temu. Z tego powodu urządzenie nagrzewa się i spowalnia komputer, ponieważ kurz zakłóca cyrkulację powietrza.
Okresowo należy czyścić elementy komputera i wentylatory z kurzu. Można to zrobić za pomocą starej szczoteczki do zębów i odkurzacza.
Zapory firewall
Nawet w przypadku braku połączenia z Internetem komputer uzyskuje dostęp do połączeń sieciowych. Te odwołania są długotrwałe i pochłaniają wiele zasobów. Konieczne jest ograniczenie ich liczby tak bardzo, jak to możliwe, aby przyspieszyć działanie. Aby to zrobić, wykonaj następujące kroki:
- Otwórz "Panel sterowania", klikając dwukrotnie odpowiednią ikonę na pulpicie.
- Kliknij ikonę "Zapora systemu Windows".

Kliknij ikonę "Zapora systemu Windows"
- Kliknij przycisk "Włącz interakcję …".
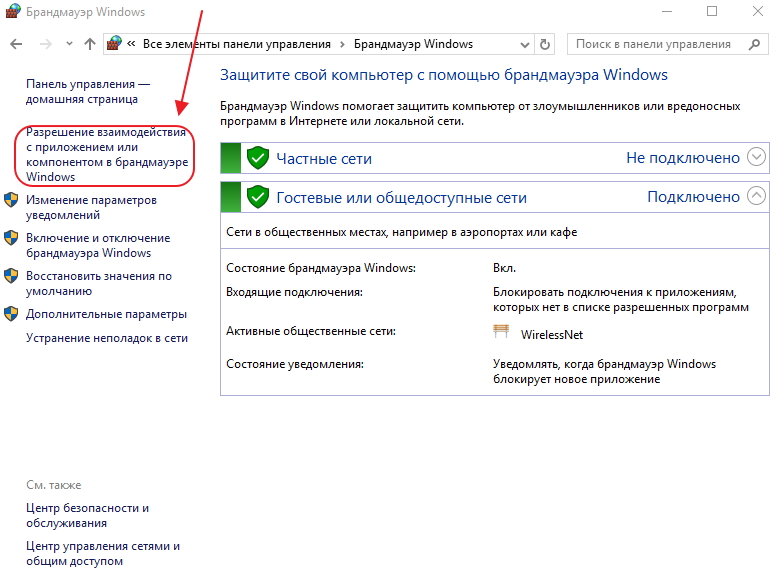
Kliknij przycisk "Włącz interakcję …"
- Kliknij przycisk "Zmień ustawienia" i odznacz niepotrzebne aplikacje.
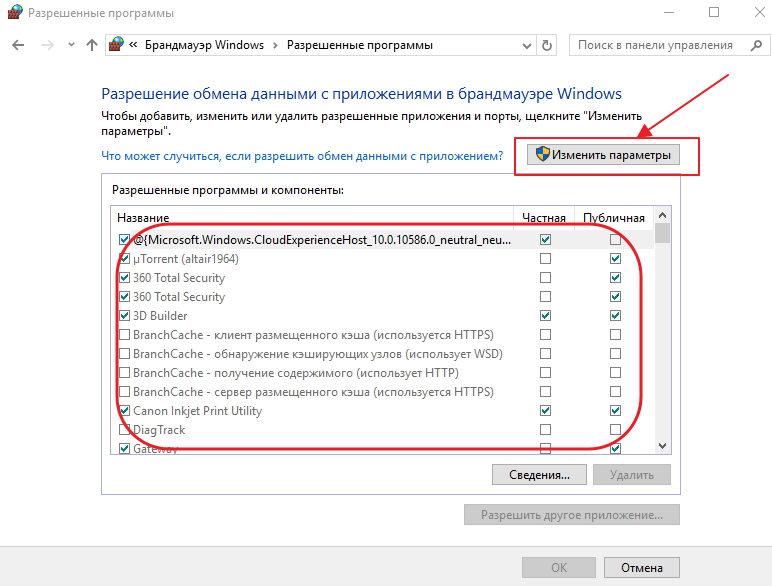
Wyłącz niepotrzebne aplikacje, usuwając zaznaczenie
- Zapisz zmiany.
Wyłącz maksymalną liczbę programów mających dostęp do sieci, aby przyspieszyć działanie komputera.
Za dużo plików śmieci
Komputer może zwolnić ze względu na nagromadzone pliki śmieci, które również korzystają z zasobów pamięci RAM i pamięci podręcznej. Im więcej śmieci na dysku twardym, tym wolniej laptop lub komputer. Największa ilość plików tego typu to tymczasowe pliki internetowe, informacje w pamięci podręcznej przeglądarki i nieprawidłowe wpisy w rejestrze.
Możesz rozwiązać ten problem za pomocą programów innych firm, na przykład Glary Utilities:
- Pobierz i uruchom Glary Utilities.
- Przejdź do zakładki "1-Click" i kliknij zielony przycisk "Znajdź problemy".
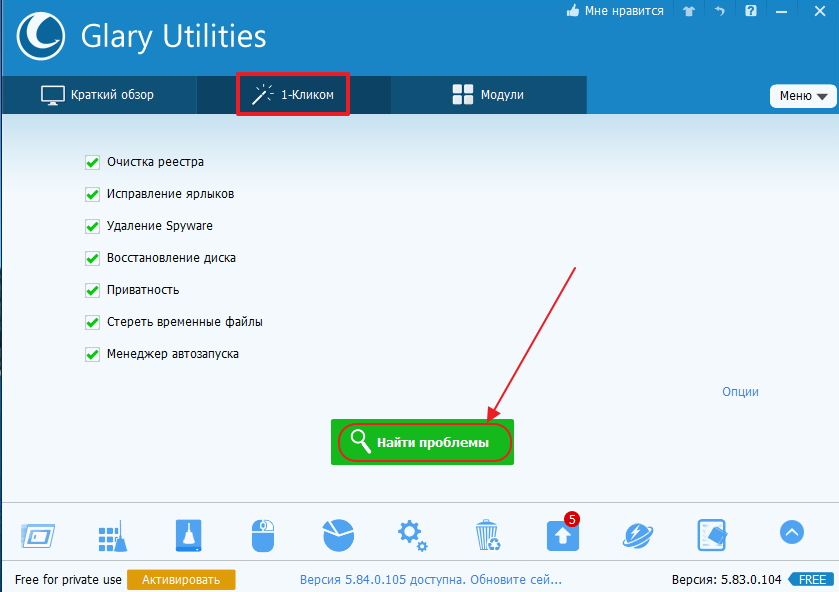
Kliknij "Znajdź problemy"
- Sprawdź linię "Auto-wyczyszczenie".
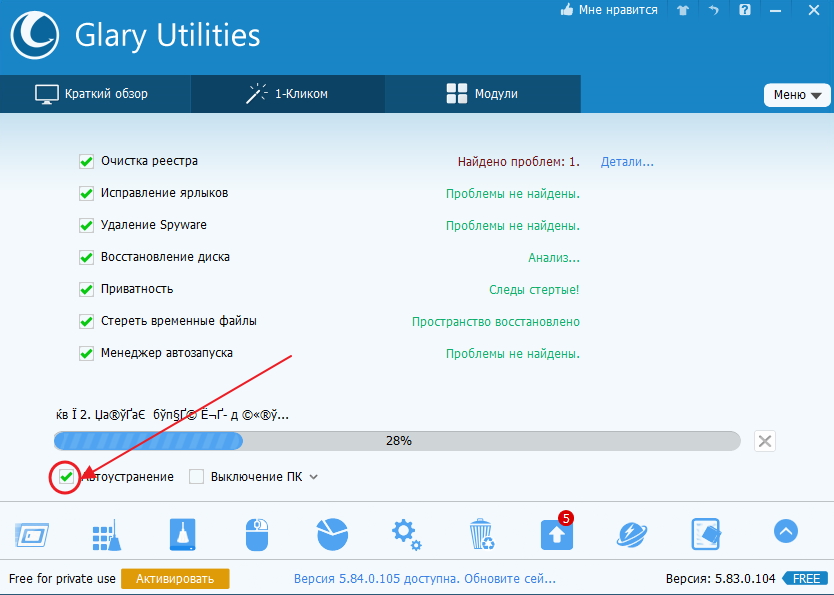
Sprawdź "Automatyczne usuwanie"
- Poczekaj, aż proces skanowania komputera zostanie zakończony.
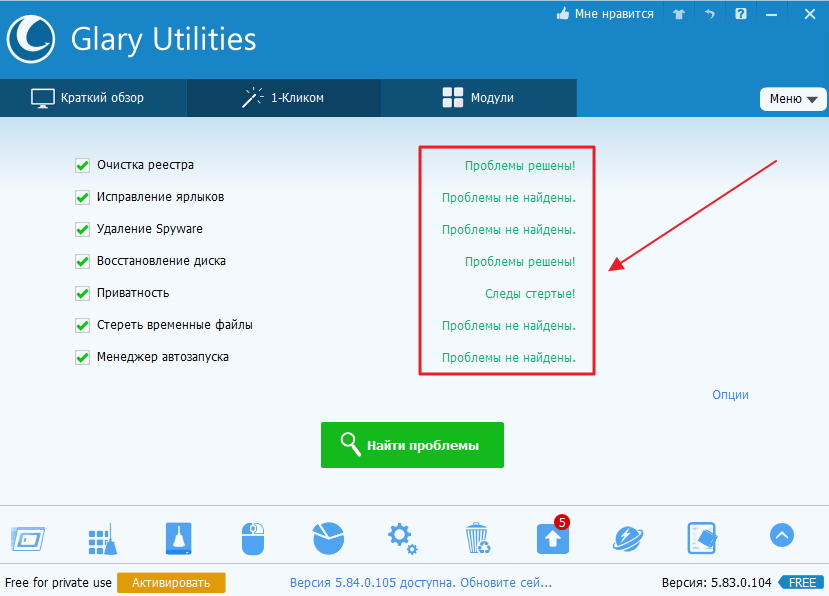
Poczekaj, aż wszystkie problemy zostaną rozwiązane
- Przejdź do zakładki Moduły.
- Kliknij po lewej w panelu na ikonie "Bezpieczeństwo".
- Kliknij przycisk "Erase tracks".
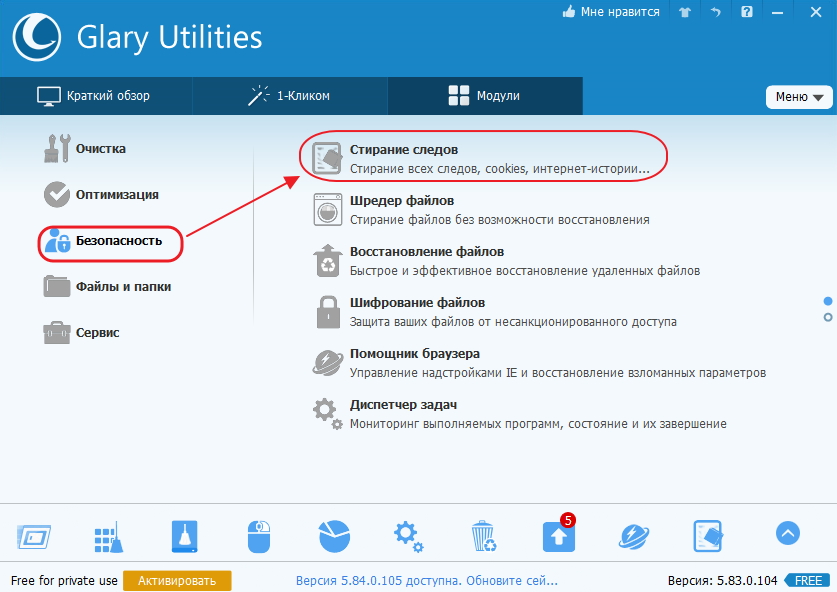
Kliknij ikonę "Usuń ślady"
- Kliknij przycisk "Wyczyść ślady" i zatwierdź usunięcie.
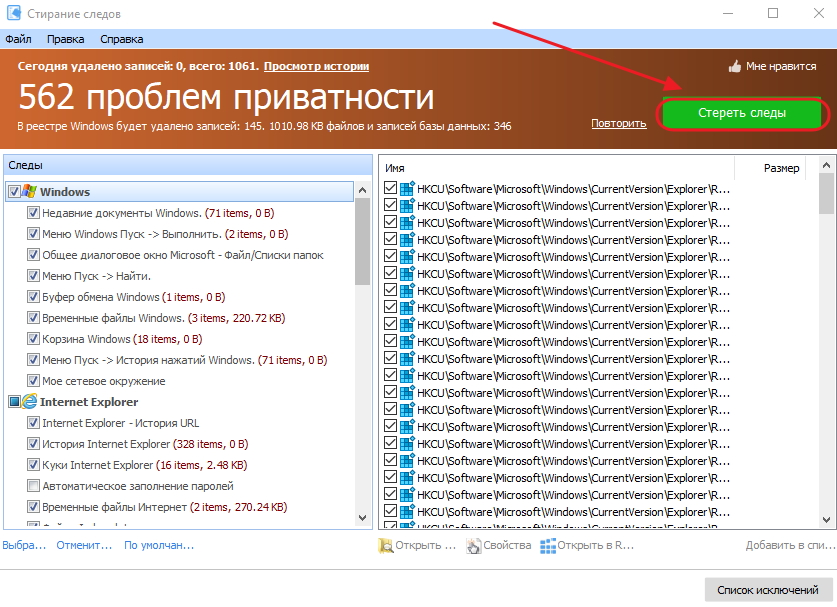
Kliknij przycisk "Wyczyść ślady" i potwierdź czyszczenie
Możesz także użyć Wise Care 365 i CCleaner do tych celów.
Film: 12 powodów, które spowalniają pracę komputera lub laptopa
Powody, dla których niektóre programy zwalniają i jak je naprawiać
Czasami przyczyną hamowania komputera może być instalacja gry lub aplikacji.
Gry hamulcowe
Gry bardzo często zwalniają na laptopach. Te urządzenia mają mniejszą wydajność i wydajność niż komputery. Ponadto laptopy nie są przeznaczone do gier i są bardziej podatne na przegrzanie.
Częstym powodem hamowania gry jest karta wideo, dla której zainstalowano niewłaściwy sterownik.
Aby rozwiązać ten problem, możesz wykonać następujące czynności:
- Wyczyść komputer przed kurzem. Pomoże to zmniejszyć przegrzanie.
- Wyłącz wszystkie programy przed rozpoczęciem gry.
- Zainstaluj optymalizator gier. Na przykład jako Razer Cortex, który automatycznie dostosowuje tryb gry.
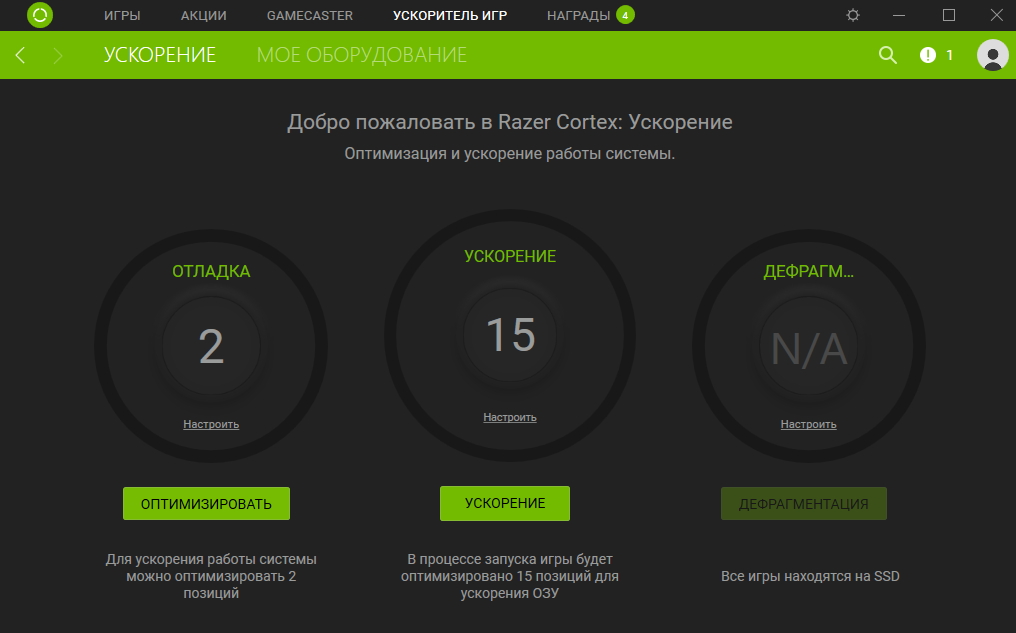
Automatycznie konfiguruj tryb gry dzięki Razer Cortex
- Zainstaluj starszą wersję aplikacji do gier.
Czasami aplikacje do gier mogą spowolnić działanie komputera z powodu działania klienta uTorrent, który obsługuje dystrybucję plików i mocno ładuje dysk twardy. Aby rozwiązać problem, wystarczy zamknąć program.
Komputer zwalnia z powodu przeglądarki
Przeglądarka może spowodować hamowanie w przypadku braku pamięci RAM.
Aby rozwiązać ten problem, możesz wykonać następujące czynności:
- Zainstaluj najnowszą wersję przeglądarki;
- zamknij wszystkie dodatkowe strony;
- przeprowadzić skanowanie antywirusowe.
Problemy z kierowcami
Przyczyną hamowania komputera może być konflikt między urządzeniem a kierowcą.
Aby to sprawdzić, wykonaj następujące czynności:
- Przejdź do właściwości komputera iw okienku "System" kliknij ikonę "Menedżer urządzeń".
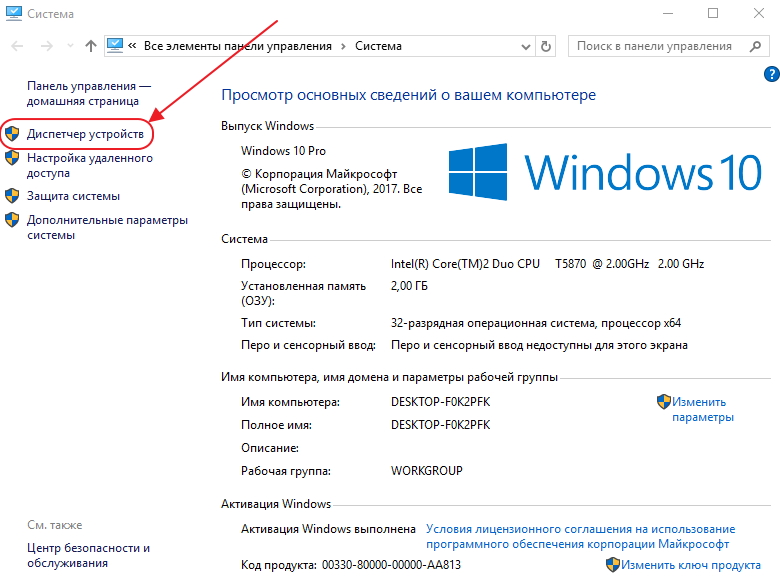
Kliknij ikonę "Menedżer urządzeń"
- Sprawdź obecność żółtych trójkątów z wykrzyknikami wewnątrz. Ich obecność wskazuje, że urządzenie jest w konflikcie z kierowcą i trzeba go zaktualizować lub zainstalować ponownie.
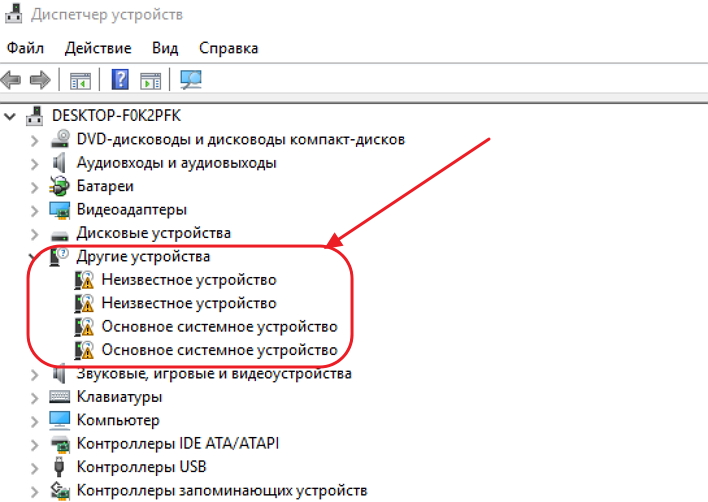
Sprawdź, czy nie ma konfliktów ze sterownikami
- Wyszukaj i zainstaluj sterowniki. Najlepszym sposobem na to jest w trybie automatycznym przy użyciu DriverPack Solution.
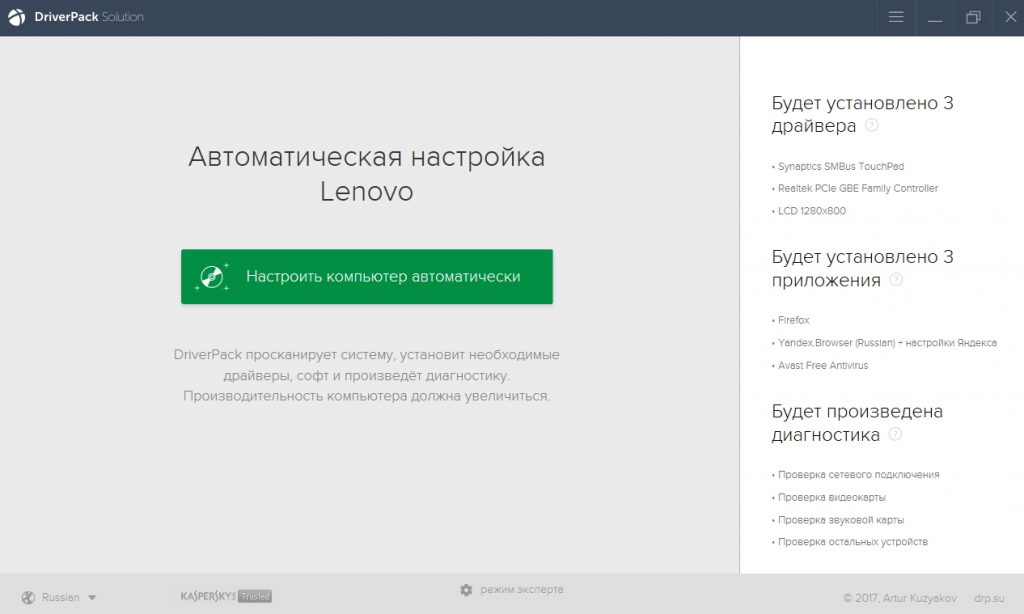
Zainstaluj sterowniki znalezione w DriverPack Solution
Problemy muszą zostać rozwiązane. Jeśli występują konflikty, musisz rozwiązać je ręcznie.
Problemy, które powodują hamowanie komputerów, są podobne w laptopach i są podobne dla wszystkich urządzeń działających w systemie Windows 10. Sposoby wyeliminowania przyczyny zawieszenia mogą się nieznacznie różnić, ale algorytm zawsze ma podobieństwo. Podczas hamowania użytkownicy mogą przyspieszyć działanie swoich komputerów przy użyciu metod określonych w tym artykule. Wszystkie powody, które powodują spowolnienie pracy w jednym artykule, są niemożliwe ze względu na ich dużą różnorodność. Ale to właśnie w przeważającej większości przypadków metody pozwalają rozwiązywać problemy i dostosowywać komputer do maksymalnej prędkości.