Pomóż w opracowaniu witryny, udostępniając artykuł znajomym!
 Cześć.
Cześć.
Bluetooth to niezwykle wygodny element, który umożliwia łatwe i szybkie przesyłanie informacji między różnymi urządzeniami. Prawie wszystkie nowoczesne laptopy (tablety) obsługują tego typu bezprzewodowy transfer danych (w przypadku zwykłych komputerów istnieją mini adaptery, z wyglądu nie różnią się one od "zwykłego" napędu flash).
W tym krótkim artykule chciałem rozważyć kroki mające na celu włączenie włączenia Bluetooth do "newfangled" Windows 10 (często spotykam się z takimi pytaniami). A więc …
1) Pytanie pierwsze: czy istnieje adapter Bluetooth na komputerze (laptopie) i czy są zainstalowane jakieś sterowniki?
Najprostszym sposobem radzenia sobie z adapterem i sterownikami jest otwarcie Menedżera urządzeń w systemie Windows.
Uwaga! Aby otworzyć Menedżera urządzeń w systemie Windows 10: po prostu przejdź do panelu sterowania, a następnie wybierz zakładkę "Sprzęt i dźwięk", a następnie w podsekcji "Urządzenia i drukarki" wybierz żądane łącze (jak na Rysunku 1).
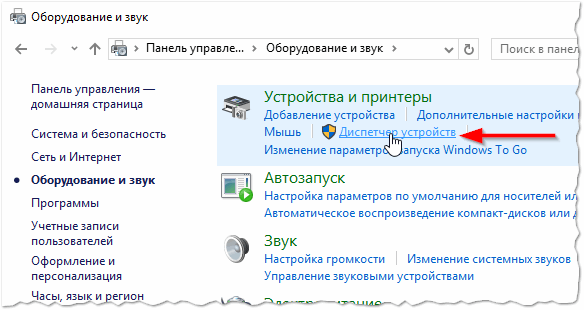
Ryc. 1. Menedżer urządzeń.
Dalej dokładnie przejrzyj całą listę przesłanych urządzeń. Jeśli wśród urządzeń znajduje się karta Bluetooth, otwórz ją i sprawdź, czy przed zainstalowanym adapterem znajdują się żółte lub czerwone wykrzykniki (przykład, w którym wszystko jest dobre, pokazano na Rysunku 2, gdzie jest zły - na Rysunku 3).
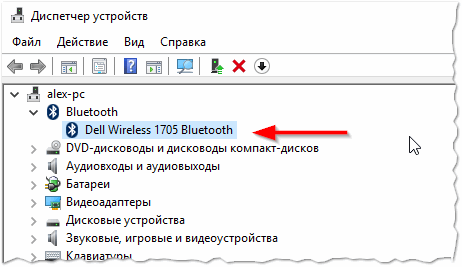
Ryc. 2. Zainstalowany adapter Bluetooth.
Jeśli nie masz zakładki "Bluetooth", ale pojawi się zakładka "Inne urządzenia" (na której znajdziesz nieznane urządzenia jak na Rysunku 3) - możliwe, że wśród nich jest wymagany adapter, ale sterowniki nie zostały jeszcze zainstalowane.
Aby sprawdzić sterowniki na komputerze w trybie automatycznym, polecam korzystanie z mojego artykułu:
 - Zaktualizuj sterowniki dla 1 kliknięcia:
- Zaktualizuj sterowniki dla 1 kliknięcia:
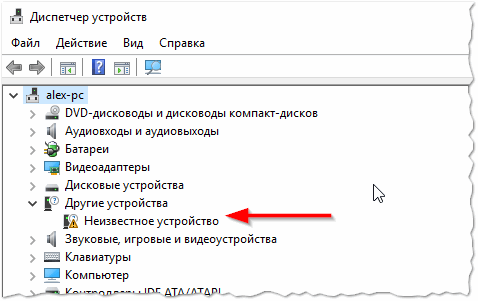
Ryc. 3. Nieznane urządzenie.
Jeśli menedżer urządzeń nie ma karty Bluetooth lub nieznanego urządzenia, po prostu nie masz karty Bluetooth na swoim komputerze (laptopie). Napraw to wystarczająco szybko - musisz kupić adapter Bluetooth. Przedstawia się jako zwykły napęd flash USB (patrz Ryc. 4). Po podłączeniu go do portu USB, Windows (zwykle) automatycznie instaluje na nim sterownik i włącza go. Następnie możesz go używać w trybie normalnym (jak również wbudowanym).

Ryc. 4. Adapter Bluetooth (na zewnątrz nie można odróżnić od konwencjonalnego napędu flash).
2) Czy jest włączony Bluetooth (jak go włączyć, jeśli nie …)?
Zwykle, jeśli Bluetooth jest włączony, możesz zobaczyć jego logo na tacy (obok zegara, patrz Ryc. 5). Ale często zdarza się, że Bluetooth jest wyłączony, ponieważ niektórzy nie używają go w ogóle, inni w celu oszczędzania baterii.
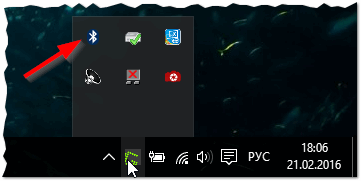
Ryc. 5. Ikona Bluetooth.
Ważna uwaga! Jeśli nie korzystasz z Bluetooth - zalecane jest wyłączenie (przynajmniej na laptopach, tabletach i telefonach). Faktem jest, że ten adapter zużywa dużo energii, w wyniku czego bateria jest szybko rozładowywana. O tym, nawiasem mówiąc, miałem notatkę na moim blogu:.
Jeśli nie ma ikony, w 90% przypadków Bluetooth jest wyłączony. Aby go włączyć, otwórz START i wybierz kartę opcji (patrz rysunek 6).
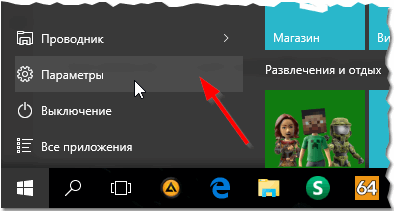
Ryc. 6. Ustawienia w systemie Windows 10.
Następnie przejdź do sekcji "Urządzenia / Bluetooth" i ustaw przycisk zasilania w żądanej pozycji (patrz Ryc. 7).
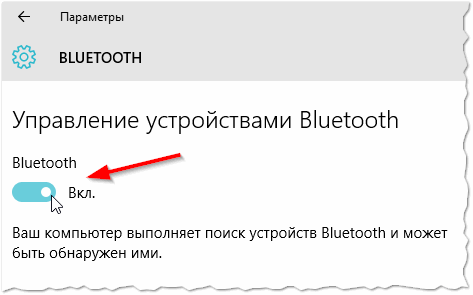
Ryc. 7. Przełącznik zasilania Bluetooth
Właściwie, po tym wszystkim powinieneś pracować (i pojawia się typowa ikona na pasku zadań). Następnie możesz przesyłać pliki z jednego urządzenia do drugiego, udostępniać Internet itp.
Z reguły główne problemy związane są ze sterownikami, a nie stabilnym działaniem zewnętrznych adapterów (z jakiegoś powodu większość problemów jest z nimi). To wszystko, wszystko co najlepsze! W przypadku dodatków - byłbym bardzo wdzięczny …