- Co to jest DirectX 12 i czego potrzebuje w systemie Windows 10
- Jak zainstalować DirectX 12 na Windows 10 od zera
- Jak uaktualnić DirectX do wersji 12, jeśli inna wersja jest już zainstalowana
- Podstawowe ustawienia dla DirectX 12
- Problemy, które mogą pojawić się podczas instalacji i korzystania z DirectX 12 oraz jak je rozwiązać
- Jak całkowicie usunąć DirectX 12 z komputera
Pomóż w opracowaniu witryny, udostępniając artykuł znajomym!
Wszystkie programy Windows mają swój własny interfejs. Jednak niektóre komponenty, na przykład DirectX, przyczyniają się do poprawy właściwości graficznych innych aplikacji.
Spis treści
- 1 Czym jest DirectX 12 i czego potrzebuje w systemie Windows 10
- 1.1 Czym DirectX 12 różni się od poprzednich wersji
- 1.1.1 Wideo: porównanie DirectX 11 i DirectX 12
- 1.2 Czy mogę używać DirectX 11.2 zamiast DirectX 12?
- 1.1 Czym DirectX 12 różni się od poprzednich wersji
- 2 Jak zainstalować DirectX 12 na Windows 10 od zera
- 2.1 Wideo: jak zainstalować DirectX na Windows 10
- 3 Jak uaktualnić DirectX do wersji 12, jeśli inna wersja jest już zainstalowana
- 4 Podstawowe ustawienia DirectX 12
- 4.1 Wideo: jak poznać wersję DirectX w Windows 10
- 5 Problemy, które mogą pojawić się podczas instalacji i korzystania z DirectX 12 oraz jak je rozwiązać
- 6 Jak całkowicie usunąć DirectX 12 z komputera
- 6.1 Wideo: jak usunąć biblioteki DirectX
Co to jest DirectX 12 i czego potrzebuje w systemie Windows 10
DirectX dowolnej wersji to zestaw narzędzi przeznaczonych do rozwiązywania problemów podczas programowania niektórych aplikacji multimedialnych. Główną siłą DirectX są gry graficzne na platformę Windows. W rzeczywistości ten zestaw narzędzi pozwala uruchamiać gry graficzne w całej okazałości, którą pierwotnie w nich włożyli programiści.
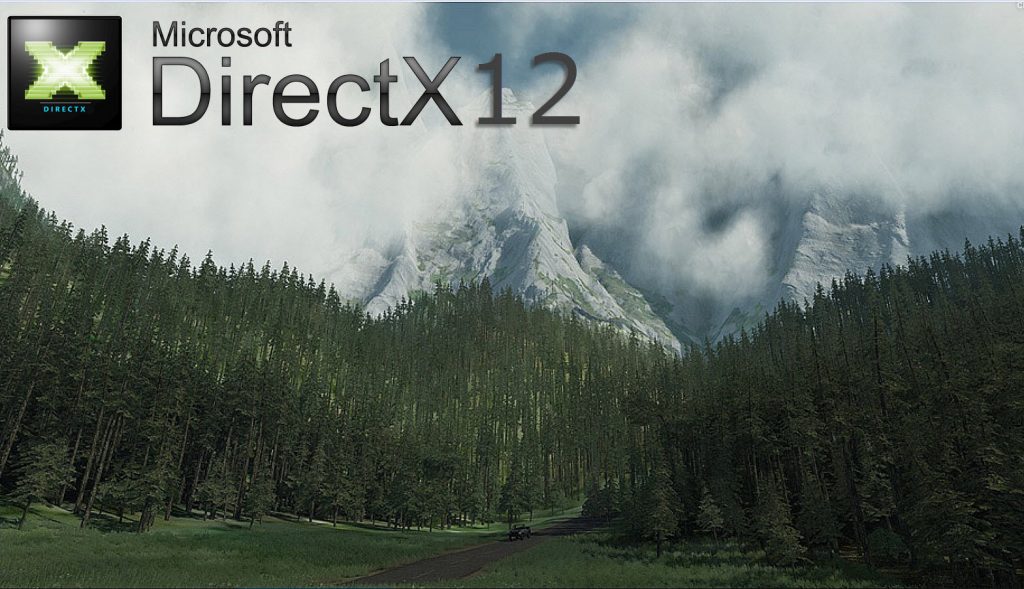
DirectX 12 pozwala osiągnąć lepszą wydajność w grach
DirectX 12 różni się od poprzednich wersji
Zaktualizowany DirectX 12 ma nowe funkcje zwiększające wydajność.
Głównym osiągnięciem programu DirectX 12 jest to, że wraz z wydaniem nowej wersji DirectX w 2022-2023 roku, skorupa graficzna ma możliwość jednoczesnego korzystania z wielu rdzeni graficznych. To faktycznie zwiększało kilkakrotnie możliwości graficzne komputerów.
Wideo: DirectX 11 kontra DirectX 12
Czy mogę używać DirectX 11.2 zamiast DirectX 12?
Nie wszyscy producenci byli gotowi zainstalować nową powłokę graficzną natychmiast po wydaniu DirectX. Dlatego nie wszystkie karty wideo obsługują DirectX 12. Aby rozwiązać ten problem, opracowano pewien model przejścia - DirectX 11.2, wydany specjalnie dla systemu Windows 10. Jego głównym celem jest utrzymanie działania systemu, dopóki producenci kart graficznych nie stworzą nowych sterowników dla starszych kart graficznych . Oznacza to, że DirectX 11.2 jest wersją DirectX, dostosowaną do Windows 10, starych urządzeń i sterowników.
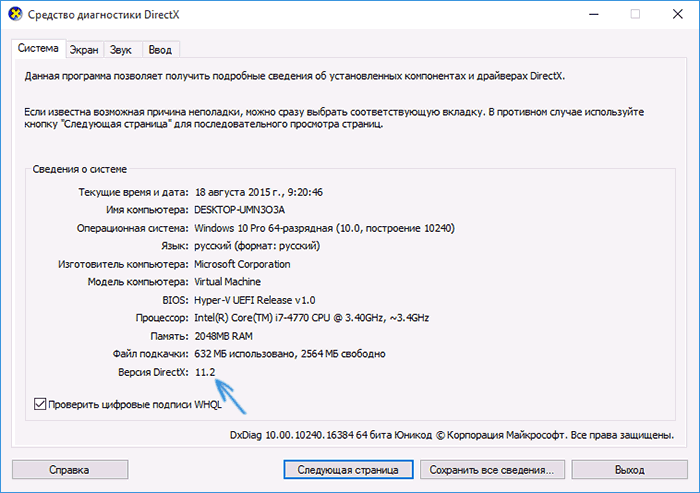
Przejście z wersji 11 do 12 programu DirectX zostało dostosowane do systemu Windows 10 i starszych sterowników
Oczywiście można go używać bez aktualizacji DirectX do wersji 12, ale należy wziąć pod uwagę, że jedenasta wersja nie ma wszystkich funkcji dwunastej.
Wersje DirectX 11.2 są w pełni odpowiednie do użycia w "pierwszej dziesiątce", ale nadal nie są zalecane. Jednak są przypadki, kiedy karta wideo i zainstalowany sterownik po prostu nie obsługują nowszej wersji DirectX. W takich przypadkach pozostaje albo zmienić część, albo mieć nadzieję, że producenci wydadzą odpowiedni sterownik.
Jak zainstalować DirectX 12 na Windows 10 od zera
Instalacja DirectX 12 jest w trybie offline. Zwykle ten element jest instalowany natychmiast z systemem operacyjnym lub podczas procesu aktualizacji systemu przy instalacji sterowników. Jest również dostępny jako dodatkowe oprogramowanie z większością zainstalowanych gier.
Istnieje jednak sposób na zainstalowanie dostępnej biblioteki DirectX za pomocą automatycznego programu ładującego online:
- Przejdź do witryny Microsoft i przejdź do strony pobierania DirectX 12. Pobieranie instalatora rozpocznie się automatycznie. Jeśli pobieranie się nie rozpocznie, kliknij link "Kliknij tutaj". Zmusi to proces pobierania wymaganego pliku.
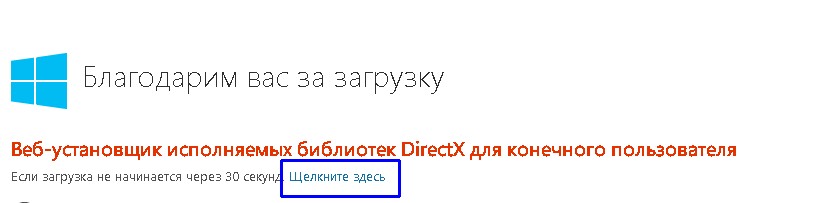
Jeśli pobieranie nie rozpocznie się automatycznie, kliknij link "Kliknij tutaj"
- Otwórz plik po pobraniu, uruchamiając kreatora instalacji DirectX. Zaakceptuj warunki użytkowania i kliknij "Dalej".

Zaakceptuj warunki umowy i kliknij "Dalej"
- Być może będziesz musiał ponownie nacisnąć "Dalej", po czym rozpocznie się proces pobierania bibliotek DirectX, a na twoim urządzeniu zostanie zainstalowana najnowsza wersja powłoki graficznej. Nie zapomnij ponownie uruchomić komputera.
Wideo: jak zainstalować DirectX na Windows 10
Jak uaktualnić DirectX do wersji 12, jeśli inna wersja jest już zainstalowana
Biorąc pod uwagę fakt, że wszystkie wersje DirectX mają jeden "root" i różnią się od siebie tylko dodatkowymi plikami, aktualizacja powłoki graficznej przebiega w ten sam sposób co proces instalacji. Musisz pobrać plik z oficjalnej strony i po prostu go zainstalować. W takim przypadku kreator instalacji zignoruje wszystkie zainstalowane pliki i pobierze tylko brakujące biblioteki, które nie mają najnowszej wersji, której potrzebujesz.
Podstawowe ustawienia dla DirectX 12
Z każdą nową wersją DirectX programiści ograniczyli liczbę ustawień, które mógł zmienić użytkownik. DirectX 12 stał się najwyższą wydajnością powłoki multimedialnej, ale także ekstremalnym stopniem braku ingerencji użytkownika w jego pracę.
Nawet w wersji 9.0c użytkownik miał dostęp do niemal wszystkich ustawień i mógł nadać priorytet wydajności i jakości obrazu. Teraz wszystkie ustawienia są przypisane do gier, a powłoka udostępnia pełen zakres możliwości aplikacji. Użytkownikom pozostawiono jedynie cechy zaznajomienia, które są związane z pracą DirectX.
Aby zobaczyć cechy swojego DirectX, wykonaj następujące czynności:
- Otwórz okno wyszukiwania systemu Windows (ikonę lupy obok "Start") i wpisz "dxdiag" w polu wyszukiwania. Kliknij dwukrotnie znaleziony wynik.

Poprzez wyszukiwanie w systemie Windows otwórz charakterystykę DirectX
- Czytaj dane. Użytkownik nie ma możliwości wpływania na środowisko multimedialne.

Narzędzie diagnostyczne udostępnia pełen zakres informacji o DirectX
Wideo: Jak poznać wersję DirectX w Windows 10
Problemy, które mogą pojawić się podczas instalacji i korzystania z DirectX 12 oraz jak je rozwiązać
Podczas instalowania bibliotek DirectX prawie nie pojawiają się żadne problemy. Proces jest wystarczająco debugowany, a awarie występują tylko w rzadkich przypadkach:
- problemy z połączeniem z Internetem;
- problemy wynikające z zainstalowanego oprogramowania firm trzecich, które może blokować serwery Microsoft;
- problemy "sprzętu", starych kart wideo lub błędów dysku twardego;
- wirusy.
Jeśli błąd wystąpił podczas instalacji DirectX, najpierw sprawdź system pod kątem wirusów. Warto korzystać z 2-3 programów antywirusowych. Następnie sprawdź dysk twardy pod kątem błędów i uszkodzonych sektorów:
- Wpisz "cmd" w polu wyszukiwania "Start" i otwórz "Wiersz poleceń".
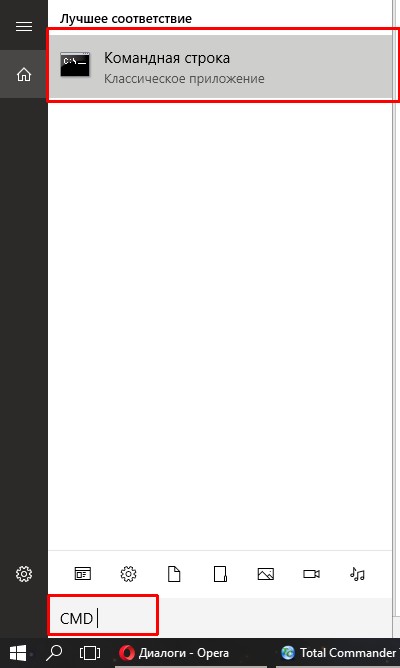
Poprzez wyszukiwanie w Windows znajdź i otwórz "Wiersz poleceń"
- Wpisz polecenie chkdsk C: / f / r. Uruchom ponownie komputer i poczekaj, aż Kreator sprawdzania dysku zostanie zakończony. Powtórz procedurę instalacji.
Jak całkowicie usunąć DirectX 12 z komputera
Twórcy Microsoftu twierdzą, że całkowite usunięcie bibliotek DirectX z komputera jest niemożliwe. Tak, i nie należy go usuwać, ponieważ zakłócone zostanie działanie wielu aplikacji. Instalacja nowej wersji "czysto" nie doprowadzi do niczego, ponieważ DirectX nie przechodzi żadnych drastycznych zmian z wersji do wersji, ale po prostu "zarasta" nowymi funkcjami.
Jeśli pojawi się potrzeba usunięcia DirectX, twórcy oprogramowania, a nie firmy Microsoft, utworzyli narzędzia, które pozwalają na to. Na przykład program DirectX Happy Uninstall.
Jest w języku angielskim, ale ma bardzo prosty i intuicyjny interfejs:
- Zainstaluj i otwórz DirectX Happy Uninstall. Przed usunięciem DirectX utwórz punkt przywracania systemu. Aby to zrobić, kliknij kartę Kopia zapasowa, a następnie kliknij Rozpocznij kopię zapasową.
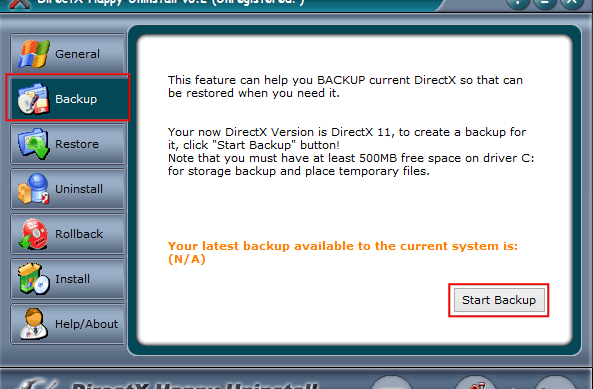
Utwórz punkt przywracania w DirectX Happy Uninstall
- Przejdź do zakładki Odinstaluj i kliknij przycisk. Zaczekaj, aż odinstalowanie się zakończy i uruchom ponownie komputer.
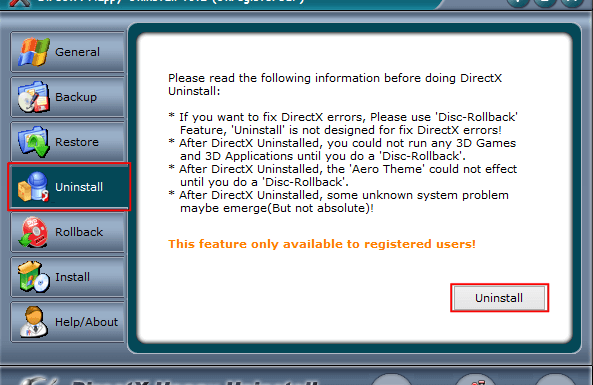
Usuń DirectX za pomocą przycisku Odinstaluj w programie DirectX Happy Uninstall
Program wyświetli ostrzeżenie, że system Windows po usunięciu DirectX może działać nieprawidłowo. Najprawdopodobniej nie można uruchomić żadnej gry, nawet starej. Mogą występować usterki z dźwiękiem, odtwarzaniem plików multimedialnych, filmów. Projekt graficzny i piękne efekty systemu Windows również stracą funkcjonalność. Dlatego usunięcie tak ważnej części systemu operacyjnego odbywa się wyłącznie na własne ryzyko.
Jeśli wystąpią jakiekolwiek problemy po aktualizacji DirectX, powinieneś zaktualizować sterowniki swojego komputera. Zazwyczaj problemy i pogorszenie wydajności znikną.
Wideo: jak usunąć biblioteki DirectX
DirectX 12 w tej chwili jest najlepszą powłoką medialną dla aplikacji graficznych. Jego praca i konfiguracja są całkowicie autonomiczne, więc nie trać czasu i energii.