Pomóż w opracowaniu witryny, udostępniając artykuł znajomym!
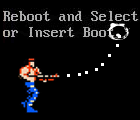 Cześć.
Cześć.
Dzisiejszy artykuł poświęcony jest jednemu "starym" błędom: "zrestartuj i wybierz właściwe urządzenie rozruchowe lub włóż klucz" (co po rosyjsku brzmi: "zrestartuj i wybierz właściwe urządzenie rozruchowe lub włóż nośnik startowy do nośnika startowego urządzenie i naciśnij dowolny klawisz ", patrz Rysunek 1).
Ten błąd występuje po włączeniu komputera przed uruchomieniem systemu Windows. Występuje dość często po: zainstalowaniu drugiego dysku twardego w systemie, zmianie ustawień BIOSu, awarii komputera (na przykład, jeśli światło jest wyłączone), itp. W tym artykule rozważymy główne powody jego wystąpienia i jak się go pozbyć. A więc …
Powód nr 1 (najpopularniejsze) - nośnik z urządzenia rozruchowego nie został usunięty

Ryc. 1. Typowy typ błędu to "restartuj i wybierz …".
Najpopularniejszą przyczyną tego błędu jest zapominanie użytkownika … Wszystkie komputery bez wyjątku są wyposażone w napędy CD / DVD, są porty USB, starsze komputery są wyposażone w napędy dyskietek itp.
Jeśli przed wyłączeniem komputera nie został usunięty, na przykład, dyskietka z dysku, a następnie po chwili włącz komputer - z dużym prawdopodobieństwem pojawi się ten błąd. Dlatego też, gdy wystąpi ten błąd, pierwszą rekomendacją jest usunięcie wszystkich dysków, dyskietek, dysków flash, zewnętrznych dysków twardych itp. i ponownie uruchom komputer.
W przeważającej większości przypadków problem zostanie rozwiązany i po ponownym uruchomieniu system operacyjny zacznie się uruchamiać.
Powód # 2 - zmiana ustawień BIOS
Najczęściej użytkownicy systemu BIOS zmieniają własne ustawienia: albo przez niewiedzę, albo przez przypadek. Ponadto, ustawienia systemu BIOS należy sprawdzić po zainstalowaniu innego sprzętu: na przykład innego dysku twardego lub napędu CD / DVD.
Mam kilkanaście artykułów na temat ustawień BIOS-u na blogu, więc tutaj (aby nie powtarzać), podam linki do wymaganych wpisów:
- jak wejść do BIOS (klucze dla różnych producentów notebooków i komputerów):
- opis wszystkich ustawień BIOSu (artykuł jest stary, ale wiele pozycji z niego związanych odnosi się do dnia dzisiejszego):
Po wejściu do BIOS-u musisz znaleźć sekcję BOOT (boot). To w tej sekcji wymieniona jest kolejność ładowania i priorytety ładowania dla różnych urządzeń (zgodnie z tą listą komputer sprawdza urządzenia pod kątem obecności w nich rekordów rozruchowych i próbuje wykonać rozruch z nich w tej sekwencji. Jeśli ta lista jest "niepoprawna" - to błąd " uruchom ponownie i wybierz … ").
Na ryc. 1. pokazuje sekcję BOOT laptopa DELL (w zasadzie sekcje na innych laptopach będą podobne). Najważniejsze jest to, że "Dysk twardy" (dysk twardy) jest drugim na tej liście (patrz żółta strzałka naprzeciwko "2nd Boot Priority"), ale musisz uruchomić komputer z dysku twardego w pierwszej linii - "1st Boot Priority"!

Ryc. 1. Sekcja BIOS Setup / BOOT (laptop Dell Inspiron)
Po dokonaniu zmian i zapisaniu ustawień (z BIOS-u, przy okazji, możesz wyjść bez zapisywania ustawień!) - komputer jest często ładowany w normalnym trybie (bez pojawiania się różnych błędów na czarnym ekranie …).
Powód nr 3 - akumulator się uspokoił
Czy kiedykolwiek zastanawiałeś się, dlaczego po wyłączeniu i włączeniu komputera - czas na nim nie zejdzie? Faktem jest, że płyta główna ma małą baterię (taką jak "tablety"). Właściwie to rzadko, ale jeśli komputer nie jest nowy, a zauważyłeś, że czas na komputerze zaczął tracić (i wtedy pojawił się ten błąd) - jest prawdopodobne, że z powodu tej baterii to błąd.
Faktem jest, że parametry określone w BIOSie są przechowywane w pamięci CMOS (nazwa technologii, dzięki której produkowany jest chip). CMOS zużywa bardzo mało energii i jedna bateria wystarcza czasem na kilkadziesiąt lat (średnio od 5 do 15 lat *)! Jeśli bateria się wyczerpała - wprowadzone ustawienia (w Powodzie 2 tego artykułu) w sekcji BOOT - mogą nie zostać zapisane po ponownym uruchomieniu komputera, w wyniku czego ponownie zobaczysz ten błąd …

Ryc. 2. Typowy typ baterii na płycie głównej komputera
Powód nr 4 - problem z dyskiem twardym
Błąd "zresetuj i wybierz prawidłowy …" może również sygnalizować poważniejszy problem - problem z dyskiem twardym (być może nadszedł czas, aby zmienić go na nowy).
Najpierw przejdź do systemu BIOS (patrz punkt 2 tego artykułu, tam jest wskazane, jak to zrobić) i sprawdź, czy jest zdefiniowany w nim model dysku (i ogólnie, czy jest widoczny). Możesz zobaczyć dysk twardy w BIOS-ie na pierwszym ekranie lub w sekcji BOOT.
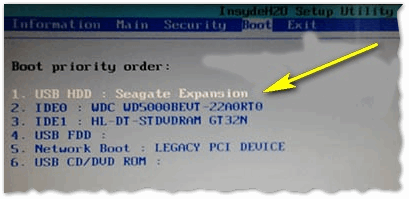
Ryc. 3. Czy w BIOSie wykryto dysk twardy? Na tym ekranie - wszystko jest w porządku (dysk twardy: WDC WD 5000BEVT-22A0RT0)
Ponadto, czy komputer rozpoznał dysk, czy nie, czasami jest to możliwe, jeśli spojrzysz na pierwsze napisy na czarnym ekranie, gdy komputer jest włączony (ważne: nie możesz tego zrobić we wszystkich modelach komputerów PC).
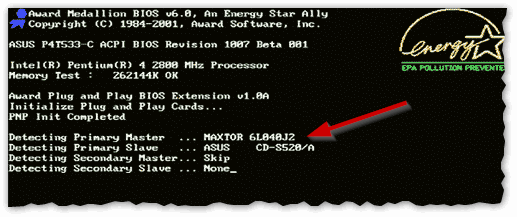
Ryc. 4. Ekran po włączeniu komputera (zdefiniowany jest dysk twardy)
Jeśli dysk twardy nie zostanie wykryty - przed ostatecznymi wnioskami zaleca się przetestowanie go na innym komputerze (laptopie). Nawiasem mówiąc, nagły problem z dyskiem twardym jest zwykle związany z awarią komputera (lub innym uderzeniem mechanicznym). Rzadziej problem z dyskiem wiąże się z nagłą awarią zasilania.
Nawiasem mówiąc, przy problemie z dyskiem twardym często pojawiają się również zewnętrzne dźwięki: trzaskanie, skrzeczenie, kliknięcia (artykuł opisujący odgłosy :).
Ważny punkt. Nie można wykryć dysku twardego, nie tylko z powodu jego fizycznego uszkodzenia. Możliwe, że kabel interfejsu (na przykład) po prostu zniknął.
Jeśli zostanie wykryty dysk twardy, zmieniłeś ustawienia BIOSu (+ wyjąłeś wszystkie dyski flash i napędy CD / DVD) - a błąd nadal występuje, polecam sprawdzić dysk twardy pod kątem złych (szczegóły tego sprawdzenia :).
Z najlepszym …
18:20 11.06.2015