- Co powinienem przetestować przed optymalizacją?
- Optymalizacja systemu Windows (do 7, 8, 10) dla dysków SSD
- Narzędzie do automatycznej optymalizacji systemu Windows na dysk SSD
Pomóż w opracowaniu witryny, udostępniając artykuł znajomym!
 Cześć,
Cześć,
Po zainstalowaniu dysku SSD i przesłaniu go do kopii systemu Windows ze starego dysku twardego - system operacyjny musi być poprawnie skonfigurowany (zoptymalizowany). Nawiasem mówiąc, jeśli zainstalowałeś system Windows "od zera" na dysku SSD - wtedy wiele usług i ustawień zostanie skonfigurowanych automatycznie podczas instalacji (z tego powodu wielu zaleca instalację "czystego" systemu Windows podczas instalacji dysku SSD).
Optymalizacja systemu Windows pod dyskiem SSD nie tylko zwiększy żywotność dysku, ale także zwiększy szybkość systemu Windows. Przy okazji, o optymalizacji - porady i zalecenia z tego artykułu dotyczą Windows: 7, 8 i 10. A więc, być może, zaczniemy …
Spis treści
- 1 Co muszę sprawdzić przed optymalizacją?
- 2 Zoptymalizuj Windows (rzeczywisty dla 7, 8, 10) pod dyskiem SSD
- 3 Narzędzie do automatycznego optymalizowania systemu Windows na dysk SSD
Co powinienem przetestować przed optymalizacją?
1) Czy aktywowany jest tryb ACHI SATA?
jak wejść do BIOS -
Aby sprawdzić, w jakim trybie działa kontroler, wystarczy po prostu wyświetlić ustawienia systemu BIOS. Jeśli dysk działa w ATA - wówczas należy przełączyć jego tryb pracy na ACHI. Istnieją dwa niuanse:
- pierwszy - system operacyjny Windows odmawia rozruchu, ponieważ nie ma do tego niezbędnych sterowników. Musisz zainstalować te sterowniki z wyprzedzeniem lub po prostu przeinstalować system operacyjny Windows (co moim zdaniem jest lepsze i łatwiejsze);
- Drugi niuans - po prostu nie możesz mieć trybu ACHI w BIOS-ie (chociaż, oczywiście, jest to już jakiś stary komputer). W takim przypadku najprawdopodobniej będziesz musiał zaktualizować BIOS (przynajmniej, aby zapoznać się z oficjalną stroną programistów - czy jest taka możliwość w nowym BIOS-ie).
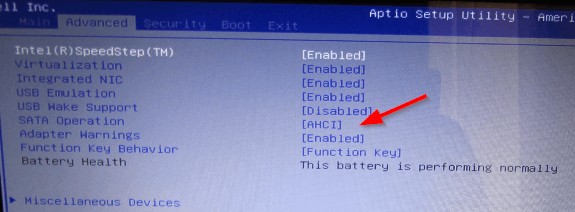
Ryc. 1. Tryb pracy AHCI (BIOS laptopa DELL)
Przy okazji warto również przejść do menedżera urządzeń (można go znaleźć w panelu sterowania Windows) i otworzyć zakładkę za pomocą kontrolerów ATA / ATAPI IDE. Jeśli kontrolerem, w imieniu którego istnieje "AATA ACHI", to wszystko jest w porządku.

Ryc. 2. Menedżer urządzeń
Tryb AHCI jest wymagany do obsługi normalnej pracy dysku TRIM SSD.
ODNIESIENIE
TRIM jest poleceniem interfejsu ATA wymaganym do umożliwienia systemowi Windows transferu danych do napędu o tym, które bloki nie są już potrzebne i mogą zostać nadpisane. Faktem jest, że zasada usuwania plików i formatowania na dyskach HDD i SSD jest inna. Podczas korzystania z TRIM prędkość dysku SSD wzrasta, a komórki pamięci dyskowej są równomiernie zużyte. Obsługa TRIM OS Windows 7, 8, 10 (jeśli korzystasz z systemu Windows XP - zalecam uaktualnienie systemu operacyjnego lub zakup dysku z oprogramowaniem TRIM).
2) Czy obsługa TRIM jest włączona w systemie Windows?
Aby sprawdzić, czy obsługa TRIM jest włączona w systemie Windows - uruchom wiersz poleceń jako administrator. Następnie wpisz zapytanie dotyczące zachowania fsutil DisableDeleteNotify i naciśnij klawisz Enter (patrz Rysunek 3) .
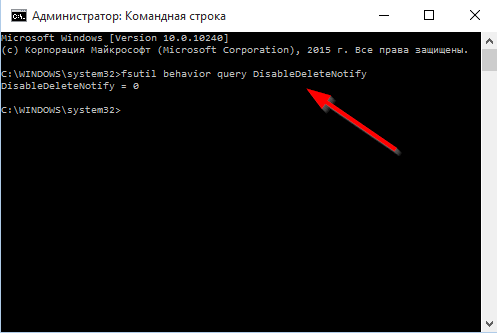
Ryc. 3. Sprawdź, czy TRIM jest włączone
Jeśli DisableDeleteNotify = 0 (jak na Rys. 3) - wówczas TRIM jest włączone i nic więcej nie trzeba wprowadzać.
Jeśli DisableDeleteNotify = 1 - wówczas TRIM jest wyłączony i musisz go włączyć poleceniem: ustawienie zachowania fsutil DisableDeleteNotify 0. Następnie sprawdź ponownie za pomocą polecenia: fsutil query query DisableDeleteNotify.
Optymalizacja systemu Windows (do 7, 8, 10) dla dysków SSD
1) Wyłącz indeksowanie plików
To jest pierwsza rzecz, którą polecam. Ta funkcja jest bardziej dostępna dla HDD w celu przyspieszenia dostępu do plików. Dysk SSD jest wystarczająco szybki i ta funkcja jest dla niego bezużyteczna.
Zwłaszcza, gdy ta funkcja jest wyłączona, liczba zapisów na dysku jest zmniejszona, co oznacza, że jej czas pracy wzrasta. Aby wyłączyć indeksowanie, przejdź do właściwości dysku SSD (możesz otworzyć eksploratora i przejść do zakładki "Ten komputer") i odznaczyć pole "Włącz indeksowanie plików na tym dysku …" (patrz Rysunek 4).
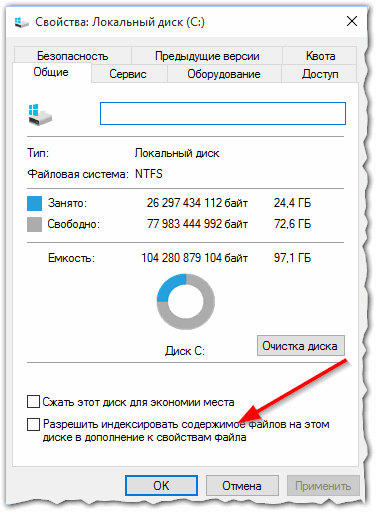
Ryc. 4. Właściwości dysku SSD
2) Wyłącz usługę wyszukiwania
Ta usługa tworzy osobny indeks plików, dzięki czemu przyspiesza się lokalizacja niektórych folderów i plików. Dysk SSD jest wystarczająco szybki, poza tym bardzo wielu użytkowników nie korzysta z tej opcji - co oznacza, że lepiej ją wyłączyć.
Najpierw otwórz następujący adres: Panel sterowania / System i Bezpieczeństwo / Administracja / Zarządzanie komputerem
Następnie, na karcie usługi, musisz znaleźć Windows Search i wyłączyć go (patrz rysunek 5).
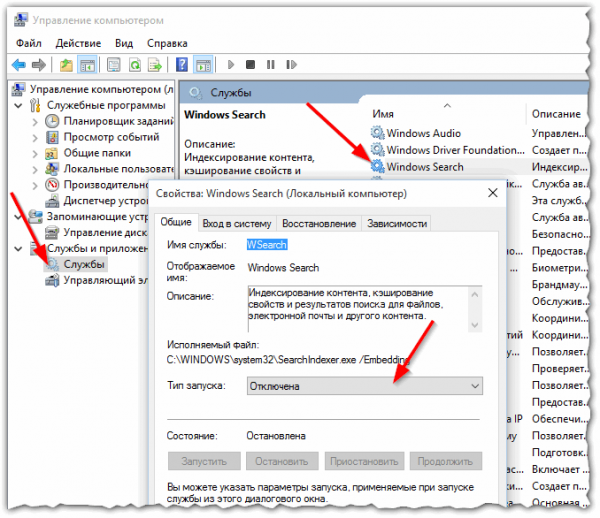
Ryc. 5. Wyłącz usługę wyszukiwania
3) Wyłączanie stanu hibernacji
Tryb hibernacji pozwala zapisać całą zawartość pamięci RAM na dysku twardym, więc po ponownym włączeniu komputera - szybko powróci do poprzedniego stanu (aplikacje zostaną uruchomione, dokumenty zostaną otwarte itp.).
W przypadku korzystania z napędu SSD ta funkcja nieco traci sens. Po pierwsze, system Windows i tak zaczyna się wystarczająco szybko z SSD, a zatem nie ma sensu w zapisywaniu jego stanu. Po drugie, niepotrzebne cykle zapisu na dysku SSD mogą wpłynąć na jego żywotność.
Wyłączenie hibernacji jest dość proste - musisz uruchomić linię poleceń jako administrator i wprowadzić polecenie powercfg -h off.
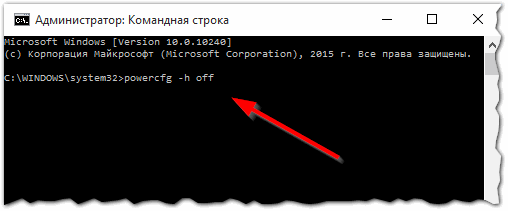
Ryc. 6. Wyłączanie stanu hibernacji
4) Wyłączanie auto-defragmentującego dysku
Defragmentacja jest użyteczną operacją dla dysków HDD, która pomaga nieco zwiększyć szybkość pracy. Ale ta operacja nie przynosi pożytku z napędu SSD, ponieważ są one nieco inaczej zaaranżowane. Szybkość dostępu do wszystkich komórek, w których przechowywane są informacje na dysku SSD, jest taka sama! A to oznacza, że bez względu na to, gdzie znajdują się "kawałki" plików, nie będzie różnicy w szybkości dostępu!
Ponadto przenoszenie fragmentów pliku z jednego miejsca na drugie zwiększa liczbę cykli zapisu / przepisywania, co zmniejsza żywotność dysku SSD.
Jeśli masz Windows 8, 10 * - wtedy nie musisz wyłączać defragmentacji. Wbudowany optymalizator dysku (Storage Optimizer) automatycznie wykryje,
Jeśli masz Windows 7 - musisz wejść do narzędzia do defragmentacji dysku i wyłączyć autorun.
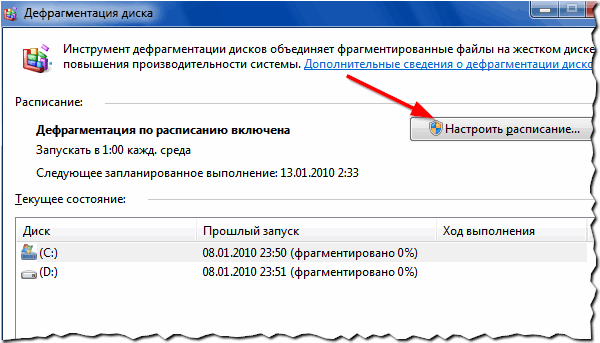
Ryc. 7. Defragmentacja dysku (Windows 7)
5) Wyłączanie Prefetch i SuperFetch
Prefetch to technologia, dzięki której komputer przyspiesza uruchamianie często używanych programów. Robi to, wczytując je do pamięci. Nawiasem mówiąc, specjalny plik o tej samej nazwie jest tworzony na dysku.
Ponieważ dyski SSD są wystarczająco szybkie - pożądane jest wyłączenie tej funkcji, nie zwiększy to prędkości.
Funkcja SuperFetch jest podobną funkcją, z tą tylko różnicą, że komputer przewiduje, które programy najprawdopodobniej będą uruchamiane, wczytując je do pamięci (zalecane również, aby je wyłączyć).
Aby wyłączyć te funkcje, należy użyć Edytora rejestru. Artykuł dotyczący wpisu do rejestru:
Po otwarciu Edytora rejestru przejdź do następnego oddziału:
HKEY_LOCAL_MACHINE \ SYSTEM \ CurrentControlSet \ Control \ Session Manager \ Zarządzanie pamięcią \ PrefetchParameters
Następnie należy znaleźć dwa parametry w tym podkluczu rejestru: EnablePrefetcher i EnableSuperfetch (patrz rysunek 8). Wartość tych parametrów powinna być ustawiona na 0 (jak na rysunku 8). Domyślnie wartości tych parametrów to 3.
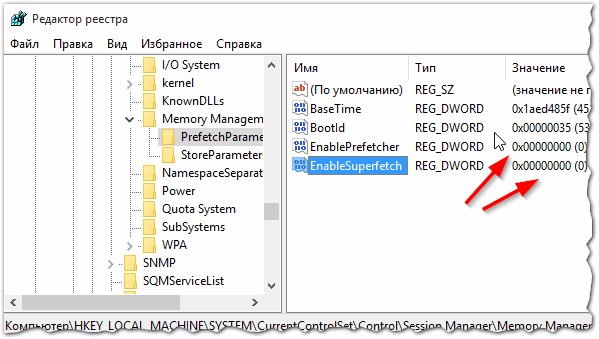
Ryc. 8. Edytor rejestru
Nawiasem mówiąc, jeśli dysk SSD zostanie zainstalowany od zera na dysku SSD, wówczas te parametry zostaną skonfigurowane automatycznie. Jednak nie zawsze tak się dzieje: na przykład mogą występować trzaski, jeśli w systemie są dwa typy dysków: SSD i HDD.
Narzędzie do automatycznej optymalizacji systemu Windows na dysk SSD
Można oczywiście ręcznie skonfigurować wszystkie powyższe w artykule lub można użyć specjalnych narzędzi do dokładnego dostrojenia systemu Windows (takie narzędzia są nazywane tweaker lub Tweaker). Jeden z tych narzędzi, moim zdaniem, będzie bardzo przydatny dla właścicieli dysków SSD - Mini Tweaker SSD.
Mini Tweaker SSD
Oficjalna strona internetowa: http://spb-chas.ucoz.ru/
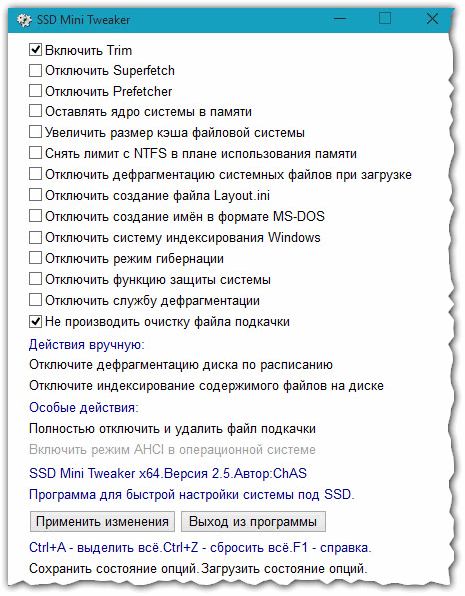
Ryc. 9. Główne okno programu mini tweaker SSD
Doskonałe narzędzie do automatycznego konfigurowania systemu Windows do pracy na dysku SSD. Ustawienia modyfikujące ten program pozwalają zwiększyć czas pracy dysku SSD o rząd wielkości! Ponadto niektóre ustawienia pozwolą na zwiększenie szybkości systemu Windows.
Zalety Mini Tweaker SSD:
- całkowicie w języku rosyjskim (w tym wskazówki dla każdego przedmiotu);
- działa we wszystkich popularnych systemach Windows 7, 8, 10 (32, 64 bity);
- instalacja nie jest wymagana;
- całkowicie za darmo.
Polecam wszystkim właścicielom dysków SSD zwrócić uwagę na to narzędzie, zaoszczędzę czas i nerwy (szczególnie w niektórych przypadkach :))
PS
Wiele osób zaleca również przeniesienie pamięci podręcznej przeglądarki, plików stronicowania, tymczasowych folderów systemu Windows, tworzenie kopii zapasowych systemu (i tak dalej) z dysku SSD na dysk twardy (lub wyłączenie tych funkcji). Jedno małe pytanie: "Dlaczego więc potrzebujesz SSD?". Wystarczy uruchomić system w 10 sekund? Rozumiem, że dysk SSD jest potrzebny, aby przyspieszyć system jako całość (główny cel), zmniejszyć hałas i grind, zawiesić żywotność baterii laptopa itp. Wykonując te ustawienia, możemy w ten sposób unieważnić wszystkie zalety napędu SSD …
Dlatego, w ramach optymalizacji i wyłączania niepotrzebnych funkcji, rozumiem tylko to, co tak naprawdę nie przyspiesza systemu, ale może wpływać na "czas życia" dysku SSD. Na tym wszystkim, cała dobra robota.