- Podłączanie urządzenia do Internetu za pomocą kabla LAN
- Naprawa podczas uruchamiania
- Przywróć ostatnie aktualizacje
- Sprawdzanie dysku twardego pod kątem działania
- Zresetuj ustawienia BIOS
Pomóż w opracowaniu witryny, udostępniając artykuł znajomym!
Użytkownicy systemu Windows 10 często doświadczają zawieszania się systemu podczas uruchamiania. Zwykle kropki biegnące w kółko na monitorze wskazują diagnostykę systemu operacyjnego lub stabilizację systemu po nieprawidłowym zamknięciu. Jeśli pobieranie trwa zbyt długo, możesz rozwiązać problem samodzielnie.
Podłączanie urządzenia do Internetu za pomocą kabla LAN

Ta opcja jest odpowiednia, jeśli pakiety aktualizacji nie zostały poprawnie zainstalowane na urządzeniu. W niektórych przypadkach komputer potrzebuje dostępu do Internetu podczas procesu włączania, aby naprawić pliki aktualizacji lub je wymienić.
Przez Wi-Fi nie zawsze jest to możliwe, jednak przez kabel LAN system wykryje dostęp do sieci i rozwiąże problemy z aktualizacjami.
Naprawa podczas uruchamiania
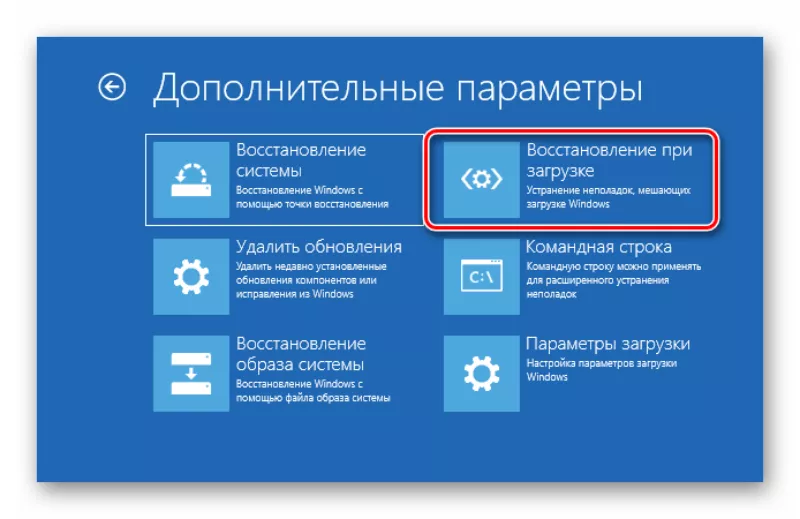
Przyczyną nieprawidłowego uruchamiania systemu operacyjnego mogą być konflikty w systemie, które wpływają na wydajność urządzenia. W takiej sytuacji jednym z najczęstszych narzędzi jest Startup Repair. Warunkiem wstępnym jest obecność rozruchowego dysku flash USB z systemem Windows 10. Krótko mówiąc, taki dysk flash można zorganizować na dwa sposoby: albo za pomocą narzędzi innych firm (Rufus, UltraISO, WinSetupFromUSB itp.) metoda, używając narzędzia już zintegrowanego z systemem operacyjnym .
Poniższa opcja zakłada, że masz nośnik rozruchowy systemu Windows 10.
Po uruchomieniu instalacji z pendrive’a należy wybrać język interfejsu, a następnie wybrać opcję „Przywracanie systemu”. W nowym oknie musisz wybrać „Rozwiązywanie problemów”, gdzie jako dodatkowy parametr musisz określić „Naprawa podczas uruchamiania”.Rozpocznie się diagnostyka systemu (zwykle przeprowadzana jest po automatycznym ponownym uruchomieniu systemu operacyjnego), pojawi się komunikat o pomyślnym zakończeniu diagnostyki. Teraz możesz uruchomić urządzenie w normalnym trybie.
Jeśli system Windows 10 ponownie się zawiesi, czemu towarzyszyć będzie animowana ikona ładowania, oznacza to, że problem nie został rozwiązany i nadszedł czas, aby przejść do następnego rozwiązania.
Przywróć ostatnie aktualizacje
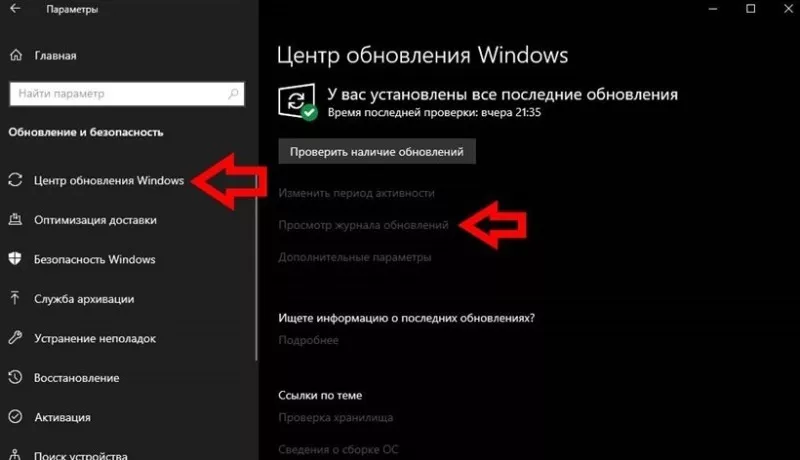
Aktualizacja systemu operacyjnego jest ważną i konieczną rzeczą, ale czasami nowe pakiety z aktualizacjami kolidują ze starymi lub po prostu nie mogą zostać zainstalowane z wielu powodów. Automatyczna diagnostyka nie zawsze może wykryć ten problem, dlatego najnowsze aktualizacje należy odinstalować ręcznie.
Początek w tym przypadku jest taki sam jak w poprzednim akapicie - przez bootowalny dysk flash. Musisz wejść do menu „Opcje zaawansowane” i wybrać „Odinstaluj aktualizacje” - „Odinstaluj najnowszą aktualizację składnika” - „Odinstaluj aktualizację składnika”.Proces ten zajmie trochę czasu, system automatycznie uruchomi się ponownie i zostanie załadowana najnowsza poprawna wersja systemu Windows 10.
Po zakończeniu pobierania zaleca się sprawdzenie stanu systemu operacyjnego, aby upewnić się, że działa poprawnie.
Sprawdzanie dysku twardego pod kątem działania

To nie jest problem z oprogramowaniem, ale ze sprzętem (tzn. ze sprzętem). Powolne ładowanie systemu Windows 10 może być spowodowane nieprawidłowym działaniem dysku twardego, co z kolei jest spowodowane uszkodzonymi sektorami, brakiem miejsca itp. Podobnie jak w przypadku tworzenia rozruchowego dysku flash USB, narzędzia innych firm (HDD He alth, Victoria , HDDScan itp.) lub natywne narzędzie wbudowane w system Windows 10.
Należy podkreślić, że wymienione metody wpływają na nieprawidłowe działanie oprogramowania dysku twardego. Jeśli mówimy o uszkodzeniach fizycznych, żadne oprogramowanie nie jest w stanie sobie z nimi poradzić (nawet jeśli sami producenci to deklarują).W przypadku uszkodzenia na poziomie fizycznym konieczna jest wymiana HDD.
Zresetuj ustawienia BIOS
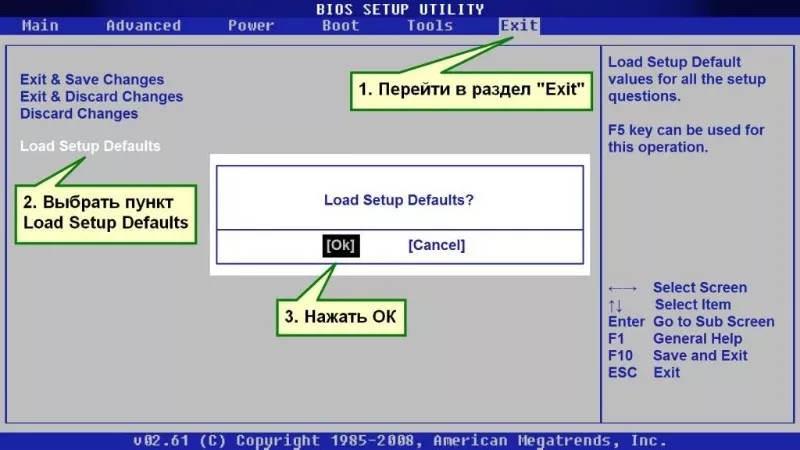
BIOS to oprogramowanie układowe urządzenia, a konflikty w jego działaniu dość rzadko spowalniają ładowanie systemu operacyjnego, jednak taki problem występuje. Najprostszym sposobem jest zresetowanie ustawień BIOS do ustawień fabrycznych (domyślnych) i sprawdzenie, jak wpłynie to na uruchamianie systemu Windows 10. Odbywa się to poprzez wyjęcie baterii z płyty głównej (w zależności od modelu płyty głównej może być albo specjalna zworka lub przycisk), ale są i inne opcje, takie jak reset do stanu domyślnego bezpośrednio w samym BIOS-ie.
W drugiej opcji, po wyjściu z BIOS-u, musisz znaleźć element Load Setup Defaults - to on jest odpowiedzialny za przywrócenie systemu do ustawień fabrycznych. Jeśli zdecydujesz się zresetować ustawienia systemu BIOS, zaleca się zachowanie pewnej ostrożności.Pomimo prostoty tej operacji istnieje ryzyko uszkodzenia urządzenia.