- Zresetuj ustawienia
- Ponowna rejestracja
- Aplikacje Windows
- Pliki systemowe
- Przywróć system Windows 10
Pomóż w opracowaniu witryny, udostępniając artykuł znajomym!
Problemy z wyświetlaniem zdjęć w systemie Windows 10 mogą zostać rozwiązane dzięki aktualizacjom systemu operacyjnego. Jeśli nie chcesz czekać na kolejną aktualizację, spróbuj samodzielnie naprawić oprogramowanie przy użyciu prostych metod.
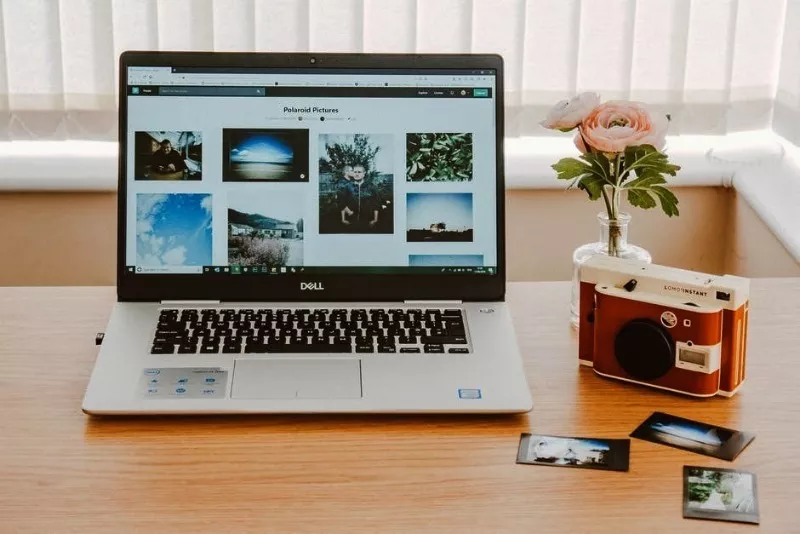
Zresetuj ustawienia

Przede wszystkim należy zresetować ustawienia aplikacji przeglądarki zdjęć. W rezultacie program zostanie ponownie zainstalowany, a tym samym problemy mogą zostać rozwiązane.
Najpierw musisz nacisnąć klawisze Win + X lub kliknąć prawym przyciskiem myszy menu Start. W rezultacie otworzy się okno, w którym należy wybrać wiersz „Aplikacje i funkcje”.Na liście programów, która się otworzy, kliknij „Zdjęcia” i kliknij link podświetlony na niebiesko „Opcje zaawansowane”. W nich naciśnij przycisk „Resetuj”.
Po zamknięciu panelu "Opcje" należy uruchomić przeglądarkę zdjęć. Jeśli program działa, możesz w nim przeglądać albumy obrazów. Ta metoda nie zawsze przywraca aplikację, więc jeśli wynik się nie powiedzie, możesz użyć następującej metody.
Ponowna rejestracja
Cel tego kroku jest taki sam jak zresetowanie ustawień - aby program działał poprzez nową rejestrację. W polu wyszukiwania zaczynają wpisywać nazwę wiersza poleceń PowerShell i wskazują, że należy go uruchomić jako administrator. Wklej następujący kod do konsoli, kopiując:
Get-AppxPackage Zdjęcia | Foreach {Add-AppxPackage -DisableDevelopmentMode -Register "$($_.InstallLocation)\AppXManifest.xml" }
Wpis zatwierdza się klawiszem Enter, po czym można zamknąć konsolę. Aby sprawdzić powodzenie ponownej rejestracji, uruchamiana jest przeglądarka zdjęć. Jeśli wynik ponownie będzie negatywny, musisz przejść do folderu Windows Apps.
Aplikacje Windows
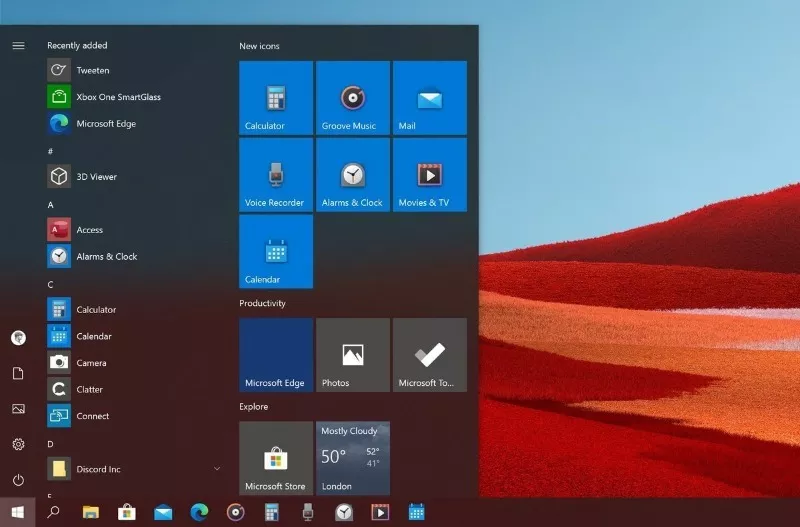
Przeglądarka zdjęć jest instalowana ze sklepu Microsoft w wybranym folderze. Być może aplikacja nie otwiera zdjęć z powodu zablokowania dostępu do aplikacji systemu Windows. Możesz usunąć tę przeszkodę za pomocą wstążki kontrolnej znajdującej się w górnej części Eksploratora plików. Jeśli jest zwinięty, musisz kliknąć znacznik wyboru w prawym górnym rogu Eksploratora.
Na wstążce kliknij, aby aktywować zakładkę „Widok”, aw niej sekcję „Pokaż lub ukryj”. W rozwijanym menu zaznacz wiersz „Ukryte przedmioty”.
Teraz musisz przejść do folderu Program Files, znaleźć Windows Apps i spróbować go otworzyć. W wyskakującym okienku system Windows ostrzeże Cię o braku uprawnień do wykonania tej operacji, ale możesz pracować dalej, klikając przycisk „Kontynuuj”. W następnym oknie otworzy się propozycja przejścia do zakładki „Bezpieczeństwo”, gdzie należy kliknąć przycisk „Zaawansowane”, aw wierszu „Właściciel” - „Zmień”.
Teraz w polu „Wprowadź nazwy obiektów do wybrania” należy wpisać nazwę nowego właściciela folderu i kliknąć znajdujący się obok przycisk „Sprawdź nazwy”. Bieżące konto Microsoft jest używane jako nowa nazwa. Jeśli są dopasowania, nowy użytkownik folderu pojawi się obok wiadomości e-mail. Przycisk OK potwierdza poprawność działań.
Zgoda na zmianę właściciela folderów i podkontenerów jest potwierdzana poprzez zaznaczenie pola obok odpowiedniego wpisu i kliknięcie przycisku „Zastosuj” u dołu okna. Po kilku sekundach system Windows zakończy proces zmiany właściciela, po czym wszystkie okna powinny zostać zamknięte.
Wróć do folderu Windows Apps. W wyskakującym oknie kliknij „Kontynuuj” i otwórz przeglądarkę zdjęć. Jeśli to nie zadziałało ponownie, musisz wylogować się z konta Microsoft i zalogować lokalnie. Następnym krokiem rozwiązywania problemów jest sprawdzenie plików systemowych.
Pliki systemowe
Aby sprawdzić integralność plików systemowych, musisz uruchomić narzędzia do odzyskiwania zintegrowane z systemem operacyjnym. Są uruchamiane za pomocą łańcucha poleceń:
Start ->Narzędzia systemu Windows ->Wiersz polecenia (prawy przycisk myszy) ->Zaawansowane ->Uruchom jako administrator.
Polecenie sfc /scannow jest wprowadzane do konsoli i potwierdzane przez naciśnięcie Enter. Uruchomione aplikacje sprawdzą niedostępne pliki systemowe, naprawią lub wymienią uszkodzone. W przypadku pozostałych problemów z otwieraniem zdjęć stosuje się inną metodę.
Przywróć system Windows 10
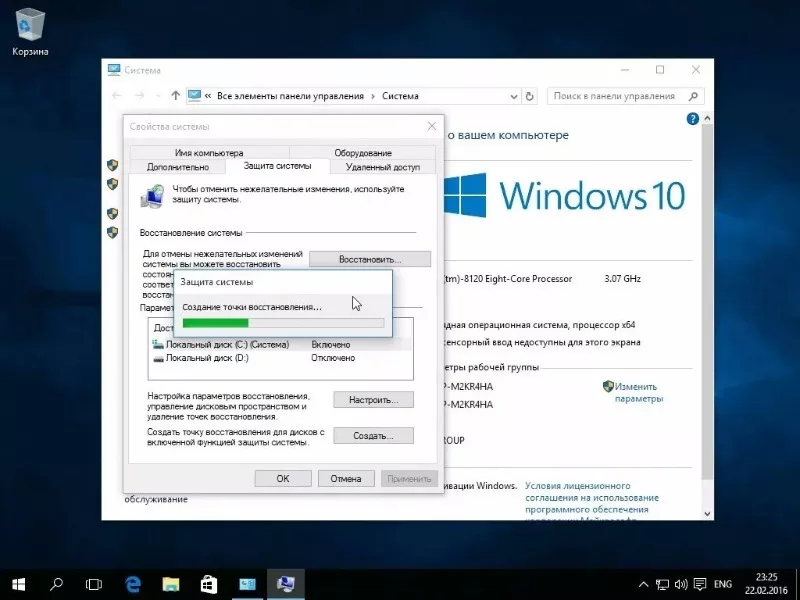
Jeśli zdjęcia przestały się otwierać stosunkowo niedawno, warto przywrócić poprzedni stan systemu operacyjnego za pomocą narzędzia do odzyskiwania. Pliki użytkownika zostaną zachowane, a zmiany systemowe dokonane po utworzeniu punktów przywracania zostaną usunięte.Dlatego istnieje szansa na wznowienie przeglądarki obrazów.
W panelu sterowania ustaw tryb widoku na „Małe ikony” i kliknij sekcję „Odzyskiwanie”, a następnie „Rozpocznij przywracanie systemu”. W dwóch oknach, które otwierają się kolejno, musisz kliknąć przycisk „Dalej”, aw trzecim - „Zakończ” lub wybrać opcje odpowiednie dla konkretnej sytuacji. Jest to możliwe, jeśli wcześniej utworzyłeś punkty przywracania. Jeśli ich nie ma, nie będzie można przywrócić systemu Windows 10.
Zdarza się, że aplikacji nie da się w żaden sposób przywrócić i nie ma sensu dla niej przeinstalowywać systemu operacyjnego. W takim przypadku warto poszukać programów innych firm do przeglądania zdjęć. Najczęściej są darmowe, z przejrzystym sterowaniem, a ich funkcjonalność jest dużo bardziej rozbudowana niż w aplikacji wbudowanej w Windows 10.