Pomóż w opracowaniu witryny, udostępniając artykuł znajomym!
 Dobra pora dnia.
Dobra pora dnia.
Każdy użytkownik wpada w koncepcję "szybkiego" innego znaczenia. Po pierwsze, włączenie komputera za minutę jest szybkie, a kolejne - bardzo długie. Często zadawane są pytania z podobnej kategorii i ja …
W tym artykule chcę podać kilka wskazówek i zaleceń, które pomagają mi (zazwyczaj) przyspieszyć rozruch komputera. Myślę, że jeśli użyjesz przynajmniej części z nich, twój komputer uruchomi się nieco szybciej (ci, którzy oczekują przyspieszenia do 100 razy - nie mogą liczyć na ten artykuł, a potem nie piszą złych komentarzy … Tak, i powiem ci w tajemnicy - ten wzrost wydajności nie jest to możliwe bez wymiany komponentów lub przejścia na inne systemy operacyjne).
Jak przyspieszyć ładowanie komputera z systemem Windows (7, 8, 10)
1. "Dobra" konfiguracja systemu BIOS
Ponieważ rozruch komputera rozpoczyna się od systemu BIOS (lub UEFI) - logiczne jest uruchomienie optymalizacji rozruchu z ustawień BIOS (przepraszam za tautologię).
Domyślnie w optymalnych ustawieniach systemu BIOS zawsze jest możliwe sprawdzenie możliwości rozruchu z dysków flash USB, dysków DVD itp. Zazwyczaj ta opcja jest potrzebna podczas instalowania systemu Windows (rzadko kiedy traktuje wirusy) - w innych przypadkach spowalnia tylko komputer (szczególnie jeśli masz dysk CD-ROM, na przykład często jest włożony dysk).
Co powinienem zrobić?
1) Wprowadź ustawienia BIOS.
Aby to zrobić, są specjalne klawisze, które należy nacisnąć po włączeniu przycisku zasilania. Zwykle jest to: F2, F10, Del, itp. Mam artykuł na blogu z przyciskami dla różnych producentów:
https://pcpro100.info/kak-voyti-v-bios-klavishi-vhoda/ - klucze dostępu do systemu BIOS
2) Zmień kolejkę pobierania
Daj uniwersalną instrukcję na temat tego, co konkretnie naciskać na BIOS, jest niemożliwe ze względu na dużą różnorodność wersji. Ale sekcje i ustawienia są zawsze podobne w nazwach.
Aby edytować kolejkę pobierania, musisz znaleźć sekcję BOOT (w tłumaczeniu "pobierz"). Na ryc. 1 pokazuje sekcję BOOT na laptopie Dell. Przeciwnie do punktu 1ST Boot Priority (pierwsze urządzenie do ładowania) należy umieścić Hard Drive (dysk twardy).
Przy takim ustawieniu BIOS natychmiast spróbuje uruchomić komputer z dysku twardego (odpowiednio, zaoszczędzisz czas, jaki komputer spędził na sprawdzaniu USB, CD / DVD itp.).
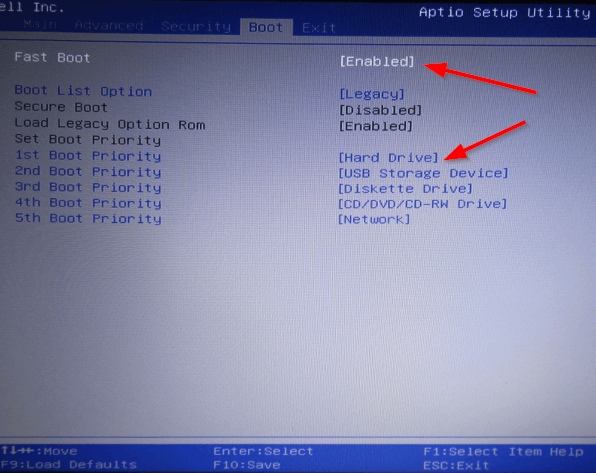
Ryc. 1. BIOS - Kolejka pobierania (laptop Dell Inspiron)
3) Włącz opcję Szybkie ładowanie (w nowszych wersjach systemu BIOS).
Nawiasem mówiąc, w nowych wersjach BIOSu istniała taka możliwość, jak Szybki rozruch (przyspieszone ładowanie). Zalecane jest włączenie go, aby przyspieszyć rozruch komputera.
Wielu użytkowników skarży się, że po włączeniu tej opcji nie mogą wejść do systemu BIOS (najwyraźniej pobieranie jest tak szybkie, że czas podany przez komputer na naciśnięcie przycisku wejścia do BIOSu nie wystarczy, aby użytkownik go nacisnął). Rozwiązanie w tym przypadku jest proste: naciśnij i przytrzymaj przycisk wprowadzania do systemu BIOS (zwykle F2 lub DEL), a następnie włącz komputer.
HELP (szybkie uruchamianie)
Specjalny tryb rozruchu komputera, w którym system operacyjny uzyskuje kontrolę, nawet zanim sprzęt zostanie sprawdzony i gotowy (sam system go zainicjuje). W ten sposób szybki rozruch eliminuje podwójne sprawdzanie i inicjowanie urządzeń, skracając tym samym czas uruchamiania komputera.
W trybie "normalnym" BIOS najpierw inicjalizuje urządzenia, a następnie przekazuje sterowanie do systemu operacyjnego, który ponownie robi to samo. Jeśli weźmiesz pod uwagę, że inicjalizacja niektórych urządzeń może zająć stosunkowo dużo czasu - wtedy wzrost prędkości pobierania jest widoczny dla nieuzbrojonego oka!
W przypadku monety jest minus …
Faktem jest, że Fast Boot przekazuje kontrolę systemu operacyjnego przed inicjalizacją USB, co oznacza, że użytkownik z klawiaturą USB nie może przerwać rozruchu systemu operacyjnego (na przykład, aby wybrać inny system operacyjny do rozruchu). Klawiatura nie będzie działała, dopóki system operacyjny nie zostanie załadowany.
2. Czyszczenie systemu Windows ze śmieci i nieużywanych programów
Powolna obsługa systemu Windows jest często powiązana z dużą liczbą "śmieciowych" plików. Dlatego jednym z pierwszych zaleceń dla takiego problemu jest oczyszczenie komputera z niepotrzebnych i "śmieciowych" plików.
Na moim blogu jest wiele artykułów na ten temat, aby nie powtarzać, podam tutaj kilka linków:
https://pcpro100.info/ochistka-zhestkogo-diska-hdd/ - czyszczenie dysku twardego;
https://pcpro100.info/dlya-uskoreniya-kompyutera-windows/ - najlepsze programy do optymalizacji i przyspieszenia komputera;
https://pcpro100.info/tormozit-kompyuter-chto-delat-kak-uskorit-windows/ - Przyspieszenie Windows 7/8
3. Konfiguracja Automatycznej kopii zapasowej w Windows
Wiele programów bez wiedzy użytkownika dodaje się do uruchamiania. W rezultacie system Windows zaczyna ładować się dłużej (przy dużej liczbie programów pobieranie może wydłużyć się znacznie).
Aby skonfigurować uruchamianie w Windows 7:
1) Otwórz menu START i wpisz "msconfig" (bez cudzysłowów) w ciągu wyszukiwania, a następnie naciśnij ENTER.

Ryc. 2. Windows 7 - msconfig
2) Następnie w otwartym oknie konfiguracji systemu wybierz sekcję "Uruchomienie". Tutaj musisz wyłączyć wszystkie programy, których nie potrzebujesz (przynajmniej przy każdym włączeniu komputera).
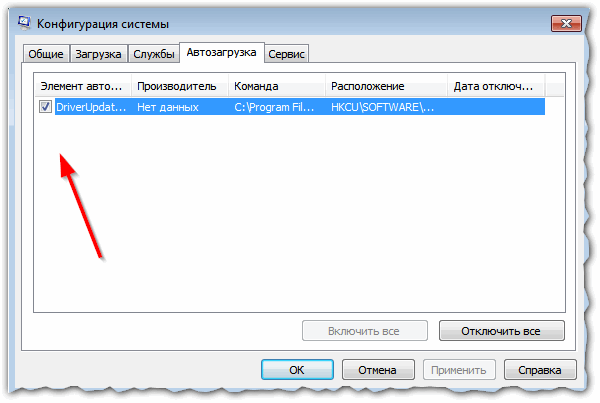
Ryc. 3. Windows 7 - Automatyczna kopia zapasowa
W Windows 8 można podobnie skonfigurować automatyczne uruchamianie. Możesz, nawiasem mówiąc, natychmiast otworzyć "Menedżer zadań" (przyciski CTRL + SHIFT + ESC).
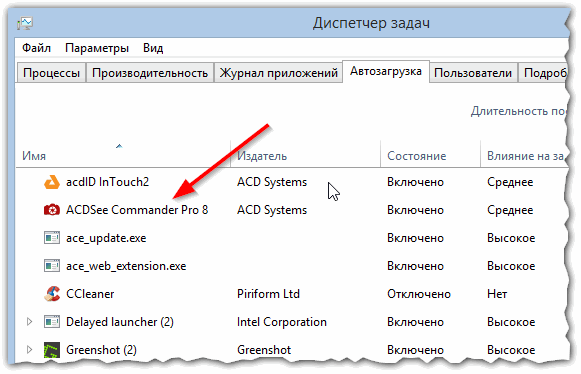
Ryc. 4. Windows 8 - Menedżer zadań
4. Optymalizacja systemu operacyjnego Windows
Znaczące przyspieszenie działania systemu Windows (w tym jego pobieranie) pomaga skonfigurować i zoptymalizować pod kątem konkretnego użytkownika. Ten temat jest dość obszerny, więc tutaj podam tylko link do kilku moich artykułów …

https://pcpro100.info/optimizatsiya-windows-8/ - optymalizacja systemu Windows 8 (większość zaleceń dotyczy również systemu Windows 7)

https://pcpro100.info/na-max-proizvoditelnost/ - konfigurowanie komputera w celu uzyskania maksymalnej wydajności
5. Instalowanie dysku SSD
Znacznie przyspieszyć pracę komputera pomoże zastąpić dysk twardy na dysku SSD (przynajmniej na dysku systemowym z systemem Windows). Komputer włączy się szybciej o jeden rząd wielkości!
Artykuł na temat instalacji dysku SSD w laptopie:

Ryc. 5. Dysk twardy (SSD) - Kingston Technology SSDNow S200 120 GB SS200S3 / 30G.
Główne zalety w stosunku do konwencjonalnego dysku twardego:
- Szybkość pracy - po wymianie dysku twardego na SSD nie rozpoznajesz swojego komputera! Przynajmniej taka jest reakcja większości użytkowników. Nawiasem mówiąc, przed, przed pojawieniem się dysku SSD, najwolniejszym urządzeniem w komputerze był dysk twardy (jako część rozruchu Windows);
- Nie ma hałasu - nie mają rotacji mechanicznej na dyskach twardych. Ponadto podczas pracy nie są ogrzewane, co oznacza, że nie jest potrzebna chłodnica, która je ochłodzi (ponownie, redukcja hałasu);
- Świetny dysk SSD o dużej sile uderzenia;
- Niższe zużycie energii (dla większości nieistotnych);
- Niższa waga.
Oczywiście istnieją również wady takich dysków: wysoki koszt, ograniczona liczba cykli zapisu / przepisywania, niemożność odzyskania informacji (w przypadku nieprzewidzianych problemów …).
PS
To wszystko. Wszystkie szybkie prace na PC …