- Komputer został zamrożony podczas procesu aktualizacji
- Komputer zawiesza się po aktualizacji
- Problem z czarnym ekranem
- Błędy z kodem, ich przyczyny i rozwiązania
Pomóż w opracowaniu witryny, udostępniając artykuł znajomym!
Windows 10 - system jest niedoskonały, a napotykane w nim problemy często występują, szczególnie podczas instalowania aktualizacji. Błędy i sposoby ich rozwiązania bardzo mocno. Przede wszystkim wszystko zależy od etapu, na którym wystąpił problem i od tego, czy towarzyszy mu kod. Rozważymy wszystkie możliwe przypadki.
Spis treści
- 1 Komputer zawiesił się podczas procesu aktualizacji
- 1.1 Jak przerwać aktualizację
- 1.2 Jak wyeliminować przyczynę zawieszenia
- 1.2.1 Rozłącz się w fazie "Pobierz aktualizacje"
- 1.2.2 Wideo: Jak wyłączyć usługę Windows Update
- 1.2.3 Wiszenie o 30 - 39%
- 1.2.4 Wideo: co zrobić z nieskończoną aktualizacją do Windows 10
- 1.2.5 Zawiesić o 44%
- 2 Komputer zawiesza się po aktualizacji
- 2.1 Uzyskiwanie informacji o błędach
- 2.1.1 Wideo: Podgląd zdarzeń i dzienniki systemu Windows
- 2.2 Rozwiązywanie konfliktów
- 2.3 Zmiana użytkownika
- 2.3.1 Wideo: jak utworzyć konto z uprawnieniami administratora w systemie Windows 10
- 2.4 Usuwanie aktualizacji
- 2.4.1 Wideo: Jak usunąć aktualizację w systemie Windows 10
- 2.5 Przywracanie systemu
- 2.5.1 Wideo: jak zresetować Windows 10 do ustawień systemowych
- 2.1 Uzyskiwanie informacji o błędach
- 3 Problem z czarnym ekranem
- 3.1 Przełączanie między monitorami
- 3.2 Wyłączanie Quick Launch
- 3.2.1 Wideo: jak wyłączyć szybkie uruchamianie w systemie Windows 10
- 3.3 Resetowanie niewłaściwego sterownika karty graficznej
- 3.3.1 Wideo: jak zaktualizować sterownik karty graficznej w systemie Windows 10
- 4 Błędy z kodem, ich przyczyny i rozwiązania
- 4.1 Tabela: Błędy związane z aktualizacją
- 4.2 Skomplikowane rozwiązania
- 4.2.1 Ponowne podłączenie problematycznego komponentu
- 4.2.2 Czyszczenie zaplanowanych zadań i list uruchamiania
- 4.2.3 Wideo: jak wyłączyć aplikacje autorun za pomocą CCleaner
- 4.2.4 Wyłączanie zapory
- 4.2.5 Wideo: Jak wyłączyć zaporę w systemie Windows 10
- 4.2.6 Ponowne uruchamianie Centrum aktualizacji
- 4.2.7 Defragmentacja
- 4.2.8 Wideo: Jak przeprowadzić defragmentację w systemie Windows 10
- 4.2.9 Sprawdzanie rejestru
- 4.2.10 Wideo: jak wyczyścić rejestr ręcznie i używając CCleaner
- 4.2.11 Alternatywne metody aktualizacji
- 4.2.12 Sprawdzanie DNS
- 4.2.13 Aktywacja konta administratora
- 4.2.14 Wideo: jak aktywować konto administratora w systemie Windows 10
Komputer został zamrożony podczas procesu aktualizacji
Jeśli komputer ulegnie awarii po uaktualnieniu systemu Windows 10, musisz znaleźć przyczynę problemu i go naprawić. W tym celu musisz przerwać aktualizację systemu.
Najpierw musisz upewnić się, że komputer naprawdę wisiał. Jeśli przez 15 minut absolutnie nic się nie zmieni lub niektóre czynności powtórzy się cyklicznie po raz trzeci, możesz rozważyć zawieszenie komputera.
Jak przerwać aktualizację
Jeśli aktualizacja jest instalowana, prawdopodobnie nie będzie można ponownie uruchomić komputera i przywrócić go do normalnego stanu: przy każdym ponownym uruchomieniu instalacja będzie ponawiana. Ten problem nie zawsze jest, ale bardzo często. Jeśli go napotkasz, musisz najpierw przerwać aktualizację systemu, a dopiero potem usunąć przyczynę problemu:
- Zrestartuj komputer na jeden z następujących sposobów:
- kliknij przycisk odświeżania;
- przytrzymaj przycisk zasilania przez 5 sekund, aby wyłączyć komputer, a następnie włącz go;
- wyłącz komputer i włącz go ponownie.
- Po włączeniu naciśnij klawisz F8.
- Kliknij opcję "Tryb awaryjny z obsługą wiersza poleceń" na ekranie, aby wybrać opcję rozruchu systemu.

Wybierz "Tryb awaryjny z obsługą linii poleceń"
- Otwórz menu Start po uruchomieniu systemu, wpisz cmd i otwórz wiersz polecenia jako administrator.

Otwórz "Wiersz poleceń" jako administrator po uruchomieniu systemu
- Wprowadź kolejno następujące polecenia:
- net stop wuauserv;
- bity stopu sieci;
- net stop dosvc.
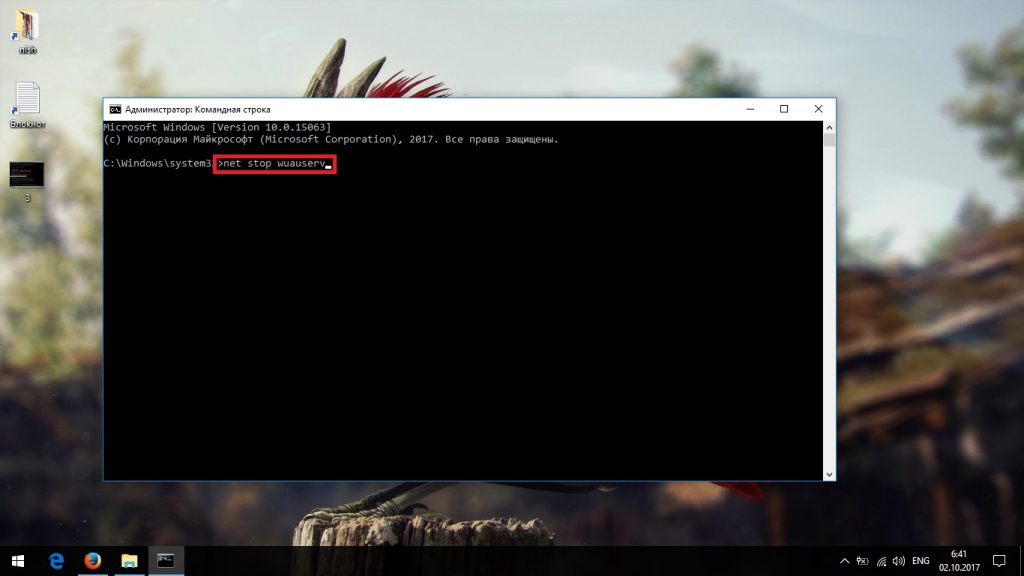
Wprowadź kolejno następujące polecenia: net stop wuauserv, bity stopu netto, net stop dosvc
- Uruchom ponownie komputer. System uruchomi się w trybie normalnym.
- Po usunięciu przyczyny problemu wprowadź te same polecenia, ale zastąp słowo "stop" przez "start".
Jak wyeliminować przyczynę zawieszenia
Może istnieć wiele powodów zawisu po otrzymaniu aktualizacji. W większości przypadków po 15 minutach przestoju pojawi się komunikat z kodem błędu. Co należy zrobić w takich przypadkach, opisano na końcu artykułu. Jednak zdarza się, że nie pojawia się żaden komunikat, a komputer kontynuuje niekończące się próby. Najbardziej popularne przypadki podobnych rozważymy.
Hangout na etapie "Uzyskaj aktualizacje"
Jeśli zobaczysz ekran "Otrzymuj aktualizacje" bez żadnego postępu przez około 15 minut, nie powinieneś już dłużej czekać. Ten błąd jest spowodowany konfliktem serwisowym. Wymagane jest jedynie wyłączenie usługi Aktualizacje systemu Windows i ręczne rozpoczęcie sprawdzania aktualizacji.
- Naciśnij Ctrl + Shift + Esc. Jeśli "Menedżer zadań" otworzy się w uproszczonej formie, kliknij "Szczegóły".

Jeśli "Menedżer zadań" otworzy się w uproszczonej formie, kliknij "Szczegóły"
- Przejdź do zakładki "Usługi" i kliknij przycisk "Otwórz usługi".

Kliknij przycisk "Otwórz usługi"
- Zlokalizuj usługę Windows Update i otwórz ją.

Otwórz usługę Windows Update
- Wybierz typ uruchomienia "Wyłączony", kliknij przycisk "Zatrzymaj", jeśli jest aktywny, i potwierdź wprowadzone zmiany. Następnie aktualizacje powinny być instalowane bez żadnych problemów.

Wybierz typ uruchamiania "Wyłączony" i kliknij "Zatrzymaj"
Wideo: Jak wyłączyć usługę Windows Update
Wiszące o 30 - 39%
Jeśli przeprowadzasz aktualizację z Windows 7, 8 lub 8.1, w tym momencie aktualizacje zostaną pobrane.
Rosja jest duża i nie ma w niej prawie żadnych serwerów Microsota. Pod tym względem prędkość pobierania niektórych pakietów jest bardzo niska. Aby ukończyć aktualizację, może minąć do 24 godzin.
Pierwszym krokiem jest uruchomienie diagnostyki "Centrum aktualizacji", aby wykluczyć próbę pobrania pakietów z niedziałającego serwera. Aby to zrobić, naciśnij Win + R, wpisz msdt / id WindowsUpdateDiagnostic i kliknij OK.

Naciśnij klawisz Win + R, wpisz msdt / id WindowsUpdateDiagnostic, a następnie kliknij przycisk OK.
Spróbuj także zaktualizować aktualną wersję systemu Windows (bez przełączania na system Windows 10). Po zakończeniu spróbuj ponownie uruchomić aktualizację do systemu Windows 10.
Jeśli to nie pomoże, masz 2 opcje:
- umieść aktualizację na noc i poczekaj, aż się skończy;
- Użyj alternatywnej metody aktualizacji, na przykład pobierz obraz systemu Windows 10 (z oficjalnej witryny lub torrenta) i zaktualizuj go.
Wideo: co zrobić z nieskończoną aktualizacją do systemu Windows 10
Wiszące o 44%
Aktualizacja 1511 przez pewien czas towarzyszył podobny błąd. Jest to spowodowane konfliktem z kartą pamięci. Błąd w tym pakiecie aktualizacji został naprawiony na długi czas, ale jeśli w jakiś sposób go spotkałeś, masz 2 opcje:
- Wyjmij kartę SD z komputera;
- Zaktualizuj za pomocą witryny Windows Update.
Jeśli to nie pomoże, zwolnij 20 GB wolnego miejsca na dysku w systemie.
Komputer zawiesza się po aktualizacji
Podobnie jak w przypadku problemów z procesem aktualizacji, najprawdopodobniej pojawi się jeden z błędów kodu, którego rozwiązanie opisano poniżej. Ale nie zawsze tak się dzieje. W każdym razie, pierwszą rzeczą, którą musisz wydostać ze stanu zawieszenia. Możesz zrobić to w taki sam sposób, jak podczas zawieszania podczas aktualizacji: naciśnij klawisz F8 podczas włączania komputera i wybierz "Tryb awaryjny z obsługą linii poleceń".
Jeśli kod błędu nie został wyświetlony, wypróbuj na przemian wszystkie poniższe metody.
Uzyskiwanie informacji o błędzie
Zanim rozwiążesz problem, spróbuj znaleźć trochę informacji o błędzie:
- Otwórz Panel sterowania. Możesz go znaleźć poprzez wyszukiwanie w menu "Start".

Otwórz "Panel sterowania" z menu "Start"
- Wybierz widok "Małe ikony" i otwórz sekcję "Administracja".

Otwórz sekcję "Administracja"
- Otwórz przeglądarkę zdarzeń.

Otwórz przeglądarkę zdarzeń
- W lewym okienku rozwiń kategorię "Dzienniki systemu Windows" i otwórz dziennik "System".

Rozwiń kategorię "Dzienniki systemu Windows" i otwórz dziennik "System"
- Na liście, która się otworzy, znajdziesz wszystkie błędy systemowe. Będą mieć czerwoną ikonę. Zwróć uwagę na kolumnę "Identyfikator zdarzenia". Za jego pomocą można znaleźć kod błędu i zastosować indywidualną metodę jego eliminacji, opisaną w poniższej tabeli.

Błędy będą miały czerwoną ikonę
Wideo: Podgląd zdarzeń i dzienniki systemu Windows
Rozwiązywanie konfliktów
Najczęstszą przyczyną zawieszenia jest nieprawidłowe przeniesienie ustawień menu Start i usługi wyszukiwania systemu Windows z poprzedniej wersji systemu Windows. Skutkiem takiego błędu jest konflikt z kluczowymi usługami systemowymi, który uniemożliwia uruchomienie systemu.
- Otwórz menu "Start", wpisz "usługi" i otwórz znalezione narzędzie.

Otwórz narzędzie "Usługi"
- W oknie, które zostanie otwarte, zlokalizuj usługę wyszukiwania systemu Windows i otwórz ją.

Otwórz usługę wyszukiwania systemu Windows
- Wybierz typ uruchamiania "Wyłączony" i kliknij przycisk "Zatrzymaj", jeśli jest aktywny. Następnie kliknij "OK".

Wyłącz usługę wyszukiwania systemu Windows
- Otwórz "Edytor rejestru". Można go znaleźć na żądanie "regedit" w menu "Start".

Otwórz "Edytor rejestru" z menu "Start"
- Skopiuj ścieżkę HKEY_LOCAL_MACHINE \ SYSTEM \ ControlSet001 \ Services \ AppXSvc do paska adresu i naciśnij klawisz Enter.

Przejdź do HKEY_LOCAL_MACHINE \ SYSTEM \ ControlSet001 \ Services \ AppXSvc
- W prawej części okna otwórz opcję Start lub Start.

Otwórz parametr Start
- Ustaw wartość na "4" i kliknij "OK".

Ustaw wartość na "4" i kliknij "OK"
- Spróbuj ponownie uruchomić komputer normalnie. Być może, wykonane działania pomogą ci.
Zmień użytkownika
Ustawienia menu Start i usługi wyszukiwania systemu Windows są najpopularniejszymi przyczynami konfliktów, ale mogą istnieć inne. Szukaj i naprawiaj każdy możliwy problem, nie wystarczy ani siły, ani czasu. Bardziej poprawne będzie zresetowanie wszystkich zmian, a najprostszym sposobem, aby to zrobić, jest utworzenie nowego użytkownika.
- Przejdź do okna "Opcje". Można to zrobić za pomocą kombinacji klawiszy Win + I lub narzędzi w menu Start.

Przejdź do okna Ustawienia
- Otwórz sekcję "Konta".

Otwórz sekcję "Konta"
- Kliknij kartę "Rodzina i inne osoby" i kliknij przycisk "Dodaj użytkownika …".

Kliknij przycisk "Dodaj użytkownika …"
- Kliknij przycisk "Nie mam danych …".

Kliknij przycisk "Nie mam danych …"
- Kliknij przycisk "Dodaj użytkownika …".

Kliknij na napis "Dodaj użytkownika …"
- Podaj nazwę nowego konta i potwierdź jego utworzenie.

Podaj nazwę nowego konta i potwierdź jego utworzenie
- Kliknij utworzone konto i kliknij przycisk "Zmień typ konta".

Kliknij "Zmień typ konta"
- Wybierz typ "Administrator" i kliknij "OK".

Wybierz typ "Administrator" i kliknij "OK"
- Spróbuj ponownie uruchomić komputer normalnie. Jeśli wszystko pójdzie dobrze, zobaczysz wybór kont.
Wideo: Jak utworzyć konto z prawami administratora w systemie Windows 10
Odinstaluj aktualizację
Jeśli zmiana konta nie pomoże, będziesz musiał wycofać aktualizacje. Następnie możesz spróbować zaktualizować system ponownie.
- Przejdź do "Panelu sterowania" i otwórz "Odinstaluj program".

Otwórz "Odinstaluj program" w "Panelu sterowania"
- W lewej części okna kliknij ikonę "Wyświetl zainstalowane aktualizacje".

Kliknij ikonę "Wyświetl zainstalowane aktualizacje"
- Na podstawie daty usuń najnowsze zainstalowane aktualizacje.

Odinstaluj najnowsze zainstalowane aktualizacje
Wideo: jak usunąć aktualizację w systemie Windows 10
Przywracanie systemu
To jest ekstremalny sposób na rozwiązanie problemu. Jest to równoznaczne z całkowitą reinstalacją systemu.
- Za pomocą skrótu Win + I otwórz okno "Opcje" i otwórz sekcję "Aktualizuj i zabezpieczenia".

Otwórz okno "Opcje" i otwórz sekcję "Aktualizuj i zabezpieczenia"
- Przejdź do zakładki "Przywróć" i kliknij "Uruchom".

Przejdź do zakładki "Przywróć" i kliknij "Rozpocznij"
- W następnym oknie wybierz "Zapisz moje pliki" i wykonaj wszystko, o co poprosi system.

Wybierz "Zapisz moje pliki" i wykonaj wszystkie czynności, o które poprosi cię system
Wideo: jak zresetować system Windows 10 do ustawień systemowych
Problem z czarnym ekranem
Problem czarnego ekranu należy wyróżnić osobno. Jeśli wyświetlacz nic nie pokazuje, nie oznacza to, że komputer jest zamrożony. Naciśnij klawisze Alt + F4, a następnie naciśnij klawisz Enter. Teraz są 2 opcje rozwoju wydarzeń:
- jeśli komputer się nie wyłącza, odczekaj pół godziny, aby wykluczyć opóźnioną aktualizację, i kontynuuj odzyskiwanie systemu zgodnie z powyższym opisem;
- Jeśli komputer wyłączy się, masz problem z odtworzeniem obrazu. Wykonaj wszystkie następujące czynności naprzemiennie.
Przełączanie między monitorami
Najbardziej popularną przyczyną tego problemu jest zła definicja głównego monitora. Jeśli masz podłączony telewizor, system może ustawić go jako podstawowy, zanim pobierze niezbędne sterowniki do działania. Nawet jeśli monitor jest tylko jeden, spróbuj tej metody. Przed pobraniem wszystkich niezbędnych sterowników błędy mogą być bardzo dziwne.
- Jeśli masz podłączonych kilka monitorów, wyłącz wszystko oprócz głównego i spróbuj ponownie uruchomić komputer.
- Naciśnij kombinację klawiszy Win + P, następnie klawisz strzałki w dół i Enter. To przełączanie między monitorami.
Wyłącz Quick Launch
Przyspieszone uruchamianie obejmuje odroczone włączenie niektórych elementów systemu i zaniedbanie wstępnej analizy. Może to spowodować "niewidzialny" monitor.
- Uruchom ponownie komputer w trybie awaryjnym (naciśnij klawisz F8 podczas włączania zasilania).
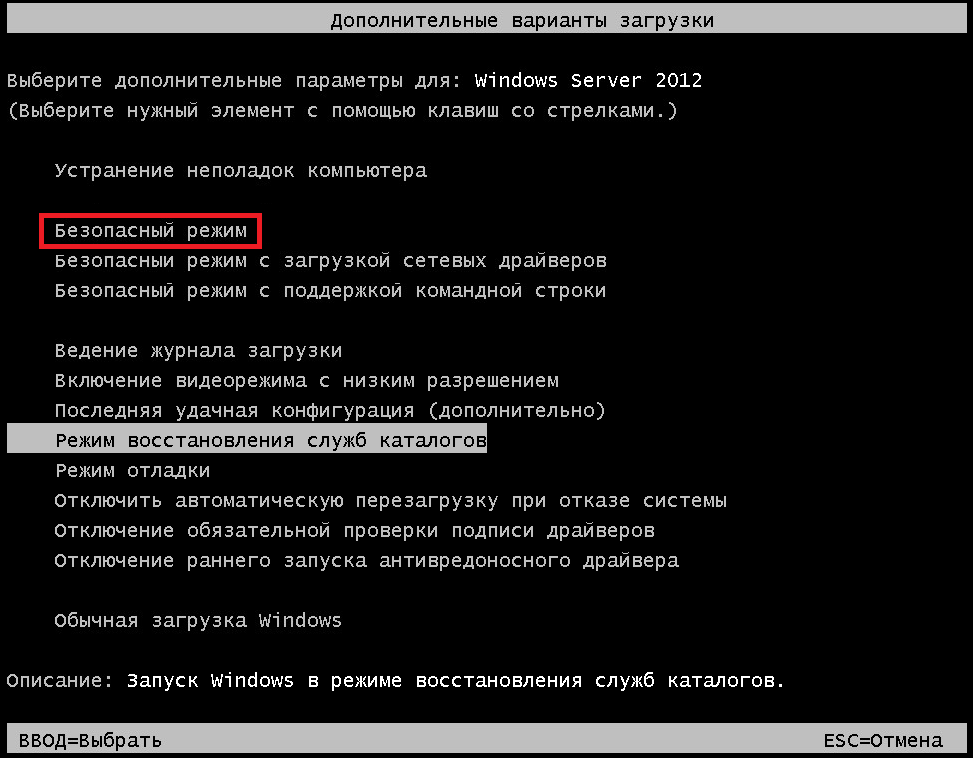
Uruchom ponownie komputer w trybie awaryjnym
- Otwórz "Panel sterowania" i przejdź do kategorii "System i zabezpieczenia".

Otwórz "Panel sterowania" i przejdź do kategorii "System i zabezpieczenia"
- Naciśnij przycisk "Ustawianie funkcji przycisków zasilania".

Naciśnij przycisk "Ustawianie funkcji przycisków zasilania"
- Kliknij na napis "Zmień ustawienia …", odznacz szybkie uruchamianie i potwierdź zmiany.

Kliknij na napis "Zmień parametry …", odznacz szybkie uruchamianie i potwierdź wprowadzone zmiany
- Spróbuj ponownie uruchomić komputer w trybie normalnym.
Wideo: Jak wyłączyć szybkie uruchamianie w systemie Windows 10
Resetowanie nieprawidłowego sterownika karty graficznej
Być może Windows 10 lub zainstalowałeś niewłaściwy sterownik. Różnice w błędach sterownika karty graficznej może być wiele. Powinieneś wypróbować kilka sposobów jego instalacji: usunięcie starego sterownika, ręcznie i automatycznie.
- Uruchom ponownie komputer w trybie awaryjnym (jak opisano powyżej), otwórz "Panel sterowania" i przejdź do sekcji "Sprzęt i dźwięk".

Otwórz "Panel sterowania" i przejdź do sekcji "Sprzęt i dźwięk"
- Kliknij na "Menedżer urządzeń".
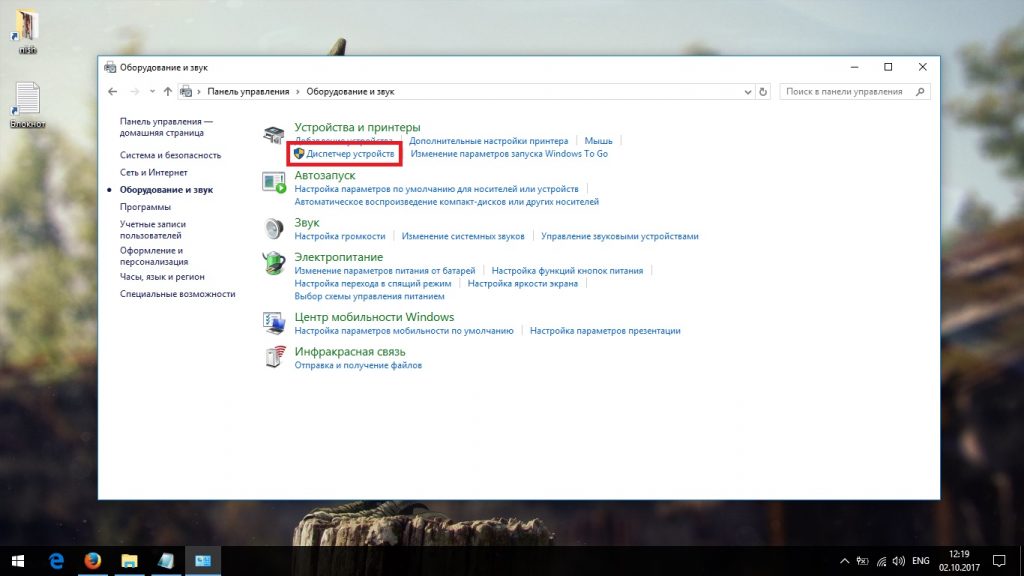
Kliknij na "Menedżer urządzeń"
- Otwórz grupę "Adaptery wideo", kliknij kartę wideo prawym przyciskiem myszy i przejdź do jej właściwości.

Kliknij kartę wideo prawym przyciskiem myszy i przejdź do jej właściwości
- Na karcie "Diver" kliknij przycisk "Cofnij". To jest usunięcie sterownika. Spróbuj ponownie uruchomić komputer w trybie normalnym i sprawdź wynik.

W zakładce "Diver" kliknij przycisk "Cofnij"
- Zainstaluj sterownik ponownie. Ponownie otwórz Menedżera urządzeń, kliknij prawym przyciskiem kartę wideo i wybierz Aktualizuj sterownik. Być może karta wideo znajdzie się w grupie "Inne urządzenia".

Kliknij kartę wideo za pomocą prawego przycisku myszy i wybierz "Aktualizuj sterownik"
- Najpierw spróbuj automatycznej aktualizacji sterownika. Jeśli aktualizacja nie zostanie znaleziona lub błąd się powtórzy, pobierz sterownik ze strony producenta i skorzystaj z instalacji ręcznej.

Najpierw spróbuj automatycznej aktualizacji sterownika
- W przypadku instalacji ręcznej wystarczy podać ścieżkę do folderu ze sterownikiem. Znacznik wyboru "W tym podfoldery" musi być aktywny.

Podczas ręcznego instalowania wystarczy podać ścieżkę do folderu ze sterownikiem
Wideo: jak zaktualizować sterownik karty graficznej w systemie Windows 10
Błędy z kodem, ich przyczyny i rozwiązania
Tutaj podajemy wszystkie błędy z kodem, które są związane z aktualizacją systemu Windows 10. Większość z nich jest rozwiązana po prostu i nie wymaga szczegółowych instrukcji. Ostatnim sposobem, o którym nie wspomniano w tabeli, jest całkowita reinstalacja systemu Windows 10. Jeśli nic nie działa, użyj go i zainstaluj najnowszą wersję naraz, aby uniknąć problematycznych aktualizacji.
Zamiast "0x" w kodzie błędu można zapisać "WindowsUpdate_".
Tabela: Błędy związane z aktualizacją
| Kody błędów | Przyczyna występowania | Rozwiązania |
|
|
|
| Brak połączenia z Internetem. |
|
|
|
|
| 0x8007002C - 0x4001C. |
|
|
| 0x80070070 - 0x50011. | Brak wolnego miejsca na dysku twardym. | Zwolnij miejsce na dysku twardym. |
| 0x80070103. | Próbujesz zainstalować starszy sterownik. |
|
|
|
|
| Trudności z czytaniem paczki. |
|
| 0x800705b4. |
|
|
|
|
|
| 0x80072ee2. |
|
|
| 0x800F0922. |
|
|
| Несовместимость обновления с установленным софтом. |
|
|
|
|
| 0x80240017. | Обновление недоступно для вашей версии системы. | Обновите Windows через «Центр обновлений». |
| 0x8024402f. | Неправильно установлено время. |
|
| 0x80246017. | Недостаток прав. |
|
| 0x80248007. |
|
|
| 0xC0000001. |
|
|
| 0xC000021A. | Внезапная остановка важного процесса. | Установите пакет исправлений KB969028 (качайте с официального сайта Microsoft). |
| Откат к предыдущей версии системы по одной из следующих причин:
|
|
Сложные способы решения
Некоторые перечисленные в таблице способы являются сложными. Разберём те, с которыми могут возникнуть трудности.
Переподключение проблемной комплектующей
Чтобы отключить, к примеру, Wi-Fi модуль, вовсе не обязательно вскрывать компьютер. Практически любую комплектующую можно переподключить через «Диспетчер задач».
- Нажмите правой кнопкой мыши на меню «Пуск» и выберите «Диспетчер устройств». Его также можно найти через поиск или в «Панели управления».

Нажмите правой кнопкой мыши на меню «Пуск» и выберите «Диспетчер устройств»
- Нажмите на проблемную комплектующую правой кнопкой мыши и выберите «Отключить устройство».

Отключите проблемную комплектующую
- Таким же образом включите устройство обратно.

Включите проблемную комплектующую
Очистка списков запланированных задач и автозагрузки
Если в список автозагрузки попадает нежелательный процесс, его присутствие может быть эквивалентно наличию вируса на вашем компьютере. Аналогичный эффект может оказать и запланированная задача по запуску этого процесса.
Штатные средства Windows 10 могут оказаться бесполезны. Лучше сразу воспользоваться программой CCleaner.
- Скачайте, установите и запустите программу CCleaner.
- Откройте раздел «Сервис» и подраздел «Автозагрузка».

Откройте раздел «Сервис» и подраздел «Автозагрузка»
- Выделите все процессы в списке (Ctrl + A) и отключите их.

Выделите все процессы в списке и отключите их
- Перейдите во вкладку «Запланированные задачи» и таким же образом отмените их все. После перезагрузите компьютер.

Выделите все задачи в списке и отмените их
Видео: как отключить автозапуск приложений, используя CCleaner
Отключение брандмауэра
Брандмауэр Windows - встроенная защита системы. Он не является антивирусом, но может запретить некоторым процессам выходить в интернет или ограничить доступ к важным файлам. Иногда брандмауэр допускает ошибки, в результате чего может быть ограничен один из системных процессов.
- Откройте «Панель управления», перейдите в категорию «Система и безопасность» и откройте «Брандмауэр Windows».

Откройте «Брандмауэр Windows»
- В левой части окна нажмите на надпись «Включение и отключение…».

Нажмите на надпись «Включение и отключение…»
- Отметьте оба пункта «Отключить…» и нажмите «OK».

Отметьте оба пункта «Отключить…» и нажмите «OK»
Видео: как отключить брандмауэр в Windows 10
Перезапуск «Центра обновлений»
В результате работы «Центра обновлений» могут возникнуть критические ошибки, которые будут препятствовать основным процессам этой службы. Перезапуск системы не всегда помогает решить подобную проблему, более надёжным будет перезапуск самого «Центр обновления».
- Нажмите сочетание клавиш Win + R, чтобы вызвать окно «Выполнить», введите services.msc и нажмите Enter.

В окне «Выполнить» введите команду для вызова служб и нажмите Enter
- Пролистайте список в самый низ и откройте службу «Центр обновления Windows».

Найдите и откройте службу «Центр обновления Windows»
- Нажмите кнопку «Остановить» и подтвердите внесённые изменения. Менять тип запуска не надо. Окно служб пока не закрывайте.

Остановите службу «Центр обновления Windows»
- Откройте «Проводник», пройдите по пути C:\Windows\SoftwareDistribution\DataStore и удалите всё содержимое папки DataStore.

Удалите содержимое папки C:\Windows\SoftwareDistribution\DataStore
- Вернитесь к службе «Центр обновления Windows» и запустите её.

Запустите службу «Центр обновления Windows»
Дефрагментация
В процессе работы жёсткого диска на нём могут появиться битые сектора. Когда система пытается прочесть информацию из такого сектора, процесс может затянуться и зависнуть.
Дефрагментация перераспределяет файлы диска, обеспечивая непрерывную последовательность кластеров. Она может длиться час или больше.
Дефрагментация жёсткого диска включает в себя поиск таких секторов и запрет на их использование:
- Откройте «Проводник», нажмите правой кнопкой мыши на одном из дисков и выберите «Свойства».

Нажмите правой кнопкой мыши на одном из дисков и выберите «Свойства»
- Перейдите во вкладку «Сервис» и нажмите кнопку «Оптимизировать».

Перейдите во вкладку «Сервис» и нажмите кнопку «Оптимизировать»
- Выберите один из дисков и нажмите «Оптимизировать». По завершении оптимизируйте остальные диски.

Оптимизируйте все диски по очереди
Видео: как выполнить дефрагментацию в Windows 10
Проверка реестра
Реестр - иерархическая база данных, в которой находятся все настройки, предустановки, информация обо всех установленных программах и системных процессах. Ошибка в реестре может иметь самые различные последствия: от неудаляемого ярлыка до повреждения ключевых служб и полного краха системы.
- Скачайте, установите и запустите программу CCleaner.
- Откройте раздел «Реестр» и запустите поиск проблем.
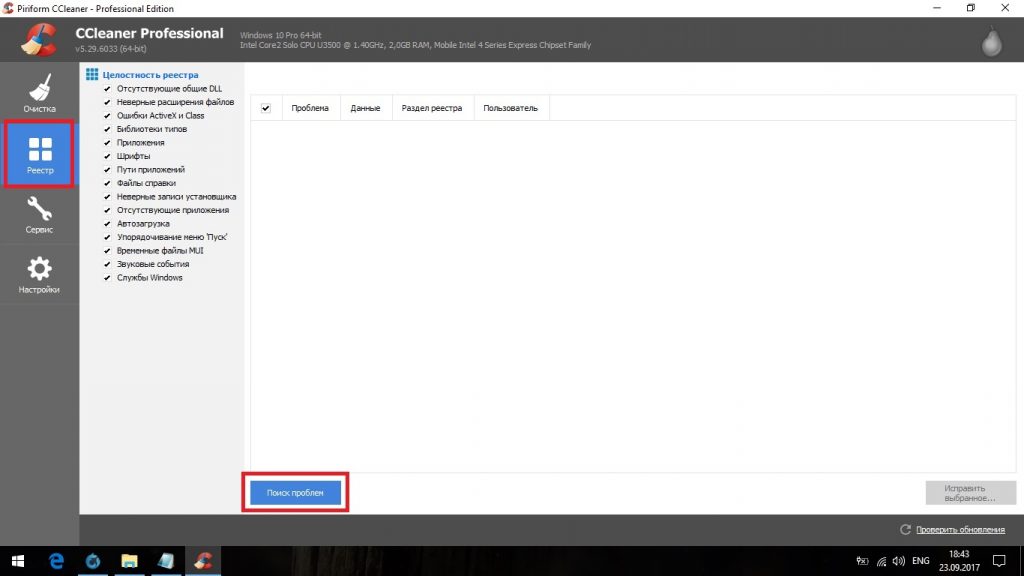
Откройте раздел «Реестр» и запустите поиск проблем
- Нажмите «Исправить выбранное…».

Нажмите «Исправить выбранное…»
- Сохраните резервные копии изменяемых параметров. После первой перезагрузки компьютера их можно будет удалить.

Сохраните резервные копии изменяемых параметров
- Нажмите «Исправить отмеченные».

Нажмите «Исправить отмеченные»
Видео: как очистить реестр вручную и с помощью CCleaner
Альтернативные способы обновления
В силу различных обстоятельств, обновление Windows 10 обычным способом может оказаться невозможным. Среди способов, которые могут помочь в таких случаях, можно выделить два:
- обновление без подключения к интернету. На официальном сайте Microsoft найдите каталог «Центра обновлений», найдите в каталоге нужное вам обновление, скачайте его и запустите как обычное приложение (не забудьте отключить интернет перед запуском);

Найдите в каталоге нужное вам обновление, скачайте его и запустите как обычное приложение
- принудительное автоматическое обновление. Откройте «Командную строку» от имени администратора, введите команду wuauclt.exe /updatenow и нажмите Enter.

Откройте «Командную строку» от имени администратора, введите команду wuauclt.exe /updatenow и нажмите Enter
Проверка DNS
Причиной проблемы соединения с сервером Microsoft не всегда является подключение к интернету. Иногда ошибка кроется в слетевших настройках DNS.
- Нажмите правой кнопкой мыши на иконке подключения к интернету (возле часов) и выберите «Центр управления…».

Нажмите правой кнопкой мыши на иконке подключения к интернету и выберите «Центр управления…»
- В левой части открывшегося окна нажмите на надпись «Изменение параметров адаптера».

Нажмите на надпись «Изменение параметров адаптера»
- Нажмите правой кнопкой мыши на активном подключении и перейдите в его свойства.

Нажмите правой кнопкой мыши на активном подключении и перейдите в его свойства
- Убедитесь, что пункт «IP версии 4 (TCP/IPv4)» отмечен, выделите его и нажмите «Свойства».

Убедитесь, что пункт «IP версии 4 (TCP/IPv4)» отмечен, выделите его и нажмите «Свойства»
- Выберите «Получать адрес DNS-сервера автоматически» и нажмите «OK».

Выберите «Получать адрес DNS-сервера автоматически» и нажмите «OK»
Активация аккаунта «Администратор»
Учётная запись «Администратор» и учётная запись с правами администратора - вещи разные. «Администратор» на компьютере всего один и возможностей у него больше, чем у аккаунта с правами администратора. Учётная запись «Администратор» по умолчанию является отключённой.
- Откройте меню «Пуск», введите lusrmgr.msc и нажмите Enter.

Откройте меню «Пуск», введите lusrmgr и нажмите Enter
- Выберите группу «Пользователи» и откройте аккаунт «Администратор».

Откройте аккаунт «Администратор»
- Снимите галочку с пункта «Отключить учётную запись» и нажмите «OK».

Снимите галочку с пункта «Отключить учётную запись» и нажмите «OK»
Видео: как активировать аккаунт «Администратор» в Windows 10
Зависание обновления Windows 10 - событие частое, но решается эта проблема довольно просто. Не все случаи бывают однозначными, но в крайнем случае всё можно исправить простым удалением обновлений.