Pomóż w opracowaniu witryny, udostępniając artykuł znajomym!
 Dzień dobry.
Dzień dobry.
Z dnia na dzień router, który tworzy lokalną lokalną sieć Wi-Fi, staje się coraz bardziej popularny. I nie jest to zaskakujące, ponieważ dzięki routerowi wszystkie urządzenia w domu mogą wymieniać między sobą informacje oraz dostęp do Internetu!
W tym artykule chciałbym skupić się na routerze TRENDnet TEW-651BR, pokazać, jak skonfigurować w nim Internet i Wi-Fi. A więc … zaczniemy.
Skonfiguruj bezprzewodową sieć Wi-Fi
Wraz z routerem jest kabel sieciowy do podłączenia go do karty sieciowej komputera. Jest również zasilacz i instrukcja obsługi. Ogólnie rzecz biorąc, dostawa jest standardowa.

Pierwszą rzeczą, którą robimy, jest podłączenie do portu LAN routera (za pośrednictwem kabla dołączonego do zestawu) wyjścia z karty sieciowej komputera. Z reguły do routera dołączony jest niewielki kabel, jeśli planujesz umieścić router w jakiś sposób nietypowy i daleko od komputera, być może musisz kupić oddzielny kabel w sklepie lub wydać go w domu i sam kompresować złącza RJ45.
Do portu WAN routera podłącz kabel internetowy dostarczony przez dostawcę. Nawiasem mówiąc, po podłączeniu diody LED na korpusie urządzenia powinny błyskać.
Zwróć uwagę, że istnieje specjalny przycisk RESET na routerze, z tyłu - przydatne, gdy zapomnisz hasła dostępu do panelu sterowania lub chcesz zresetować wszystkie ustawienia i parametry urządzenia.
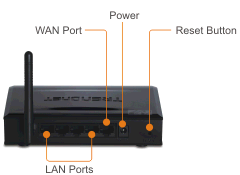
Tylna ściana routera TEW-651BRP.
Po podłączeniu routera do komputera za pomocą kabla sieciowego (jest to ważne, ponieważ początkowo sieć Wi-Fi może być całkowicie wyłączona i nie można wprowadzić ustawień) - możesz kontynuować konfigurację Wi-Fi.
Przejdź na adres: http://192.168.10.1 (domyślny adres routerów TRENDnet).
Wprowadź hasło i login administratora małymi literami alfabetu łacińskiego, bez żadnych punktów, cudzysłowów i myślników. Następnie naciśnij Enter.
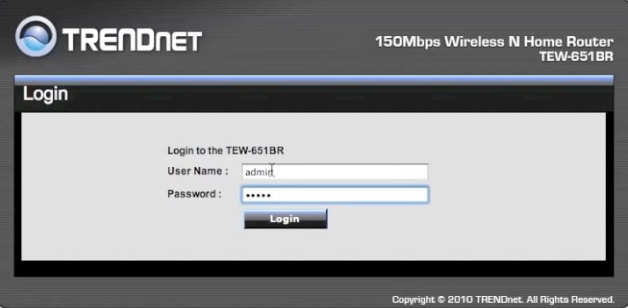
Jeśli wszystko zostanie wykonane poprawnie, otworzy się okno ustawień routera. Przejdź do sekcji ustawień bezprzewodowych Wi-Fi: Wireless-> Basic.
Istnieje kilka kluczowych ustawień:
1) Bezprzewodowy: pamiętaj, aby ustawić suwak w położeniu Włączone, tj. w ten sposób aktywując sieć bezprzewodową.
2) SSID: tutaj wprowadź nazwę swojej sieci bezprzewodowej. Gdy szukasz połączenia z laptopem (na przykład), będziesz nawigować tylko po tej nazwie.
3) Automatyczny kanał: z reguły sieć działa bardziej stabilnie.
4) Rozsyłanie SSID: Ustaw suwak w pozycji Enabled.
Następnie możesz zapisać ustawienia (Zastosuj).
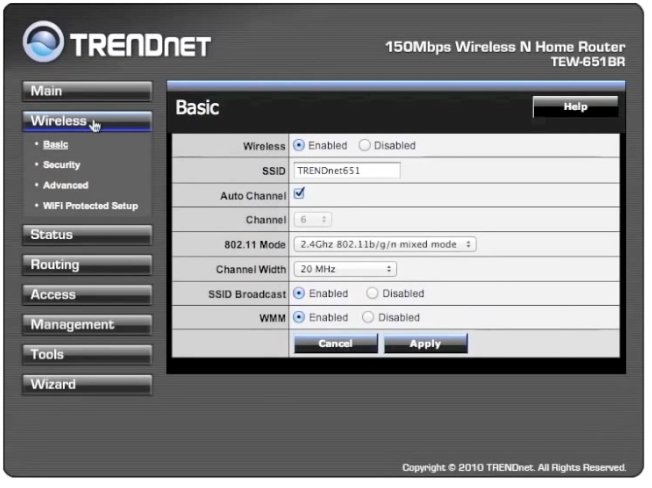
Po ustawieniu podstawowych ustawień należy również zabezpieczyć sieć Wi-Fi przed dostępem niepowołanych użytkowników. Aby to zrobić, przejdź do sekcji: Wireless-> Security.
W tym miejscu należy wybrać Typ uwierzytelnienia, a następnie wprowadzić hasło dostępu (hasło). Polecam wybrać typ WPA lub WPA 2.
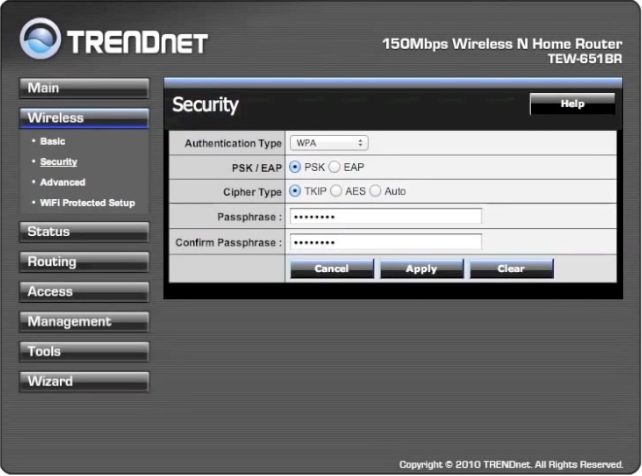
Konfigurowanie dostępu do Internetu
Z reguły w tym kroku musimy wprowadzić ustawienia z umowy z dostawcą Internetu (lub arkuszem dostępu, który zwykle zawsze jest dołączony do umowy) w ustawieniach routera. Zdemontuj w tym kroku wszystkie przypadki i typy połączeń, które mogą być różnymi dostawcami Internetu - nierealistyczne! Ale warto sprawdzić, w której zakładce wprowadzić parametry.
Przejdź do podstawowych ustawień: Basic-> WAN (przetłumaczony jako globalny, czyli Internet).
W tej zakładce każda linia jest ważna, jeśli zgubisz gdzieś lub podasz nieprawidłowe numery, Internet nie będzie działał.
Typ połączenia - wybierz typ połączenia. Wielu dostawców Internetu ma typ PPPoE (jeśli go wybierzesz, będziesz musiał tylko wprowadzić swój login i hasło w celu uzyskania dostępu), niektórzy dostawcy mają dostęp do L2TP, czasami istnieje taki typ, jak klient DHCP.
WAN IP - tutaj również musisz wiedzieć, czy adres IP zostanie ci automatycznie podany, czy musisz podać konkretny adres IP, maskę podsieci itp.
DNS - wprowadź, jeśli jest to wymagane.
Adres MAC - każda karta sieciowa ma własny unikalny adres MAC. Niektórzy dostawcy rejestrują adresy MAC. Dlatego, jeśli wcześniej byłeś podłączony do Internetu przez inny router lub bezpośrednio do karty sieciowej komputera - musisz poznać poprzedni adres MAC i wprowadzić go do tej linii. O tym, jak sklonować adres MAC, już wspomniano na stronach bloga.
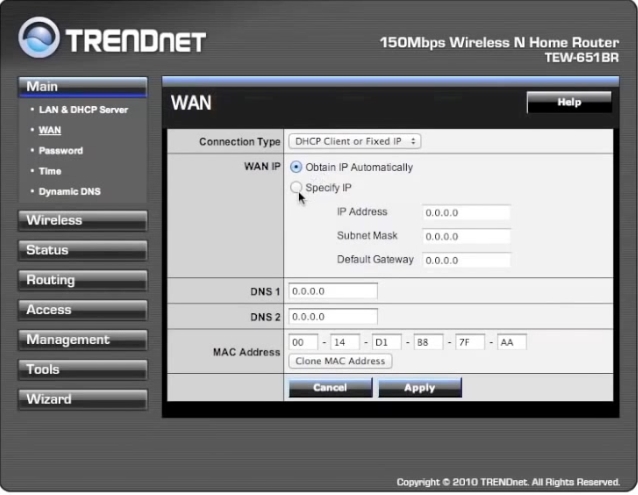
Po dokonaniu ustawień kliknij Zastosuj (zapisz) i zrestartuj router. Jeśli wszystko zostanie poprawnie skonfigurowane, router połączy się z Internetem i rozpocznie dystrybucję do wszystkich podłączonych urządzeń.
Być może zainteresuje Cię artykuł o tym, jak skonfigurować laptopa do połączenia z routerem.
To wszystko. Powodzenia dla wszystkich!