- 1. Utwórz startową pamięć flash USB w systemie Windows 8.1
- 2. Konfiguracja laptopa bios Acer Aspire do rozruchu z dysku flash USB
- 3. Zainstaluj Windows 8.1
- 4. Znajdowanie i instalowanie sterowników dla twojego laptopa
Pomóż w opracowaniu witryny, udostępniając artykuł znajomym!
 Miłego dnia!
Miłego dnia!
W dzisiejszym artykule chcę podzielić się doświadczeniem związanym z instalowaniem "nowomodnego" systemu Windows 8.1 na dość starym modelu notebooka Acer Aspire (5552g). Wielu użytkowników jest odpychanych przez instalację nowego systemu operacyjnego z powodu możliwego problemu ze sterownikami, o tym, nawiasem mówiąc, także kilku słów w podanym artykule.
Cały proces, warunkowo, można podzielić na 3 etapy: jest to przygotowanie dysku flash do rozruchu; Ustawienie Bios; i sama instalacja. Zasadniczo ten artykuł zostanie zbudowany …
Przed instalacją: zapisz wszystkie ważne pliki i dokumenty na innych nośnikach (dyski flash USB, dyski twarde). Jeśli dysk twardy jest podzielony na 2 partycje, możesz skopiować pliki na dysk lokalny D z partycji systemowej C ( zazwyczaj tylko sformatowana jest partycja systemowa C, na której wcześniej był zainstalowany system operacyjny ).

Notebook testowy do instalacji systemu Windows 8.1.
Spis treści
- 1 1. Tworzenie bootowalnej pamięci USB w systemie Windows 8.1
- 2 2. Konfiguracja laptopa bios Acer Aspire do rozruchu z dysku flash USB
- 3 3. Instalowanie systemu Windows 8.1
- 4 4. Znajdowanie i instalowanie sterowników dla twojego laptopa
1. Utwórz startową pamięć flash USB w systemie Windows 8.1
Zasada tworzenia bootowalnego dysku flash USB w systemie Windows 8.1 nie różni się od tworzenia dysku flash USB z systemem Windows 7 (wcześniej była to notatka).
To, czego potrzebujesz : obraz z Windows 8.1 (dla szczegółów o obrazach ISO), dysk flash z 8 GB (dla mniejszego obrazu nie mieści się), narzędzie do pisania.

Używaną kartą flash jest Kingston Data Traveler 8Gb. Długi czas leżał na półce bez żadnej pracy …
Jeśli chodzi o narzędzie do pisania, najlepiej jest użyć jednego z dwóch: narzędzia do pobierania USB / DVD systemu Windows 7, UltraIso. W tym artykule przyjrzymy się, jak utworzyć bootowalną pamięć flash USB w narzędziu do pobierania USB / DVD z programu Windows 7.
1) Pobierz i zainstaluj narzędzie (link jest nieco wyższy).
2) Uruchom narzędzie i wybierz obraz dysku ISO z systemem Windows 8, który chcesz zainstalować. Następnie narzędzie poprosi o podanie napędu flash i potwierdzi zapis (przy okazji dane z dysku flash zostaną usunięte).

3) Ogólnie czeka na komunikat, że bootowalna pamięć flash USB została utworzona pomyślnie (Status: Wykonano kopię zapasową - patrz zrzut ekranu poniżej). Czas zajmuje około 10-15 minut.

2. Konfiguracja laptopa bios Acer Aspire do rozruchu z dysku flash USB
Domyślnie, w wielu wersjach Bios, rozruch z dysku flash USB w "priorytecie rozruchu" znajduje się na przedostatnich miejscach. Dlatego laptop najpierw próbuje uruchomić komputer z dysku twardego i po prostu nie może sprawdzić rekordów rozruchowych napędu flash. Musimy również zmienić priorytet pobierania i upewnić się, że laptop najpierw sprawdził napęd flash USB i próbował uruchomić się z niego, a następnie po prostu osiągnął dysk twardy. Jak to zrobić?
1) Przejdź do ustawień Bios.
Aby to zrobić, dokładnie obejrzyj ekran powitalny laptopa po włączeniu. Pierwszy "czarny" ekran zawsze pokazuje przycisk do wprowadzenia ustawień. Zwykle ten przycisk to "F2" (lub "Usuń").
Nawiasem mówiąc, przed włączeniem (lub ponownym uruchomieniem) laptopa, pożądane jest włożenie napędu flash USB do złącza USB (dzięki czemu można wyraźnie zobaczyć, którą linię trzeba przenieść).

Aby wejść do ustawień Bios, naciśnij przycisk F2 - patrz lewy dolny róg.
2) Przejdź do sekcji Boot i zmień priorytet.
Domyślnie sekcja Boot jest następującym obrazem.

Sekcja rozruchowa, laptop Acer Aspire.
Najpierw potrzebujemy linii z naszym pendrivem (USB HDD: Kingston Data Traveler 2.0) (patrz zrzut ekranu poniżej). Aby przesunąć linię w menu po prawej stronie, znajdują się przyciski (w moim przypadku F5 i F6).

Ustawienia wprowadzone w sekcji Boot.
Następnie zapisz ustawienia i wyjdź z Bios (szukaj Save and Exit - w dolnej części okna). Laptop uruchomi się ponownie, po czym rozpocznie się instalacja systemu Windows 8.1 …
3. Zainstaluj Windows 8.1
Jeśli pobieranie z dysku flash USB zakończyło się powodzeniem, pierwszą rzeczą, którą zobaczysz, jest prawdopodobnie powitanie Windows 8.1 i oferta rozpoczęcia procesu instalacji (zależy to od obrazu instalacji dysku).

Ogólnie rzecz biorąc, zgadzam się ze wszystkim, język instalacji wybiera "rosyjski" i klika na niego, dopóki nie pojawi się okno "typ instalacji".
Tutaj ważne jest, aby wybrać drugi element "Niestandardowy - instalacja systemu Windows dla zaawansowanych użytkowników".

Następnie powinieneś zobaczyć okno z wyborem dysku do instalacji systemu Windows. Wiele osób ustawia to inaczej, zalecam zrobienie tego:
1. Jeśli masz nowy dysk twardy i nadal nie ma na nim żadnych danych - utwórz 2 partycje: jeden plik systemowy ma 50-100 GB, a drugi lokalny dla różnych danych (muzyka, gry, dokumenty itp.). W przypadku problemów i ponownej instalacji systemu Windows - utracisz informacje tylko z partycji systemowej C - i na dysku lokalnym D - wszystko pozostanie nienaruszone.
2. Jeśli masz stary dysk i został on podzielony na 2 części (dyski C z systemem i napęd D jest lokalny) - następnie sformatuj (jak ja na obrazku poniżej) partycję systemową i wybierz ją jako instalację systemu Windows 8.1. Ostrzeżenie - wszystkie dane na nim zostaną usunięte! Wcześniej zapisz wszystkie niezbędne informacje.
3. Jeśli masz jedną partycję, na której wcześniej był zainstalowany system Windows i wszystkie pliki są na nim - możesz pomyśleć o formatowaniu i partycjonowaniu dysku na 2 partycje (dane zostaną usunięte, musisz je najpierw zapisać). Lub - utwórz kolejną partycję bez formatowania ze względu na wolne miejsce na dysku (jak mogą to zrobić niektóre narzędzia).
Ogólnie - nie jest to najlepsza opcja, polecam nadal przejść do dwóch sekcji na dysku twardym.

Formatowanie partycji systemowej na dysku twardym.
Po wybraniu partycji do instalacji następuje faktyczna instalacja samego systemu Windows - kopiowanie plików, rozpakowywanie ich i przygotowywanie do skonfigurowania laptopa.

Podczas kopiowania plików - spokojnie czeka. Następnie powinieneś zobaczyć okno o ponownym uruchomieniu laptopa. Tutaj ważne jest, aby zrobić jedną rzecz - wyjąć napęd flash USB z portu USB. Dlaczego?
Chodzi o to, że po ponownym uruchomieniu komputera laptop zacznie ponownie uruchamiać się z dysku flash, a nie z twardego dysku, na którym skopiowano pliki instalacyjne. Tj. proces instalacji rozpocznie się od samego początku - znowu będziesz musiał wybrać język instalacji, partycję dysku itp., a potrzebujemy nowej instalacji i jej kontynuacji …

Wyjmujemy dysk flash USB z portu USB.
Po ponownym uruchomieniu system Windows 8.1 będzie kontynuować instalację i rozpocznie konfigurację laptopa. Tutaj z reguły zwykle nie ma problemów - musisz podać nazwę komputera, wybrać sieć, z którą chcesz się połączyć, skonfigurować konto itp. Możesz pominąć część kroków i przejść do ich ustawień po zakończeniu instalacji.
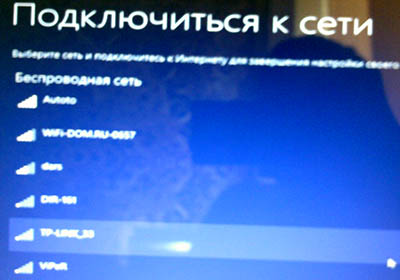
Konfigurowanie sieci podczas instalowania systemu Windows 8.1.
Ogólnie, za 10-15 minut, po skonfigurowaniu systemu Windows 8.1, zobaczysz zwykły "komputer", "mój komputer" itp. …

"Mój komputer" w Windows 8.1 nazywa się teraz "Ten komputer".
4. Znajdowanie i instalowanie sterowników dla twojego laptopa
Na oficjalnej stronie sterowników do laptopa Acer Aspire 5552G dla Windows 8.1 - nie. Ale w rzeczywistości - to nie jest duży problem …
Jeszcze raz polecę interesujący pakiet sterowników Driver Pack Solution (dosłownie za 10-15 minut miałem wszystkich kierowców i można było rozpocząć pełnowartościową pracę na laptopie).
Jak korzystać z tego pakietu:
1. Pobierz i zainstaluj program Daemon Tools (lub podobny do otwierania obrazów ISO);
2. Pobierz obraz dysku sterownika Driver Pack Solution (waży dużo - 7-8 GB, ale po pobraniu i zawsze będzie pod ręką);
3. Otwórz obraz w programie Daemon Tools (lub w dowolnym innym);
4. Uruchom program z obrazu dysku - skanuje on laptopa i oferuje instalację listy brakujących sterowników i ważnych programów. Ja, na przykład, po prostu naciśnij zielony przycisk - zaktualizuj wszystkie sterowniki i programy (patrz zrzut ekranu poniżej).

Instalowanie sterowników z rozwiązania Driver Pack.
PS
Jaka jest przewaga Windows 8.1 nad Windows 7? Osobiście nie zauważyłem ani jednego plusa - oprócz wyższych wymagań systemowych …