Pomóż w opracowaniu witryny, udostępniając artykuł znajomym!
 Cześć.
Cześć.
Ponieważ instalacja Windows w trybie UEFI różni się nieco od zwykłego procesu instalacji, postanowiłem "szkicować" tę małą instrukcję "krok po kroku" …
Nawiasem mówiąc, informacje z artykułu będą dotyczyły systemu Windows 8, 8.1, 10.
1) Co jest wymagane do instalacji:
- oryginalny obraz ISO Windows 8 (64bity);
- pamięć flash (co najmniej 4 GB);
- narzędzie Rufus (Off site: http://rufus.akeo.ie/; jedno z najlepszych narzędzi do tworzenia bootowalnych napędów flash);
- czysty dysk bez partycji (jeśli są tam informacje na dysku, możesz je usunąć i partycje podczas instalacji. Chodzi o to, że instalacji nie można przeprowadzić na dysku ze znacznikiem MBR (który był wcześniejszy) i dla przejścia na nowy znacznik GPT - bez formatowania nie można zrobić *).
* - przynajmniej na razie, co się stanie po - nie wiem. W każdym razie ryzyko utraty informacji podczas takiej operacji jest dość duże. W rzeczywistości - nie zastępuje to znaczników, ale format dysku w GPT.
2) Utwórz bootowalny dysk flash USB Windows 8 (UEFI, patrz Rysunek 1):
- Uruchom narzędzie Rufus pod administratorem (na przykład w Eksploratorze, kliknij prawym przyciskiem myszy plik wykonywalny programu i wybierz odpowiednią opcję z menu kontekstowego);
- następnie podłącz napęd flash USB do portu USB i określ go w narzędziu Rufus;
- następnie należy określić obraz ISO w systemie Windows 8, który zostanie zapisany na dysku flash USB;
- ustaw schemat partycji i typ interfejsu systemu: GPT dla komputerów z interfejsem UEFI;
- system plików: FAT32;
- Pozostałe ustawienia można pozostawić domyślnie (patrz rysunek 1) i kliknąć przycisk "Start".

Ryc. 1. Konfigurowanie Rufusa
Aby uzyskać więcej informacji na temat tworzenia bootowalnego dysku flash, zobacz ten artykuł:
3) Konfiguracja BIOSu do uruchamiania z dysku flash USB
Aby podać jednoznaczne nazwy "przycisków", które muszą być wciśnięte w tę lub inną wersję systemu BIOS, jest po prostu nierealistyczne (są dziesiątki, jeśli nie setki odmian). Ale wszystkie są podobne, zapis ustawień może być nieco inny, ale zasada jest taka sama wszędzie: w BIOS-ie trzeba określić urządzenie rozruchowe i zapisać ustawienia do dalszej instalacji.
W poniższym przykładzie pokażę ci, jak dokonać ustawień uruchamiania z pamięci flash USB na laptopie Dell Inspirion (patrz Rysunek 2, Rysunek 3):
- Włóż dysk rozruchowy do portu USB;
- Uruchom ponownie laptopa (komputer) i przejdź do ustawień BIOS - klawisz F2 (klucze różnych producentów mogą być różne, więcej szczegółów na ten temat tutaj :);
- w BIOS-ie musisz otworzyć sekcję BOOT (boot);
- Włącz tryb UEFI (opcja listy rozruchowej);
- Bezpieczne uruchamianie - ustaw wartość na (Włączone) (włączone);
- Opcja rozruchu # 1 - wybierz bootowalną pamięć flash (przy okazji, powinna być wyświetlana, w moim przykładzie, "UEFI: KingstonDataTraveler …");
- po dokonaniu ustawień należy przejść do sekcji Wyjście i zapisać ustawienia, a następnie ponownie uruchomić laptopa (patrz Rysunek 3).
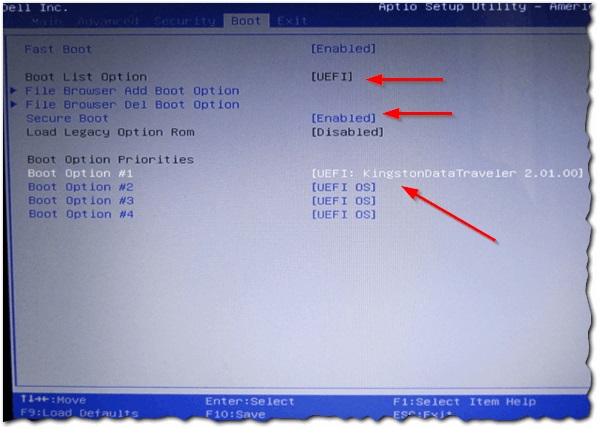
Ryc. 2. Konfiguracja BIOS - Włączony tryb UEFI
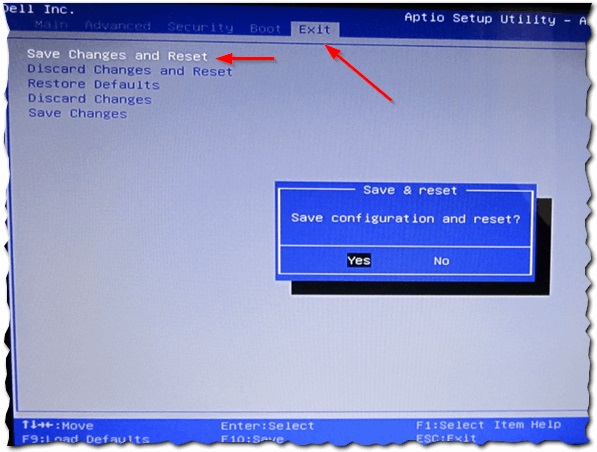
Ryc. 3. Zapisywanie ustawień w BIOS
4) Zainstaluj Windows 8 w trybie UEFI
Jeśli BIOS jest poprawnie skonfigurowany, a pamięć flash USB jest w porządku, po ponownym uruchomieniu komputera powinna rozpocząć się instalacja systemu Windows. Zwykle najpierw logo Windows 8 pojawia się na czarnym tle, a następnie pierwsze okno jest wyborem języka.
Skonfiguruj język i kliknij przycisk …

Ryc. 4. Wybór języka
W następnym kroku system Windows oferuje dwie akcje: przywrócenie starego systemu lub zainstalowanie nowego (wybierz drugą opcję).

Ryc. 5. Zainstaluj lub zaktualizuj
Następnie możesz wybrać 2 typy instalacji: wybierz drugą opcję - "Niestandardowe: instaluj tylko system Windows dla zaawansowanych użytkowników".

Ryc. 6. Typ instalacji
Kolejny krok jest jednym z najważniejszych: układ dysku! Ponieważ w moim przypadku dysk był czysty - wybrałem nieoznakowany obszar i kliknąłem …
W twoim przypadku możesz potrzebować sformatować dysk (wszystkie dane są usuwane z niego podczas formatowania!). W każdym razie, jeśli twój dysk z oznaczeniem MBR - Windows daje błąd: ta dalsza instalacja nie jest możliwa, dopóki formatowanie w GPT nie zostanie zakończone …
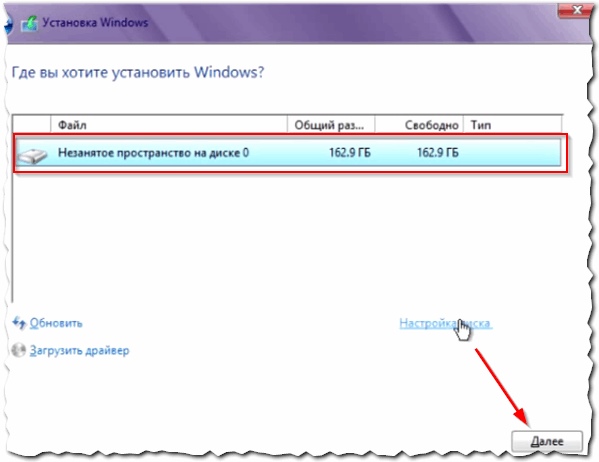
Ryc. 7. Partycjonowanie dysku twardego
Następnie rozpoczyna się instalacja systemu Windows - wystarczy poczekać, aż komputer zostanie ponownie uruchomiony. Czas instalacji może się znacznie różnić: zależy od właściwości komputera, zainstalowanej wersji systemu Windows itp.

Ryc. 8. Instalowanie systemu Windows 8
Po ponownym uruchomieniu instalator wyświetli monit o wybranie koloru i nazwę komputera.
Jeśli chodzi o kolorowanie - to na twój gust, na nazwę komputera - dam radę: zadzwoń do alfabetu łacińskiego PC (nie używaj rosyjskich symboli *).
* - Czasami, w przypadku problemów z kodowaniem, zamiast rosyjskich znaków, pojawi się "kryakozabry" …

Ryc. 9. Personalizacja
W oknie parametrów, możesz po prostu kliknąć przycisk "Użyj ustawień standardowych" (wszystkie ustawienia, w zasadzie, mogą być wykonywane bezpośrednio w systemie Windows).
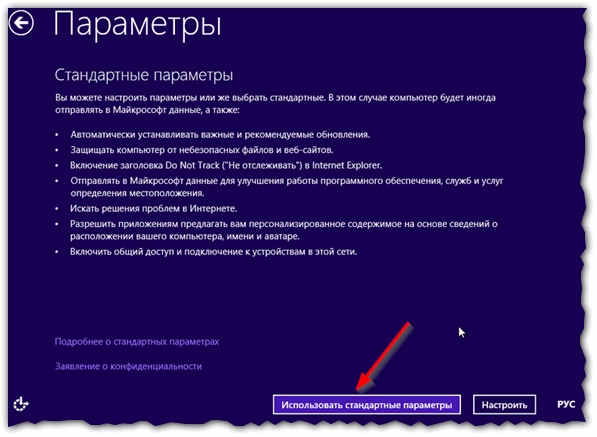
Ryc. 10. Ustawienia
Następnie zapraszamy do założenia konta (użytkownicy, którzy będą pracować na komputerze).
Moim zdaniem lepiej jest użyć konta lokalnego ( przynajmniej na razie … ). Właściwie klikamy przycisk o tej samej nazwie.
Aby uzyskać więcej informacji na temat pracy z kontami, zobacz ten artykuł:

Ryc. 11. Rachunki (logowanie do systemu)
Następnie musisz podać nazwę i hasło do konta administratora. Jeśli hasło nie jest potrzebne, pozostaw to pole puste.

Ryc. 12. Nazwa konta i hasło
Na tej instalacji jest prawie ukończona - po kilku minutach system Windows dokończy ustawienia i wyświetli ci pulpit do dalszej pracy …

Ryc. 13. Kończenie instalacji …
Po instalacji zwykle zaczynamy konfigurować i aktualizować sterowniki, dlatego polecam najlepsze programy do ich aktualizacji:
To wszystko, każdy ma udaną instalację …