Pomóż w opracowaniu witryny, udostępniając artykuł znajomym!
 Dobry czas dla wszystkich!
Dobry czas dla wszystkich!
Nie wiem dokładnie, czy dzieje się to przypadkowo, ale system Windows zainstalowany na laptopach jest często powolny (z niepotrzebnymi dodatkami, programami). Dodatkowo, uszkodzony dysk nie jest bardzo wygodny - jedna pojedyncza partycja z systemem operacyjnym Windows (nie licząc jeszcze jednej "małej" kopii zapasowej).
Tak naprawdę, nie tak dawno temu musiałem "zrozumieć" i ponownie zainstalować Windows na laptopie HP 15-ac686ur (bardzo prosty budżetowy laptop bez dzwonu i gwizdków). Przy okazji, było na nim zainstalowanie bardzo "zapluskwionego" Windowsa - z tego powodu poproszono mnie o pomoc Niektóre chwile zostały sfotografowane, więc tak naprawdę ten artykuł się urodził :)) …
Konfiguracja BIOS-u dla rozruchu z napędu USB Flash
Uwaga! Ponieważ na tym notebooku nie ma napędu CD / DVD, instalacja systemu Windows odbywała się z pamięci USB (ponieważ jest to najłatwiejsza i najszybsza opcja).
Problem tworzenia bootowalnego dysku flash w tym artykule nie jest brany pod uwagę. Jeśli nie masz takiego dysku flash, polecam przeczytanie następujących artykułów:
- Utwórz bootowalny dysk flash USB Windows XP, 7, 8, 10 - https://pcpro100.info/fleshka-s-windows7-8-10/ (w artykule rozważam instalację Windows 10 z dyskiem flash utworzonym na podstawie tego artykułu :));
- Tworzenie bootowalnego dysku flash UEFI - https://pcpro100.info/kak-sozdat-zagruzochnuyu-uefi-fleshku/
Przyciski do wprowadzania ustawień BIOS
Uwaga! Mam artykuł na blogu z wieloma przyciskami, aby wejść do BIOS-u na różnych urządzeniach - https://pcpro100.info/kak-voyti-v-bios-klavishi-vhoda/
W tym notatniku (co mi się podobało) jest kilka przycisków do wprowadzania różnych ustawień (a niektóre z nich powielają się nawzajem). A więc są tutaj (zostaną one również zduplikowane na zdjęciu 4):
- F1 - informacje systemowe o laptopie (nie wszystkie laptopy go mają, ale tutaj w takim budżecie zbudowano :));
- F2 - diagnostyka laptopa, przeglądanie informacji o urządzeniach (przy okazji, zakładka obsługuje język rosyjski, patrz zdjęcie 1);
- F9 - wybór urządzenia startowego (np. Nasz dysk flash, ale więcej na ten temat poniżej);
- F10 - Ustawienia BIOS (najważniejszy przycisk :));
- Enter - kontynuuj pobieranie;
- ESC - zobacz menu z wszystkimi opcjami ładowania laptopa, wybierz dowolne z nich (patrz zdjęcie 4).
Ważne! Tj. jeśli nie pamiętasz przycisku, aby wejść do BIOSu (lub czegoś innego …), a następnie na podobnej linii modeli laptopów - możesz spokojnie nacisnąć przycisk ESC po włączeniu laptopa! I, aby naciskać lepiej kilka razy, aż pojawi się menu.
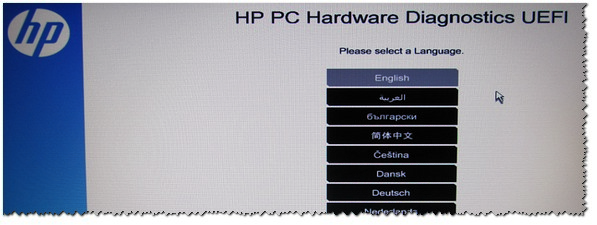
Zdjęcie 1. F2 - diagnostyka laptopa HP.
Uwaga! Możesz zainstalować system Windows, na przykład w trybie UEFI (w tym celu musisz poprawnie zapisać napęd flash USB i skonfigurować BIOS). Aby uzyskać więcej informacji, zobacz tutaj :). W poniższym przykładzie rozważę metodę "uniwersalną" (ponieważ jest również odpowiednia do instalacji Windows 7).
Tak więc, aby wejść do BIOSu na laptopie HP ( patrz HP15-ac686 Notebook PC ), musisz nacisnąć przycisk F10 kilka razy po włączeniu urządzenia. Następnie, w ustawieniach BIOS, otwórz sekcję Konfiguracja systemu i przejdź do zakładki Boot Options (patrz zdjęcie 2).
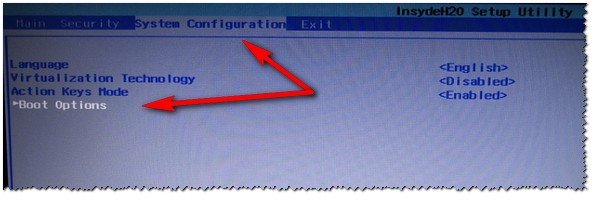
Zdjęcie 2. Przycisk F10 - Bios Boot Options
Następnie musisz ustawić kilka ustawień (patrz zdjęcie 3):
- Upewnij się, że USB Boot jest włączony (musi być włączony);
- Aktywacja starszego wsparcia (musi być włączona);
- Na liście Legacy Boot Order przenieś linie z USB na pierwsze miejsca (używając przycisków F5, F6).
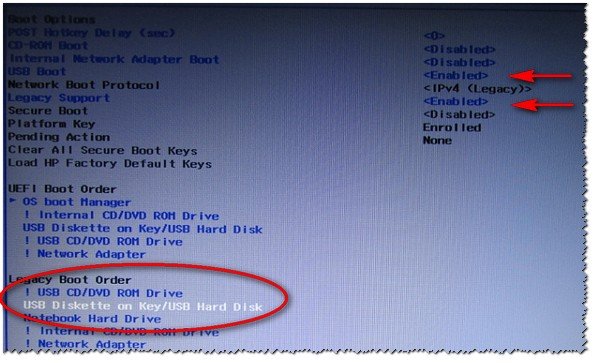
Zdjęcie 3. Opcja uruchamiania - starsza wersja włączona
Następnie zapisz ustawienia i zrestartuj laptopa (klawisz F10).
Właściwie możesz teraz rozpocząć instalowanie systemu Windows. Aby to zrobić, włóż przygotowany wcześniej rozruchowy dysk flash USB do portu USB i uruchom ponownie (włącz) laptopa.
Następnie naciśnij kilka razy klawisz F9 (lub ESC, jak na zdjęciu 4), a następnie wybierz opcję Boot Device Option, co oznacza, że znowu naciśnij F9).
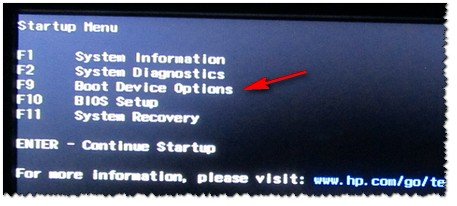
Zdjęcie 4. Opcja urządzenia startowego (wybierz opcję rozruchu HP)
Powinno pojawić się okno, w którym można wybrać urządzenie rozruchowe. Ponieważ instalacja systemu Windows odbywa się z dysku flash USB - wtedy musisz wybrać linię z "USB Hard Drive …" (patrz zdjęcie 5). Jeśli wszystko jest zrobione poprawnie - po chwili powinieneś zobaczyć okno powitalne instalacji systemu Windows (jak na zdjęciu 6).
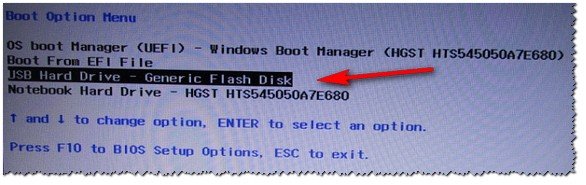
Zdjęcie 5. Wybierz napęd flash USB, aby rozpocząć instalację systemu Windows (Boot Manager).
To kończy konfigurację BIOS dla instalacji systemu operacyjnego …
Ponowna instalacja systemu Windows 10
W poniższym przykładzie ponowna instalacja systemu Windows będzie przeprowadzana na tym samym dysku (chociaż w całkowicie sformatowanym i uszkodzonym kilka w inny sposób).
Jeśli poprawnie skonfigurowałeś BIOS i wypaliłeś napęd flash USB, to po wybraniu urządzenia rozruchowego (przycisk F9 (zdjęcie 5)) powinieneś zobaczyć ekran powitalny i sugestie instalacji systemu Windows (jak na zdjęciu 6) .
Zgadzamy się na instalację - wciskamy przycisk "Zainstaluj".

Zdjęcie 6. Okno powitalne do instalacji systemu Windows 10.
Następnie, po osiągnięciu typu instalacji, musisz wybrać "Niestandardowy: tylko dla instalacji Windows (dla zaawansowanych użytkowników)". W takim przypadku można sformatować dysk w razie potrzeby i całkowicie usunąć wszystkie stare pliki i system operacyjny.
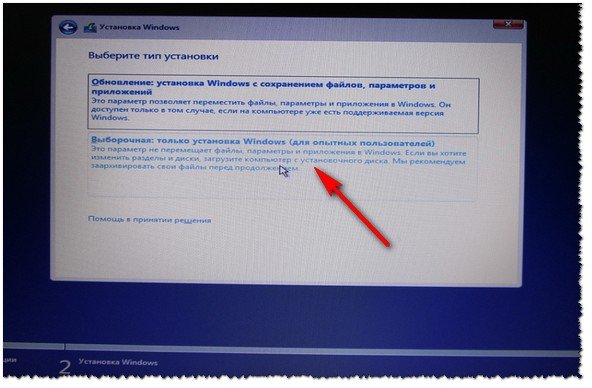
Zdjęcie 7. Niestandardowe: tylko instalacja systemu Windows (dla zaawansowanych użytkowników)
W następnym oknie otworzy się menedżer (rodzaj) dysków. Jeśli laptop jest nowy (i wciąż nikt w nim nie "nakazał"), najprawdopodobniej będziesz miał kilka sekcji (w tym kopii zapasowej, dla kopii zapasowych, które będą potrzebne do przywrócenia systemu operacyjnego).
Osobiście, moja opinia - w większości przypadków te sekcje nie są potrzebne (a nawet system operacyjny działający z laptopem nie jest najbardziej udany, powiedziałbym "rozebrany"). Nie zawsze można przywrócić system Windows za ich pomocą, nie można usuwać niektórych typów wirusów itp. Tak, i kopii zapasowej na tym samym dysku, co dokumenty - ta sama opcja nie jest najlepsza.
W moim przypadku wybrałem je i usunąłem (wszystkie do tego samego.) Jak usunąć - patrz zdjęcie 8).
Ważne! W niektórych przypadkach usunięcie oprogramowania dostarczonego z urządzeniem jest przyczyną odmowy świadczenia usługi gwarancyjnej. Chociaż zwykle oprogramowanie nigdy nie jest rozprowadzane na oprogramowaniu, a mimo to, jeśli istnieją wątpliwości, określ ten punkt (przed usunięciem wszystkiego i wszystkiego) …
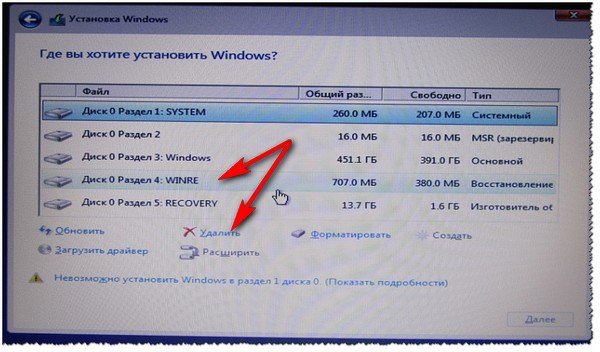
Zdjęcie 8. Usuwanie starych partycji z dysku (które były na nim przy zakupie urządzenia).
Następnie utworzyłem jedną partycję na 100 GB (w przybliżeniu) w systemie operacyjnym Windows i programie (patrz zdjęcie 9).
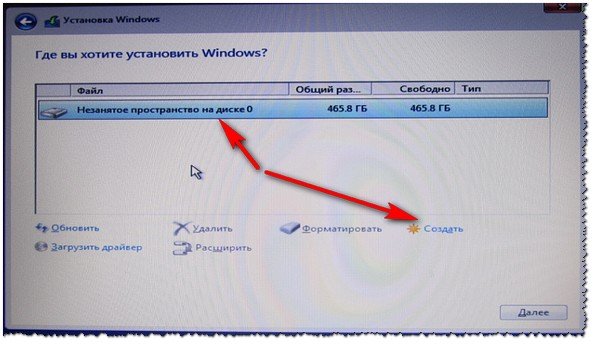
Zdjęcie 9. Wszystko zostało usunięte - była jedna nieoznakowana płyta.
Następnie wystarczy wybrać tę partycję (97, 2 GB), kliknąć przycisk "Dalej" i zainstalować w nim instalację systemu Windows.
Uwaga! Nawiasem mówiąc, nie można sformatować reszty miejsca na dysku twardym. Po zainstalowaniu systemu Windows przejdź do "zarządzania dyskami" (na przykład w Panelu sterowania systemu Windows) i sformatuj pozostałe miejsce na dysku. Zwykle po prostu wykonaj inną sekcję (z całą wolną przestrzenią) pod plikami multimedialnymi.
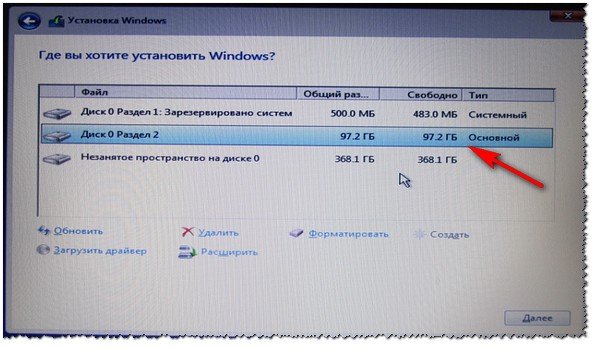
Zdjęcie 10. Utworzono jedną partycję ~ 100 GB, aby zainstalować w niej system Windows.
W rzeczywistości, jeśli wszystko zostanie wykonane poprawnie, powinna rozpocząć się instalacja systemu operacyjnego: kopiowanie plików, przygotowywanie ich do instalacji, aktualizowanie komponentów itp.
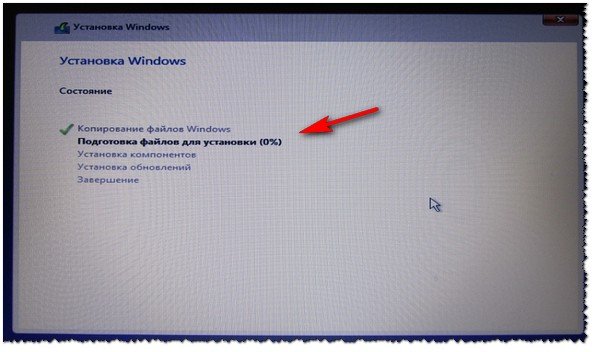
Zdjęcie 11. Proces instalacji (wystarczy poczekać :)).
Skomentuj kolejne kroki, nie ma sensu. Laptop zostanie ponownie uruchomiony 1-2 razy, konieczne będzie wprowadzenie nazwy komputera i nazwy konta (może być dowolna, ale zalecam ustawienie ich w języku łacińskim), można ustawić ustawienia sieci Wi-Fi i inne parametry, dobrze, wtedy zobaczysz zwykły pulpit …
PS
1) Po zainstalowaniu systemu Windows 10 - w rzeczywistości żadne dalsze działanie nie było wymagane. Zidentyfikowano wszystkie urządzenia, zainstalowano sterowniki itp. Oznacza to, że wszystko działało dokładnie tak, jak po zakupie (tylko system operacyjny nie był teraz "przycinany", a liczba hamulców zmniejszona o rząd wielkości).
2) Zauważyłem, że gdy dysk twardy aktywnie działał, było trochę "trzasku" (nic złego, więc niektóre płyty CD hałasują). Trzeba było nieco zmniejszyć hałas - jak to zrobić, patrz w tym artykule:.
Na karcie SIM, jeśli jest coś, co można dodać po ponownym zainstalowaniu systemu Windows na laptopie HP - z góry dziękuję. Powodzenia!