- 1) Gdzie zniknie miejsce na dysku twardym: wyszukiwanie "dużych" plików i folderów
- 2) Konfigurowanie opcji odzyskiwania systemu Windows
- 3) Konfigurowanie pliku stronicowania
- 4) Usuwanie "śmieci" i plików tymczasowych
Pomóż w opracowaniu witryny, udostępniając artykuł znajomym!
 Miłego dnia.
Miłego dnia.
Często zdarza się, że nie wydawało się, że nowe pliki zostały pobrane na dysk twardy, ale miejsce na nim nadal znika. Może się tak zdarzyć z różnych powodów, ale najczęściej lokalizacja znika na dysku systemowym C, na którym jest zainstalowany system Windows.
Zwykle ta utrata nie jest powiązana ze złośliwymi programami lub wirusami. Często samą wadą jest sam system operacyjny Windows, który wykorzystuje wolną przestrzeń do różnych zadań: miejsce do zapisywania ustawień kopii zapasowej (do przywracania systemu Windows w przypadku awarii), miejsce pod plikiem wymiany, pozostałe pliki śmieci itp.
Tutaj o tych przyczynach i sposobach ich eliminacji i porozmawiamy w tym artykule.
Spis treści
- 1 1) Gdzie zniknie miejsce na dysku twardym: wyszukiwanie "dużych" plików i folderów
- 2 2) Konfigurowanie opcji odzyskiwania systemu Windows
- 3 3) Konfigurowanie pliku stronicowania
- 4 4) Usuwanie "śmieci" i plików tymczasowych
1) Gdzie zniknie miejsce na dysku twardym: wyszukiwanie "dużych" plików i folderów
Jest to pierwsze pytanie, które zwykle napotyka podobny problem. Można oczywiście ręcznie wyszukiwać foldery i pliki, które zajmują główne miejsce na dysku, ale jest to długa i nie racjonalna.
Inną bardzo przydatną opcją jest użycie specjalnych narzędzi do analizy zajętego miejsca na dysku twardym.
Istnieje wiele takich narzędzi i na moim blogu ostatnio miałem artykuł poświęcony temu zagadnieniu. Moim zdaniem dość prostym i szybkim narzędziem jest Skaner (patrz Rysunek 1).
https://pcpro100.info/analiz-zanyatogo-mesta-na-hdd/ - narzędzia do analizy zajętej przestrzeni na dysku twardym
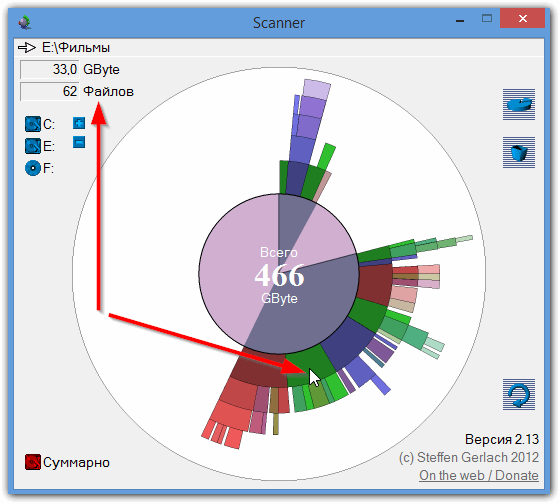
Ryc. 1. Analiza zajmowanej przestrzeni na dysku twardym.
Dzięki takiemu diagramowi (jak na rysunku 1), możesz bardzo szybko znaleźć foldery i pliki, które "na próżno" zajmują miejsca, w których jest dysk twardy. Najczęściej wszystkie błędy to:
- funkcje systemowe: odzyskiwanie kopii zapasowej, plik wymiany;
- Foldery systemowe z różnymi "śmieciami" (które nie były czyszczone przez długi czas …);
- "zapomniane" zainstalowane gry, w których nikt nie grał na PC przez długi czas;
- foldery z muzyką, filmami, zdjęciami, zdjęciami. Nawiasem mówiąc, wielu użytkowników na dysku ma setki kolekcji muzyki i zdjęć, które są pełnymi duplikatami plików. Zaleca się, aby takie duplikaty zostały wyczyszczone, więcej o tym tutaj.
W dalszej części artykułu przeanalizujemy, w jaki sposób wyeliminować wyżej wymienione problemy.
2) Konfigurowanie opcji odzyskiwania systemu Windows
Ogólnie dostępność kopii zapasowych systemu jest dobra, zwłaszcza gdy trzeba użyć punktu kontrolnego. Tylko w przypadkach, gdy takie kopie zaczynają zajmować coraz więcej miejsca na dysku twardym - praca staje się mało wygodna (system Windows ostrzega, że na dysku systemowym jest za mało miejsca, więc problem ten może ogólnie wpłynąć na wydajność systemu).
Aby wyłączyć (lub ograniczyć miejsce na dysku twardym) tworzenie punktów kontrolnych, w systemie Windows 7, 8 przejdź do panelu sterowania, a następnie wybierz "System i zabezpieczenia".
Następnie przejdź do zakładki "System".

Ryc. 2. System i bezpieczeństwo
Na pasku bocznym po lewej stronie kliknij przycisk "ochrona systemu". Powinno pojawić się okno "Właściwości systemu" (patrz Rysunek 3).
Tutaj możesz skonfigurować (wybierz dysk i kliknij przycisk "Konfiguruj") ilość miejsca przydzielonego do utworzenia punktów kontrolnych przywracania. Za pomocą przycisków konfiguracji i usuwania - możesz szybko odzyskać miejsce na dysku twardym i ograniczyć liczbę przydzielonych megabajtów.
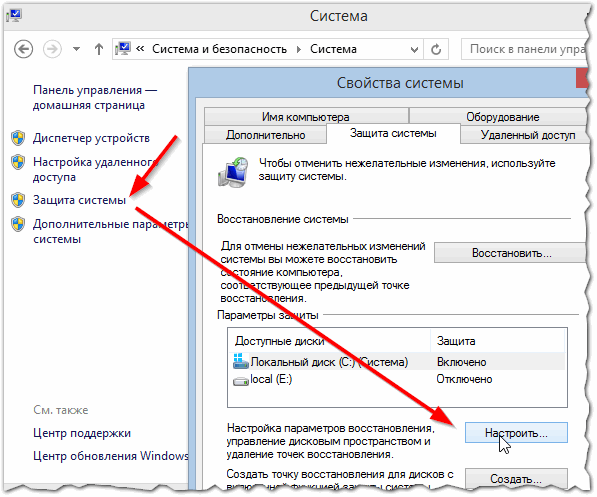
Ryc. 3. Konfigurowanie punktów przywracania
Domyślnie system Windows 7, 8 zawiera punkty kontrolne odzyskiwania na dysku systemowym i umieszcza wartość na zajętym miejscu na dysku twardym w obszarze 20%. Oznacza to, że jeśli pojemność dysku, na którym jest zainstalowany system, wynosi 100 GB, wówczas pod punktami kontrolnymi zostanie przydzielonych około 20 GB.
Jeśli na dysku twardym nie ma wystarczającej ilości miejsca, zaleca się przesunięcie suwaka w lewą stronę (patrz rysunek 4) - zmniejszając w ten sposób przestrzeń pod punktami kontrolnymi.
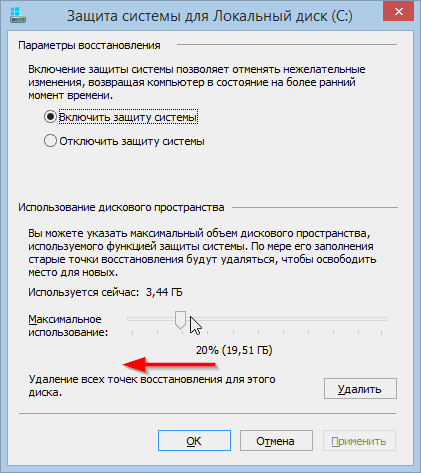
Ryc. 4. Ochrona systemu dla dysku lokalnego (C_)
3) Konfigurowanie pliku stronicowania
Plik wymiany jest specjalnym miejscem na dysku twardym, z którego korzysta komputer, gdy brakuje mu pamięci RAM. Na przykład podczas pracy z wideo o wysokiej rozdzielczości, grami o wysokiej wydajności, edytorami graficznymi itp.
Oczywiście zmniejszenie tego pliku stronicowania może spowolnić działanie komputera, ale czasami wskazane jest przeniesienie pliku stronicowania na inny dysk twardy lub ustawienie jego rozmiaru ręcznie. Nawiasem mówiąc, zwykle zaleca się, aby plik wymiany był około dwa razy większy od rozmiaru rzeczywistej pamięci RAM.
Aby edytować plik stronicowania, przejdź do karty dodatkowo (ta karta znajduje się obok ustawień odzyskiwania systemu Windows - patrz wyżej, akapit drugi tego artykułu). Obok prędkości kliknij przycisk "Opcje" (patrz Ryc. 5).
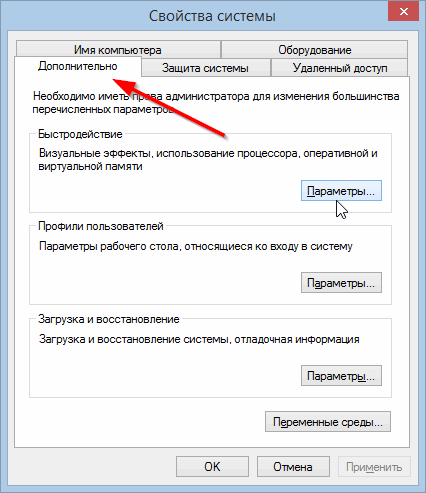
Ryc. 5. Właściwości systemu - przejście do parametrów wydajności systemu.
Następnie, w otwartym oknie ustawień prędkości, wybierz dodatkową zakładkę i kliknij przycisk "Zmień" (patrz Ryc. 6).

Ryc. 6. Parametry wydajności
Następnie należy odznaczyć pole "Automatycznie wybierz ilość pliku stronicowania" i ustawić ręcznie. Przy okazji, tutaj możesz również określić dysk twardy do umieszczenia pliku wymiany - zaleca się umieszczenie go na dysku systemowym, na którym zainstalowany jest system Windows (dzięki temu możesz nieco przyspieszyć komputer). Następnie zapisz ustawienia i uruchom ponownie komputer (patrz Ryc. 7).
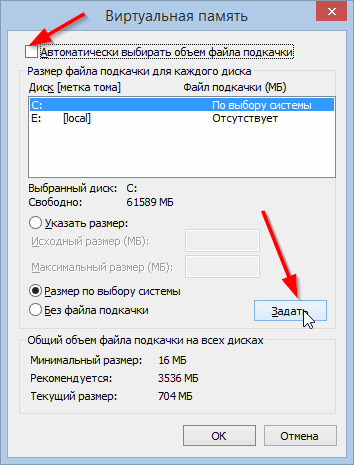
Ryc. 7. Pamięć wirtualna
4) Usuwanie "śmieci" i plików tymczasowych
Takie pliki zazwyczaj oznaczają:
- pamięć podręczna przeglądarki;
Podczas przeglądania stron internetowych są one kopiowane na dysk twardy. Dzieje się tak, aby szybko pobrać często odwiedzane strony. W końcu zgodzisz się, że nie trzeba pobierać tych samych elementów od nowa, wystarczy porównać je z oryginałem, a jeśli pozostaną takie same - pobierz je z płyty.
- Pliki tymczasowe;
Większość miejsca zajmuje folder z plikami tymczasowymi:
C: \ Windows \ Temp
C: \ Users \ Administrator \ AppData \ Local \ Temp (gdzie "Administrator" to nazwa konta użytkownika).
Foldery te można wyczyścić, gromadzą pliki, które są potrzebne w określonym punkcie programu: na przykład podczas instalowania aplikacji.
- różne pliki dzienników itp.
Czyszczenie wszystkich tych "dobrych" ręcznie jest niewdzięcznym zadaniem, a nie szybkim. Istnieją specjalne programy, które szybko i łatwo oczyszczają komputer z wszelkiego rodzaju "śmieci". Zalecam używanie tych narzędzi od czasu do czasu (linki poniżej).

Czyszczenie dysku twardego -
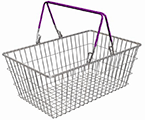
Najlepsze narzędzia do czyszczenia komputera -
PS
Nawet program antywirusowy może zająć miejsce na dysku twardym … Najpierw sprawdź ustawienia, sprawdź, co znajduje się w kwarantannie, w dziennikach raportów itp. Czasami zdarza się, że wiele plików (zainfekowanych wirusami) jest wysyłanych do kwarantanny i przechodzi do kwarantanny w kolejce, zaczyna zajmować znaczące miejsce na dysku twardym.
Przy okazji, w latach 2007-2008, Kaspersky Anti-Virus na moim komputerze zaczął znacząco "jeść" miejsce na dysku dzięki włączonej opcji "Ochrona proaktywna". Ponadto w antywirusach istnieją różne rodzaje czasopism, składowisk itp. Zaleca się, przy podobnym problemie, zwracać na nie uwagę …
Pierwsza publikacja w 2022-2023 r. Artykuł został całkowicie zmieniony 26 lipca 2022-2023 r