- Jak wyświetlić
- Jak uzyskać szybki dostęp
- Ustawienia klawiatury
- Jeśli narzędzie nie działa
- Najpopularniejsze laptopy 2019 roku
Pomóż w opracowaniu witryny, udostępniając artykuł znajomym!
Windows ma wiele zalet, które ułatwiają życie użytkownikom. Często w obliczu konieczności zrobienia czegoś na komputerze okazuje się, że jest już do tego wbudowana funkcja i nie ma potrzeby pobierania osobnej aplikacji. Wielu osobom klawiatura ekranowa nie wydaje się niezbędna, a użytkownicy po prostu o niej nie wiedzą, ale jeśli przyciski na fizycznej klawiaturze nie działają, stanie się ona jej odpowiednikiem.
Jak wyświetlić
Wirtualna klawiatura jest analogiem fizycznej wersji, która jest wyświetlana bezpośrednio na ekranie, ma taką samą funkcjonalność i reaguje na mysz lub joystick. Jest to konieczne w przypadku uszkodzonych przycisków lub ograniczonych możliwości użytkownika.

Wielu użytkowników zaczyna szukać informacji o tym, jak przenieść klawiaturę na ekran laptopa, gdy staje przed prawdziwą potrzebą. Istnieje kilka opcji i nie różnią się one dla różnych systemów operacyjnych - od Windows XP do Windows 10.
- Możesz włączyć klawiaturę ekranową w swoim laptopie klikając na link: start - programy - dostępność - klawiatura ekranowa.
- Drugą opcją jest włączenie klawiatury numerycznej w laptopie lub PC - w wyszukiwarce Windows wpisz nazwę narzędzia lub jego pierwsze litery, a następnie otwórz znalezioną aplikację.
- Możesz uruchomić narzędzie poprzez menu „uruchom”, wpisując w nim „osk”.
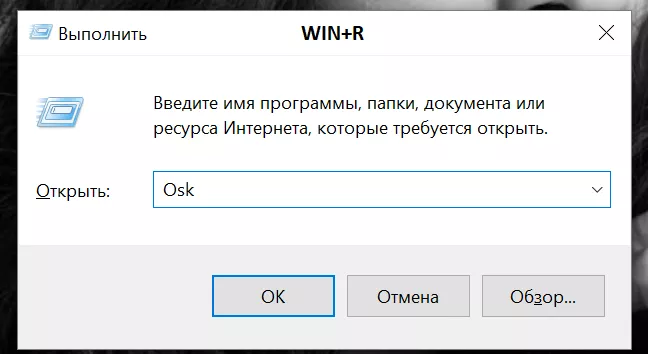
- Ostatnia metoda uruchamiania: „opcje” - „dostępność”.
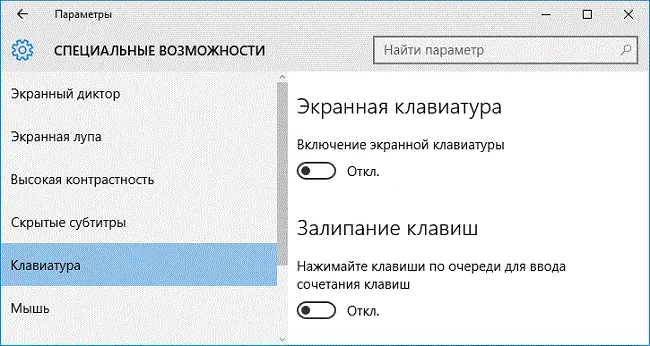
Jak uzyskać szybki dostęp
Jak włączyć klawiaturę ekranową w laptopie jest ogólnie zrozumiałe, ale jak to zrobić, żeby nie trzeba było jej długo szukać? Istnieje kilka rozwiązań tego problemu.
- W systemie Windows 10 po przejściu z „start” do „klawiatury ekranowej” nie trzeba jej uruchamiać, wystarczy kliknąć prawym przyciskiem myszy i wybrać „przypnij do ekranu startowego”. Teraz, klikając „start”, użytkownik zobaczy narzędzie z wirtualnymi kluczami po prawej stronie w wybranych programach.
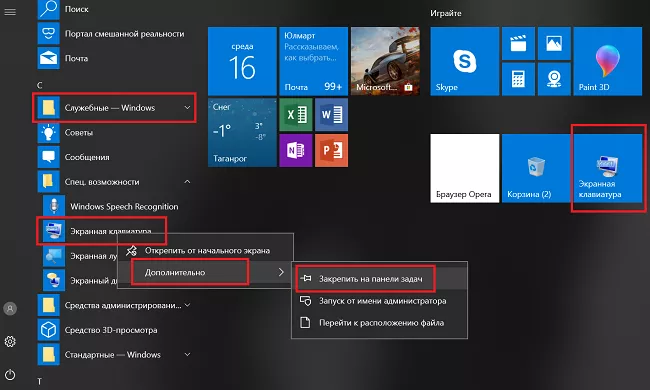
- W systemie Windows 8 i wcześniejszych można przypiąć aplikację do paska zadań. Aby to zrobić, ponownie poprzez „start” należy znaleźć narzędzie i wywołując jego menu kontekstowe, wybrać „przypnij do paska zadań” lub „przypnij do menu startowego”.
- Inną opcją szybkiego dostępu jest umieszczenie skrótu aplikacji na pulpicie. Aby to zrobić, ponownie musisz znaleźć program w „dostępności” i wybrać „wyślij na pulpit” w menu kontekstowym.Jest to sposób na zrobienie klawiatury na ekranie laptopa bez zbędnych komplikacji, wystarczy kliknąć na jej ikonę.
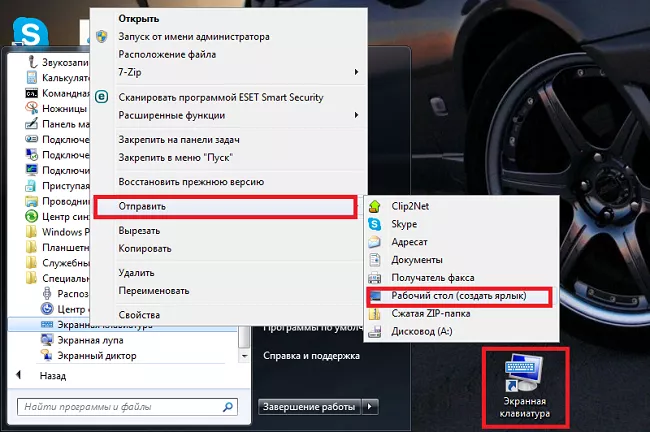
- W systemie operacyjnym Windows 7 użytkownicy mogą konfigurować skróty klawiszowe umożliwiające dostęp do aplikacji. Aby to zrobić, za pomocą RMB otwieramy właściwości, aw zakładce „skrót” przypisujemy klawisze szybkiego dostępu. Domyślnie system ustawia kombinację "ctrl + alt" , użytkownik musi wybrać trzeci klawisz, najczęściej jest to litera k, która jest nawiązaniem do angielskiego słowa "key" - "key" .

Ustawienia klawiatury
Klawiatura ekranowa ma kilka ustawień. Aby uzyskać do nich dostęp, musisz go uruchomić i kliknąć przycisk „opcje”.
- Pozycja „klawiatura numeryczna” dodaje boczne klawisze z cyframi i operacjami matematycznymi z nimi do klawiatury wyświetlanej na ekranie.
- Domyślnie klawisze działają po kliknięciu myszką, ale w ustawieniach można ustawić czas najechania kursorem myszy (dodatkowo czas najechania jest ustawiony tak, aby przycisk był uważany za wciśnięty). Inną opcją wprowadzania danych jest skanowanie kluczy. Ta funkcja umożliwia używanie joysticka jako urządzenia wejściowego.
- W parametrach możesz ustawić dźwięk po naciśnięciu klawisza lub odwrotnie, go wyłączyć.
- Inną możliwością jest automatyczne wybieranie słów według wprowadzonych znaków. Upraszcza to proces wpisywania, ponieważ system sam sugeruje odpowiednie słowa online (podobnie jak funkcja T9 na smartfonie). Gdy ta opcja jest włączona, użytkownik może ustawić system tak, aby po wprowadzonym słowie stawiał spację lub nie.
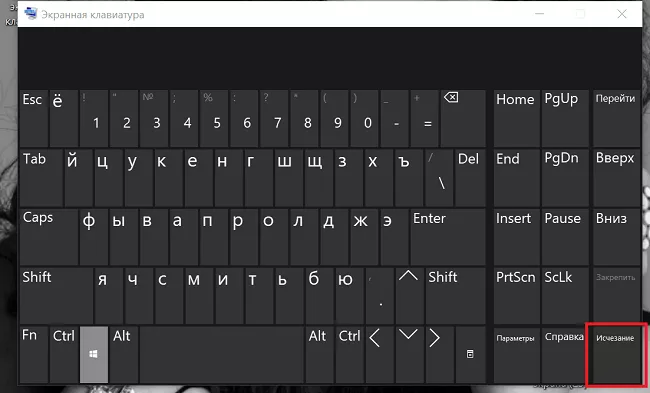
Kolejne logiczne pytanie - jak jest z wprowadzeniem dużej litery. Podczas normalnej pracy użytkownik w tym celu zaciska „ctrl” i przytrzymuje. W przypadku wersji wirtualnej naciśnięcie „ctrl” załatwia sprawę, czyli wykonuje czynność podobną do przytrzymania przycisku na zwykłym urządzeniu wejściowym. W takim przypadku klawisz zostanie podświetlony, wielokrotne naciskanie jest postrzegane przez system jako zwolnienie przycisku. Aby zmienić język, naciśnij raz „ctrl”, a następnie dwa razy „ alt”.

Co zrobić, jeśli zwykła klawiatura jest zepsuta, a użytkownik ma hasło przy wejściu do systemu? Możesz go wprowadzić za pomocą wirtualnej klawiatury, ale najpierw musisz go aktywować. W tym celu należy uruchomić aplikację, wybrać „opcje” i kliknąć w link „ustawienie klawiatury ekranowej podczas logowania do systemu Windows”, otworzy się dodatkowe okno, w którym należy zaznaczyć „użyj klawiatury ekranowej” i zapisać wynik.
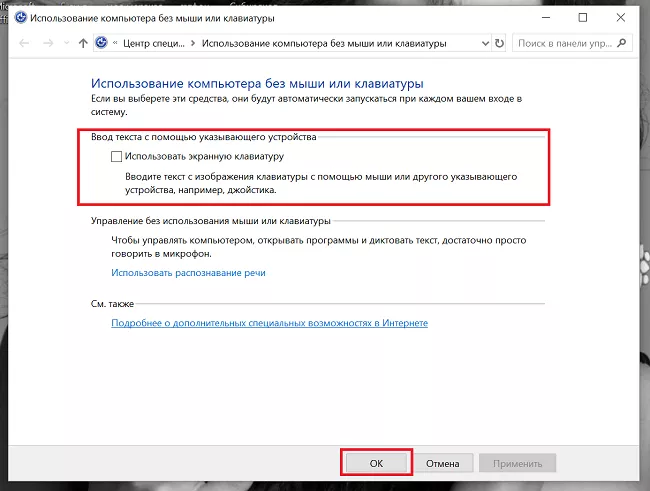
Jeśli klawiatura jest zepsuta i nie możesz wprowadzić hasła, z pomocą ponownie przyjdą wirtualne klawisze. Na stronie startowej znajduje się kilka ikon z wpisem hasła w prawym dolnym rogu. Jednym z nich jest dostępność, klikając na niego, użytkownik musi wybrać klawiaturę ekranową i za jej pomocą wprowadzić hasło.

Jeśli narzędzie nie działa
Zdarza się, że klawiatura ekranowa nie działa na urządzeniu. Awaria może być spowodowana wirusami lub nieprawidłowymi działaniami użytkownika. Najłatwiejszym sposobem naprawienia sytuacji jest pobranie dowolnego podobnego narzędzia. W tym celu wystarczy wpisać odpowiednie zapytanie w dowolnej wyszukiwarce i wybrać najbardziej odpowiednią opcję.
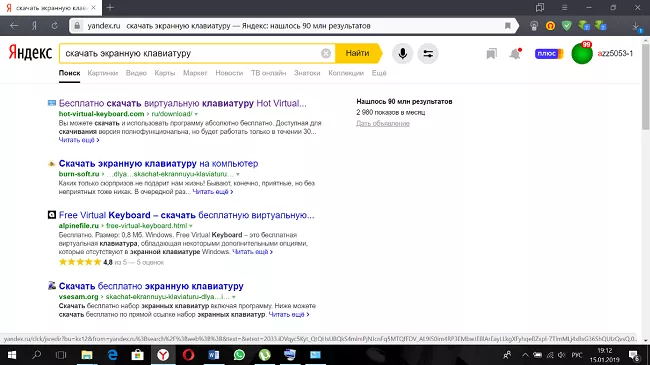
Drugą opcją jest skopiowanie narzędzia na inny gadżet.Ze względu na prostotę aplikacji zajmuje bardzo mało miejsca. Niezależnie od wersji systemu operacyjnego aplikacja jest przechowywana w folderze System32 na dysku lokalnym z zainstalowanym systemem Windows. Pozostaje tylko znaleźć narzędzie osk.exe w tym folderze i skopiować je do podobnego folderu na gadżecie, w którym przestało działać.
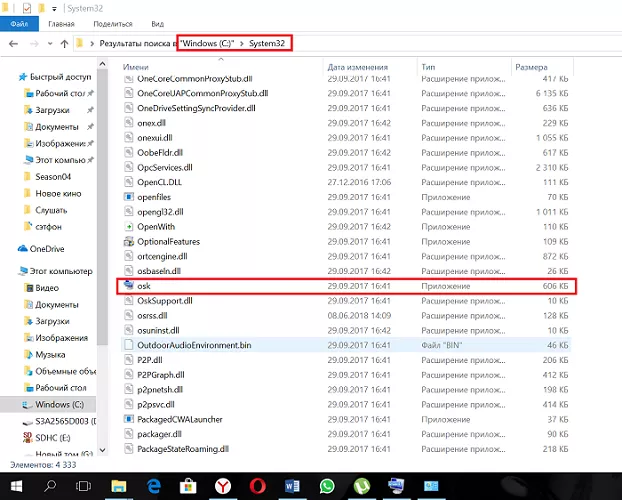
Ważne! Oba urządzenia muszą działać na tym samym systemie Windows, czyli przeniesienie z XP na dziesiątkę nie może zagwarantować poprawnego działania aplikacji.
Najpopularniejsze laptopy 2019 roku
Laptop Apple MacBook Air 13 z wyświetlaczem Retina Koniec 2018 r. na rynku Yandex
Xiaomi Mi Notebook Air 13.3″ 2018 na Yandex Market
Laptop Lenovo ThinkPad Edge E480 na rynku Yandex
Notebook Acer SWIFT 3 (SF314-54G) na Yandex Market
Notebook Acer ASPIRE 7 (A717-71G) na Yandex Market
