- Gdy konieczna jest wymiana
- Wybierz nową pamięć
- Przenoszenie zainstalowanego systemu operacyjnego
- Jak zmienić
- Najlepsze laptopy według kupujących
Pomóż w opracowaniu witryny, udostępniając artykuł znajomym!
Niestety dysk twardy w laptopie z czasem staje się bezużyteczny. Może się to zdarzyć z powodu obrażeń fizycznych lub wyczerpania zasobów. Czasami konieczna jest wymiana, jeśli stary dysk jest wolny i wystarczy zaktualizować system. Sposób wymiany dysku twardego w laptopie z zapisem lub bez zapisywania systemu opisano w poniższym tekście.
Gdy konieczna jest wymiana
Wielu użytkowników uważa, że konieczna jest wymiana dysku twardego w laptopie w momencie, gdy stary nie działa. Ma to swoją własną logikę, ale oczywiście czekając na awarię dysku, użytkownik prawdopodobnie utraci zapisane na nim dane.Oczywiście centra serwisowe mogą je wyodrębnić, ale nie jest to możliwe w 100% przypadków i nie jest faktem, że wszystkie informacje można uzyskać z uszkodzonego dysku twardego. Aby nie spotkać się z tak nieprzyjemną sytuacją, warto wychwycić moment, w którym konieczna jest jeszcze wymiana działającego dysku twardego.
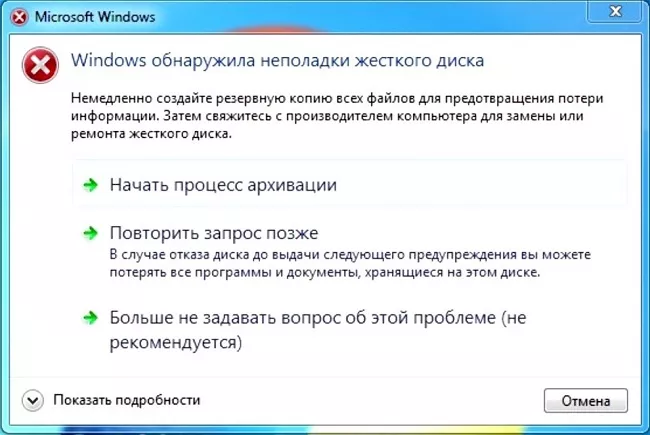
- Słychać obce dźwięki - dysk klika, trzeszczy lub pracuje głośniej niż wcześniej.
- Dane zaczęły znikać.
- Niektóre foldery i pliki przestały się otwierać.
- System okresowo zgłasza konieczność sformatowania dysku twardego.
- Dysk bardzo się nagrzewa podczas pracy.
- System losowo uruchamia się ponownie, a ponowna instalacja systemu operacyjnego nie rozwiązuje problemu.
- Po włączeniu system mówi, że nie znaleziono pamięci wewnętrznej.
Każdy z tych znaków wskazuje, że nadszedł czas na wymianę dysku twardego w laptopie i musisz to zrobić jak najszybciej.
Wybierz nową pamięć
Wymiana dysku to dobry powód, aby jednocześnie zaktualizować system. Wybierając nowy dysk twardy, należy zdecydować się na jego typ:
- HDD;
- SSD;
- SSHD.
Pierwsza wersja HDD jest najprawdopodobniej analogiem starej pamięci. Plusy - niska cena i duży wolumen, minusy - krótsza żywotność i szybkość.

SSD to nowy typ dysku twardego, który nie posiada ruchomych części, co zwiększa jego żywotność. Taka pamięć jest szybsza niż konwencjonalna pamięć magnetyczna i zużywa mniej energii. Minus - mniej pamięci, wysoka cena.
Rada! Wymiana na dysk SSD to dobre rozwiązanie dla tych, którzy chcą uzyskać poważny wzrost wydajności systemu.
SSHD to opcja pośrednia, która ma średnią cenę, dobrą szybkość uruchamiania systemu Windows, ale głośność może być dość wysoka, w przeciwieństwie do pamięci półprzewodnikowej SSD. Takie dyski są coraz częściej spotykane w nowoczesnych laptopach. Dobrym rozwiązaniem będzie również zmiana zwykłego HDD na SSHD, co zwiększy wydajność gadżetu i zaoszczędzi dużą ilość informacji.

Podczas wymiany należy sprawdzić interfejs połączenia - SATA 2 lub SATA 3 (druga opcja jest szybsza), a także grubość starej pamięci. Pozostałe parametry - prędkość wirowania, rozmiar pamięci podręcznej i rozmiar pamięci są wybierane przez użytkownika na podstawie osobistych preferencji i możliwości finansowych.
Przenoszenie zainstalowanego systemu operacyjnego
Jeśli użytkownik chce wymienić dysk twardy wraz z przeniesieniem systemu, czyli tak, aby nie musiał instalować nowego Windowsa i go konfigurować, może skorzystać z funkcji klonowania systemu Windows.Do tych celów odpowiednie są dwa narzędzia - Mini Tool Partition Wizard i AOMEI Partition Assistant Standard Edition. Oba programy umożliwiają wymianę pamięci bez ponownej instalacji systemu.
Rada! Lepiej jest skorzystać z drugiej opcji, ponieważ w przeciwieństwie do pierwszej aplikacji jest ona całkowicie zrusyfikowana i łatwiej będzie sobie z nią poradzić. Oprogramowanie jest płatne, ale nawet darmowa wersja wystarczy do wykonania klonowania.- Nowy dysk należy umieścić w pudełku, które umożliwi podłączenie go przez USB jako dysk zewnętrzny.
- W głównym oknie aplikacji odszukaj element „zmiana rozmiaru”. Najpierw musisz zaznaczyć, że potrzebujesz drugiego dysku twardego (nowego).
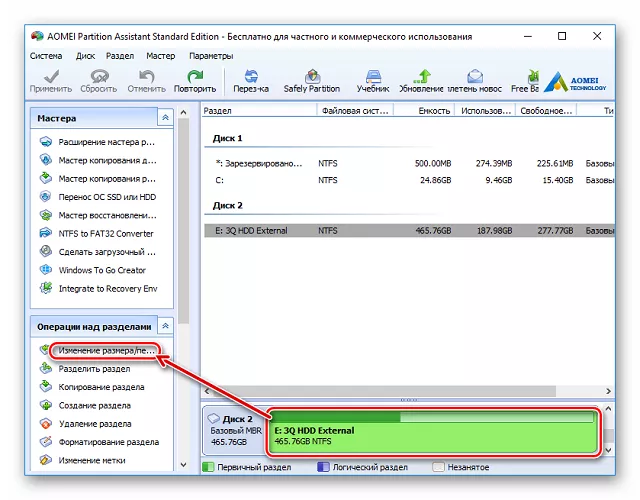
- W nowej pamięci musisz wybrać ilość wolnego miejsca, które stanie się przestrzenią dyskową systemu Windows. Nie dajcie się zbytnio ponieść emocjom i najlepiej zobaczyć, ile miejsca zajmuje teraz system i przeznaczyć na niego tyle samo z marginesem 30-40 GB na aktualizacje i instalację oprogramowania.
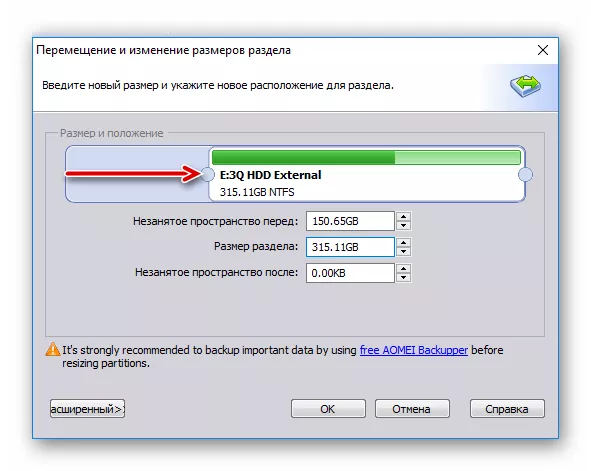
- Po wybraniu lokalizacji dla nowej partycji w narzędziu pojawi się zaplanowane zadanie, które należy aktywować przyciskiem „zastosuj”. Otworzy się okno z parametrami ustawionymi przez użytkownika, kliknij "go" i przycisk "tak" w nowym oknie.
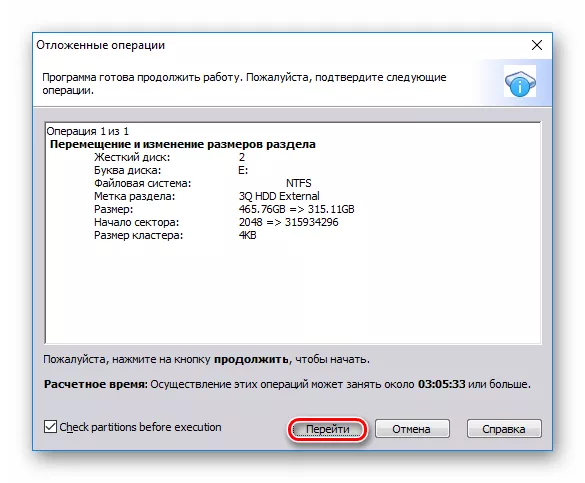
- Po zakończeniu procedury wróć do okna startowego aplikacji i kliknij „Transfer systemu operacyjnego”. Teraz źródło powinno być ustawione na stary dysk.
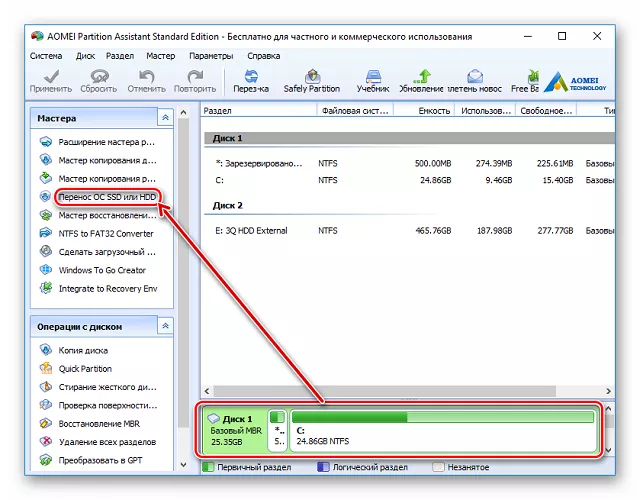
- Pojawi się okno "klonowania kreatora" , w którym należy kliknąć "dalej" i określić miejsce zapisania klona systemu. W następnym oknie wystarczy kliknąć „dalej”, ponieważ system sugeruje usunięcie wszystkich danych ze starego dysku i utworzenie na nim partycji.
- W następnym oknie narzędzie zapyta, na której partycji zapisać system Windows, określ tę, która została wcześniej utworzona, i ponownie kliknij przycisk Dalej.Pojawia się kolejne okienko z angielskimi napisami i przyciskiem "end" . Klikając na niego, rozpocznie się transfer systemu. Po zakończeniu procedury możesz przystąpić do wymiany dysków.
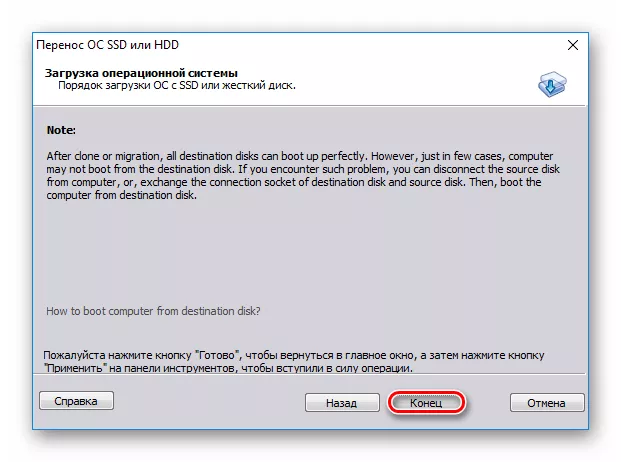
Jak zmienić
Po zakupie nowej pamięci użytkownik staje przed problemem jak wyciągnąć stary dysk i go wymienić. Na pierwszy rzut oka wydaje się to skomplikowanym zadaniem, ale tak naprawdę włożenie dysku twardego do laptopa to jedno z najłatwiejszych zadań, które nie wymaga żadnej wiedzy. Wystarczy śrubokręt krzyżakowy. Algorytm działań jest następujący.
- Należy odłączyć laptopa i wyjąć baterię.
- Odwracając gadżet do góry nogami, musisz dokładnie zbadać obudowę. Większość producentów zapewnia możliwość wymiany dysku, więc dostęp do niego jest dość prosty. Użytkownik musi znaleźć małą osłonę na dole.W przypadku urządzeń Asus jest szeroki na całej długości urządzenia, w przypadku urządzeń Acer jest raczej niewielkich rozmiarów i przypomina mały właz. W obu przypadkach użytkownik nie musi zdejmować całego dolnego panelu, aby wyjąć dysk twardy. Pokrywa, pod którą ukryta jest pamięć, jest zwykle mocowana na 3-4 małe śrubki, które należy odkręcić. Pokrywa będzie wtedy bardzo łatwo odchodzić. Wystarczy go podnieść ostrym przedmiotem.

- Od razu pod pokrywą jest pamięć. Aby go zdobyć, musisz odkręcić śruby, które go trzymają. W większości przypadków są to dwie sztuki, ale w przypadku laptopów HP liczba może sięgać nawet 4 sztuk. Ważne jest, aby dokładnie sprawdzić napęd, aby nie przegapić śrub.
- Po odkręceniu śrub pozostaje wyjąć dysk twardy. W tym celu należy go pociągnąć w kierunku przeciwnym do tego, w którym jest podłączony do płyty głównej. Widać to po plastikowym połączeniu.Zwykle dla wygody dostarczana jest plastikowa wypustka ułatwiająca wyciągnięcie napędu. Trzeba to pociągnąć. Nie potrzeba tu nadmiernej siły, pamięć bez problemu wyjdzie z rowków montażowych.

- W miejsce starego dysku należy włożyć nową pamięć. Odbywa się to w odwrotnej kolejności - dysk jest umieszczany w komorze i wsuwany na miejsce. Teraz musisz dokręcić go śrubami i przykręcić pokrywę.
Po zainstalowaniu nowego dysku możesz natychmiast rozpocząć pracę, jeśli system został sklonowany, lub możesz zainstalować nowy system Windows. Procedura jest znana wielu, więc nie ma sensu rozwodzić się nad nią osobno.
Rada! Aby zresetować wszystkie dane ze starego dysku, musisz zainstalować go w pudełku i podłączyć jako dysk zewnętrzny. Pojawi się jako dysk flash, a użytkownik po prostu skopiuje wszystkie potrzebne mu dane.Najlepsze laptopy według kupujących
Laptop Apple MacBook Air 13 z wyświetlaczem Retina Koniec 2018 r. na rynku Yandex
Xiaomi Mi Notebook Air 13.3″ 2018 na Yandex Market
Laptop Lenovo ThinkPad Edge E480 na rynku Yandex
Notebook Acer SWIFT 3 (SF314-54G) na Yandex Market
Notebook Acer ASPIRE 7 (A717-71G) na Yandex Market
