Pomóż w opracowaniu witryny, udostępniając artykuł znajomym!
Miłego dnia.
Chciałbym tego użytkownika lub nie, ale prędzej czy później każdy komputer Windows gromadzi dużą liczbę plików tymczasowych (pamięć podręczną, historię przeglądarki, pliki dziennika, pliki tmp itp.). Najczęściej użytkownicy nazywają to "śmieciami".
Komputer PC zaczyna działać wolniej niż poprzednio: szybkość otwierania folderów jest zmniejszona, czasami odbija się przez 1-2 sekundy, a na dysku twardym staje się mniej wolnego miejsca. Czasami nawet wyskakuje, że na dysku systemu C jest za mało miejsca. Tak więc, aby tak się nie stało, należy wyczyścić komputer niepotrzebnych plików i innych śmieci (1-2 razy w miesiącu). O tym i porozmawiaj.
Spis treści
- 1 Czyszczenie komputera ze śmieci - instrukcje krok po kroku
- 1.1 Wbudowane narzędzie Windows
- 1.2 Korzystanie ze specjalnego narzędzia
- 1.2.1 Działania krok po kroku
- 1.3 Defragmentacja dysku twardego w Windows 7, 8
- 1.3.1 Standardowe narzędzia optymalizacyjne
- 1.3.2 Używanie Wise Disc Cleaner
Oczyść komputer ze śmieci - instrukcje krok po kroku
Wbudowane narzędzie Windows
Musisz zacząć od tego, że system Windows ma już wbudowane narzędzie. To prawda, że nie zawsze działa idealnie, ale jeśli nie używasz komputera tak często (lub nie ma możliwości zainstalowania na komputerze narzędzia innej firmy (zobacz poniżej w tym artykule)), możesz go użyć.
Środek do czyszczenia dysku jest dostępny we wszystkich wersjach systemu Windows: 7, 8, 8.1.
Dam ci uniwersalny sposób na uruchomienie go w dowolnym systemie operacyjnym.
- Naciskamy kombinację przycisków Win + R i wprowadzamy komendę cleanmgr.exe. Następnie naciśnij Enter. Zobacz zrzut ekranu poniżej.
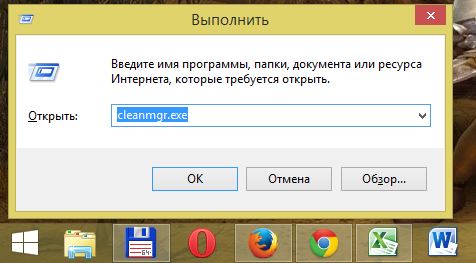
- Następnie system Windows uruchomi program do czyszczenia dysku i poprosi nas o wskazanie dysku do skanowania.

- Po 5-10 minutach. czas na analizę (czas zależy od wielkości dysku i ilości śmieci na nim) zostanie wyświetlony raport z wyborem tego, co usunąć. Zasadniczo można zaznaczyć wszystkie punkty. Zobacz zrzut ekranu poniżej.
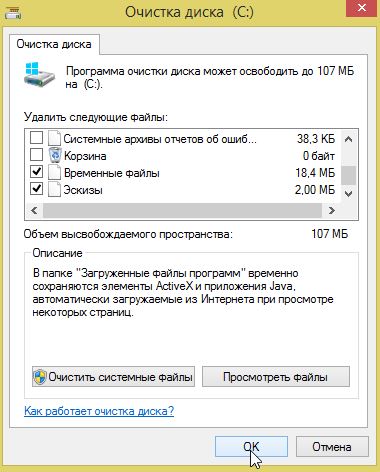
- Po wybraniu program wyświetli pytanie, czy naprawdę chcesz usunąć - po prostu potwierdź.

Wynik: dysk twardy został bardzo szybko usunięty z najbardziej niepotrzebnych (ale nie wszystkich) plików tymczasowych. Zajęło wszystko min. 5-10. Wady, być może, tylko to, że standardowy środek czyszczący nie skanuje systemu bardzo dobrze i pomija wiele plików. Aby usunąć wszystkie śmieci z komputera - musisz użyć specjalnego. narzędzia, o jednym z nich czytaj dalej w artykule …
Używanie specjalnego narzędzia
Generalnie istnieje wiele podobnych narzędzi (możesz przeczytać te najlepsze w moim artykule :).
W tym artykule zdecydowałem się na jedno narzędzie optymalizacji systemu Windows - Wise Disk Cleaner.
Link do. strona internetowa: http://www.wisecleaner.com/wisediskcleanerfree.html
Dlaczego na tym?
Oto główne zalety (moim zdaniem, oczywiście):
- W nim nie ma nic zbędnego, tylko że jest to konieczne: oczyszczanie dysku + defragmentacja;
- Free + obsługuje język rosyjski w 100%;
- Szybkość pracy jest wyższa niż wszystkie inne podobne narzędzia;
- Skanuje komputer bardzo ostrożnie, pozwala zwolnić więcej miejsca na dysku niż inne analogi;
- Elastyczny system do konfiguracji skanowania i usuwania niepotrzebnych, można wyłączyć i włączyć dosłownie wszystko.
Akcje krok po kroku
- Po uruchomieniu narzędzia możesz natychmiast kliknąć zielony przycisk wyszukiwania (w prawym górnym rogu, patrz rysunek poniżej). Skanowanie jest wystarczająco szybkie (szybciej niż w standardowym systemie czyszczącym Windows).

- Po analizie otrzymasz raport. Nawiasem mówiąc, po standardowym narzędziu w moim systemie operacyjnym Windows 8.1 8.1 znaleziono około 950 MB śmieci! Musisz zaznaczyć pola wyboru, aby je usunąć, i nacisnąć przycisk usuwania.
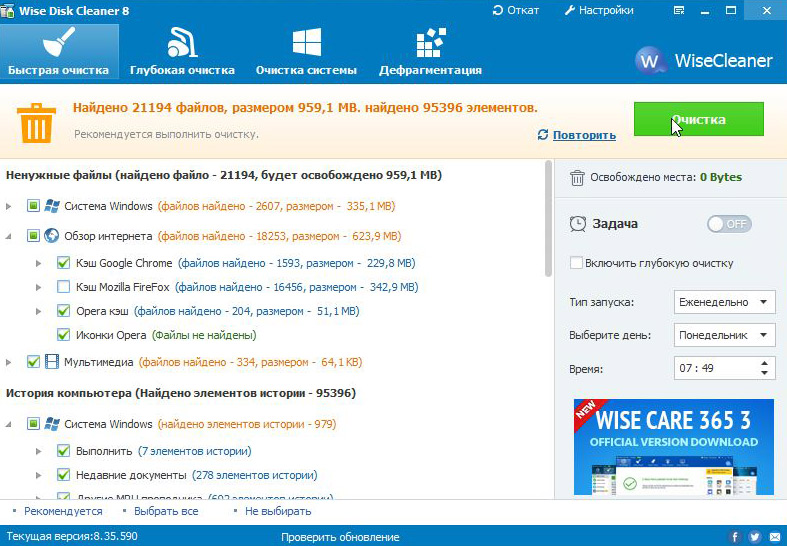
- Przy okazji, czyści dysk niepotrzebnego programu tak szybko, jak go skanuje. Na moim komputerze narzędzie to działa 2-3 razy szybciej niż standardowe narzędzie Windows
Defragmentuj dysk twardy w Windows 7, 8
W tym podrozdziale tego artykułu musisz udzielić trochę pomocy, aby było jasne, co jest powiedziane …
Wszystkie pliki, które zapisujesz na dysku twardym, są na nim napisane małymi kawałkami (te "kawałki" są bardziej doświadczonymi użytkownikami, nazywającymi klastry). Z biegiem czasu rozproszenie na dysku tych elementów zaczyna szybko rosnąć, a komputer musi spędzać więcej czasu na czytanie tego lub tego pliku. Ten moment nazywamy fragmentacją.
Że wszystkie elementy znajdowały się w jednym miejscu, znajdowały się zwięźle i szybko odczytywano - konieczne jest przeprowadzenie operacji odwrotnej - defragmentacja (bardziej szczegółowo o defragmentacji dysku twardego). Zostanie to omówione dalej …
Przy okazji można również dodać, że system plików NTFS jest mniej podatny na fragmentację niż FAT i FAT32, więc można rzadziej wykonywać defragmentację.
Standardowe narzędzia optymalizacyjne
- Naciśnij kombinację przycisków WIN + R, a następnie wprowadź polecenie dfrgui (patrz zrzut ekranu poniżej) i naciśnij Enter.

- Następnie system Windows uruchomi narzędzie. Zostaną przedstawione wszystkie dyski twarde, które widzi system Windows. W kolumnie "aktualny stan" zobaczysz, jaki procent fragmentacji dysku. Ogólnie rzecz biorąc, pozostaje tylko wybrać dysk i nacisnąć przycisk optymalizacji.
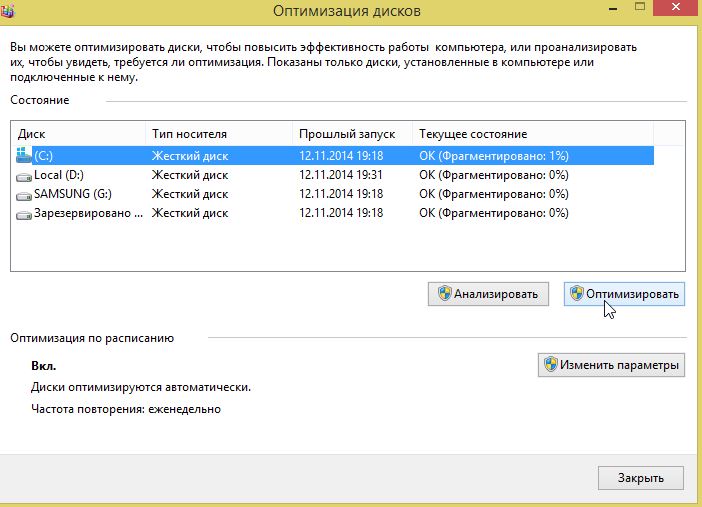
- Ogólnie rzecz biorąc, działa to dobrze, ale nie tak dobrze, jak specjalne narzędzie, na przykład Wise Disc Cleaner.
Korzystanie z Wise Disc Cleaner
- Uruchom narzędzie, wybierz funkcję defragmentacji, określ dysk i kliknij zielony przycisk "Defragmentacja".
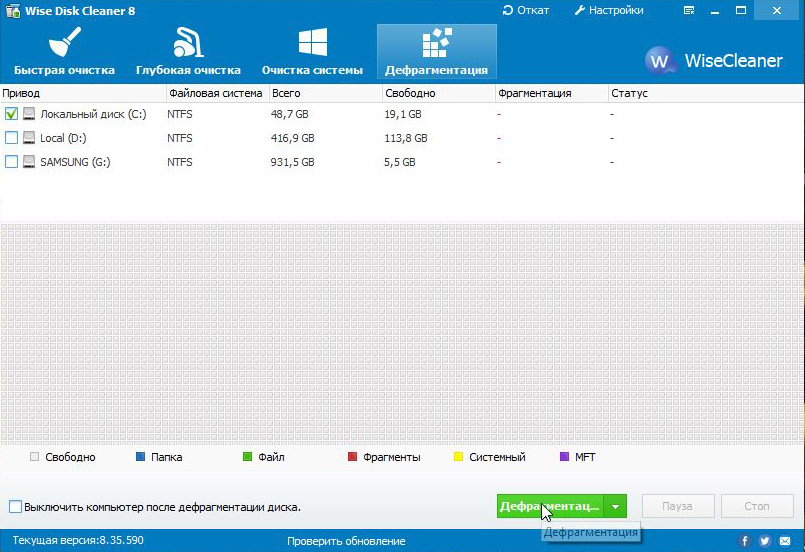
- Co zaskakujące, nawet w defragmentacji narzędzie to wyprzedza wbudowany optymalizator dysku w systemie Windows 1.5-2 razy!
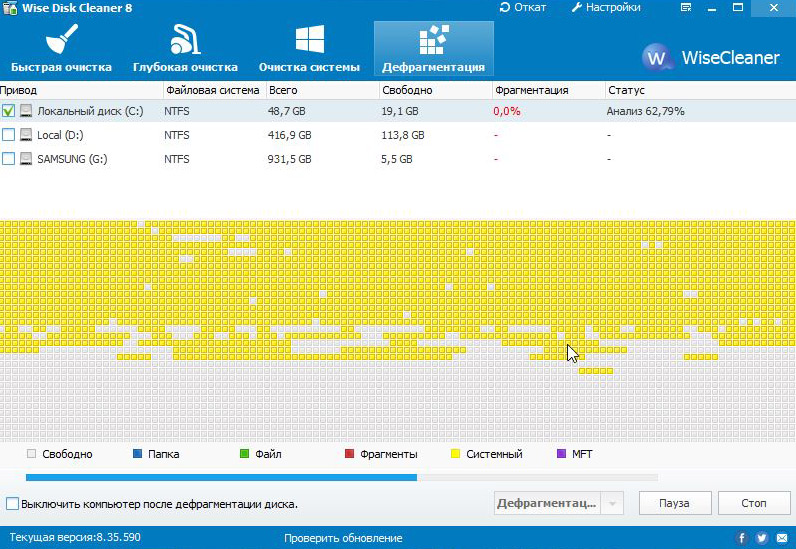
Regularnie czyszcząc komputer z odpadami, nie tylko zwalniasz miejsce na dysku, ale także przyspieszasz pracę i komputer.
To wszystko na dziś, powodzenia dla wszystkich!