Pomóż w opracowaniu witryny, udostępniając artykuł znajomym!
 Cześć.
Cześć.
Taki błąd jest dość typowy i pojawia się zwykle w najbardziej nieodpowiednim momencie (przynajmniej w stosunku do mnie :)). Jeśli masz nowy dysk (pamięć flash) i nie ma w nim nic - formatowanie nie będzie trudne (uwaga: podczas formatowania wszystkie pliki na dysku zostaną usunięte) .
Ale co robią ci, którzy nie mają stu plików na dysku? Na to pytanie postaram się odpowiedzieć w tym artykule. Nawiasem mówiąc, przykład takiego błędu pokazano na ryc. 1 i ryc. 2.
Ważne! Jeśli wydostaniesz się z tego błędu - nie zgadzaj się z Windows na formatowanie, najpierw spróbuj przywrócić informacje, pojemność roboczą urządzenia (patrz poniżej).
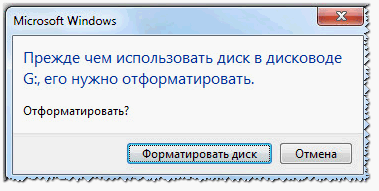
Ryc. 1. Przed użyciem napędu na dysku G; musi być sformatowany. Błąd w systemie Windows 7

Ryc. 2. Płyta w urządzeniu I nie jest sformatowana. Czy chcesz go sformatować? Błąd w systemie Windows XP
Przy okazji, jeśli przejdziesz do "Mój komputer" (lub "Ten komputer"), a następnie przejdziesz do właściwości podłączonego napędu - najprawdopodobniej zobaczysz następujący obraz: " System plików: RAW. Zajęty: 0 bajtów. Bezpłatnie: 0 bajtów. Pojemność: 0 bajtów "(jak na rysunku 3).
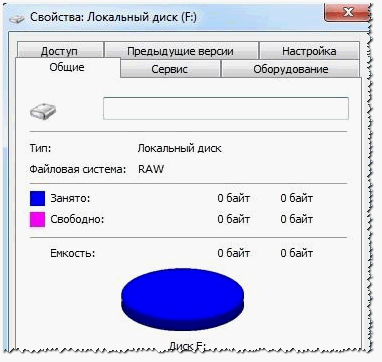
Ryc. 3. System plików RAW
WIĘC, ROZWIĄZANIE BŁĘDU
1. Pierwsze działania …
Polecam zacząć od banału:
- uruchom ponownie komputer (być może wystąpił błąd krytyczny, usterka itp.);
- Spróbuj włożyć napęd flash USB do innego portu USB (na przykład z przedniego panelu jednostki systemowej, podłącz go z tyłu) ;
- Ponadto zamiast portu USB 3.0 (zaznaczonego na niebiesko) podłącz problemowy dysk flash USB do portu USB 2.0;
- jeszcze lepiej, spróbuj podłączyć dysk (pamięć flash) do innego komputera (laptopa) i sprawdź, czy jest na nim określony …
2. Sprawdzenie napędu pod kątem błędów.
Zdarza się, że niedokładne działania użytkownika - przyczyniają się do pojawienia się takiego problemu. Na przykład, wyjęli napęd flash USB z portu USB, zamiast bezpiecznego wyłączania (i w tym czasie pliki mogły być do niego kopiowane) - a przy następnym połączeniu pojawi się błąd "Dysk nie jest sformatowany …" .
W systemie Windows istnieje specjalna możliwość sprawdzenia dysku pod kątem błędów i naprawienia ich (polecenie to nie usuwa niczego z nośnika, więc można go używać bez obaw) .
Aby go uruchomić - otwórz wiersz polecenia (najlepiej w imieniu administratora). Najprostszym sposobem na jego uruchomienie jest otwarcie menedżera zadań przez naciśnięcie Ctrl + Shift + Esc.
Następnie w menedżerze zadań kliknij "Plik / Nowe zadanie", następnie w otwartym wierszu wpisz "CMD", zaznacz pole, w którym zadanie zostało utworzone z prawami administratora i kliknij OK (patrz Ryc. 4).
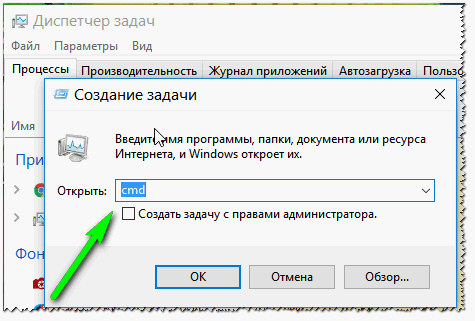
Ryc. 4. Menedżer zadań: wiersz poleceń
W wierszu polecenia wpisz: chkdsk f: / f (gdzie f: jest literą dysku, do którego chcesz sformatować) i naciśnij klawisz ENTER.
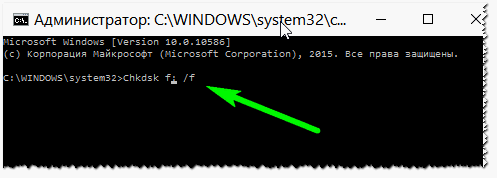
Ryc. 5. Przykład. Przetestuj napęd F.
W rzeczywistości test powinien się rozpocząć. W tej chwili lepiej nie dotykać komputera i nie uruchamiać zadań zewnętrznych. Czas testu zwykle nie zajmuje dużo czasu (zależy od rozmiaru dysku, który sprawdzasz).
3. Przywróć pliki za pomocą specjalnych. narzędzia
Jeśli sprawdzenie błędów nie pomogło (i mogło i po prostu nie wystartowało, wydając jakiś błąd) - następną rzeczą, którą radzę, jest próba odtworzenia informacji z dysku flash (dysku) i skopiowanie go na inny nośnik.
Ogólnie rzecz biorąc proces ten jest dość długi, istnieją również pewne niuanse w pracy. Aby nie opisywać ich ponownie w ramach tego artykułu, przyniosę kilka linków poniżej do moich artykułów, gdzie ten problem został szczegółowo zdemontowany.

- - duży zbiór programów do odzyskiwania danych z dysków, napędów flash, kart pamięci i innych dysków
- - Odzyskiwanie informacji krok po kroku z dysku flash (dysku) za pomocą programu R-Studio
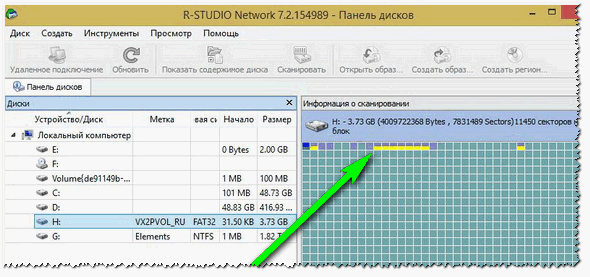
Ryc. 6. R-Studio - skanuj dysk, szukaj plików, które przetrwają.
Nawiasem mówiąc, jeśli wszystkie pliki zostały już przywrócone, teraz możesz spróbować sformatować dysk i dalej go używać. Jeśli dysk flash USB (dysk) nie może być sformatowany - możesz spróbować go przywrócić …
4. Próba przywrócenia napędu flash USB
Ważne! Wszystkie informacje z dysku flash za pomocą tej metody - zostaną usunięte. Należy również zachować ostrożność przy wyborze narzędzia, jeśli zrobisz źle - możesz uszkodzić napęd.
Należy tego użyć, gdy pamięć flash nie może być sformatowana; system plików, wyświetlany we właściwościach, RAW; do niego też w jakikolwiek sposób … Zazwyczaj w tym przypadku kontroler napędu flash jest winien, a jeśli jest ponownie sformatowany (reflash, przywrócić pojemność roboczą) - wtedy pendrive będzie jak nowy (przesadzam, oczywiście, ale będzie można go użyć).
Jak to zrobić?
1) Najpierw musisz określić VID i PID urządzenia. Faktem jest, że dyski flash, nawet w jednej linii modelu, mogą mieć różne kontrolery. A to oznacza, że nie możesz używać spets. Narzędzia tylko dla jednej marki, która jest zapisana w treści nośnika. A VID i PID to identyfikatory, które pomagają w późniejszym poprawnym wyborze narzędzia do przywrócenia pracy dysku flash.
Najprostszym i najszybszym sposobem ich określenia jest przejście do Menedżera urządzeń (jeśli ktoś nie wie, możesz go znaleźć za pomocą wyszukiwania w Panelu sterowania Windows) . Następnie w managerze należy otworzyć zakładkę USB i przejść do właściwości dysku (rysunek 7).
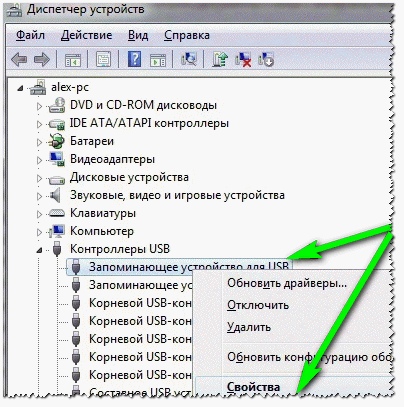
Ryc. 7. Menedżer urządzeń - Właściwości dysku
Następnie w zakładce "Informacje" należy wybrać właściwość "Identyfikator sprzętu" i, w rzeczywistości, wszystko … Rys. 8 pokazuje definicję VID i PID: w tym przypadku są to:
- VID: 13FE
- PID: 3600
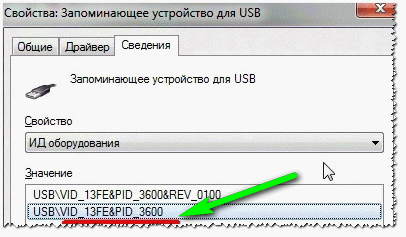
Ryc. 8. VID i PID
2) Następnie użyj wyszukiwarki Google lub specjalnego. strony (jednym z nich jest flashboot (flashboot.ru/iflash/)), aby znaleźć specjalne narzędzie do formatowania dysku. Znając VID i PID, markę napędu flashowego i jego rozmiar - nie jest to trudne (jeśli oczywiście dla twojego napędu flash takie narzędzie jest :)) …
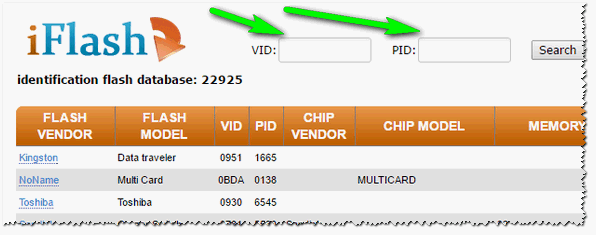
Ryc. 9. Wyszukaj promocje. narzędzia do odzyskiwania
Jeśli były ciemne i niezrozumiałe momenty, polecam użycie tej instrukcji, aby przywrócić napęd flash USB (działania krok po kroku): https://pcpro100.info/instruktsiya-po-vosstanovleniy-rabotosposobnost-fleshki/
5. Niskopoziomowe formatowanie HDD z niskim poziomem HDD
1) Ważne! Po sformatowaniu niskopoziomowym - danych z nośnika nie można przywrócić.
2) Szczegółowa instrukcja formatowania niskiego (polecam) - https://pcpro100.info/nizkourovnevoe-formatirovanie-hdd/
3) Oficjalna strona narzędzia Format niskiego poziomu narzędzia (używany później w tym artykule) to http://hddguru.com/software/HDD-LLF-Low-Level-Format-Tool/
Zaleca się takie formatowanie, gdy inni nie mogli, dysk flash (dysk) pozostał niewidoczny, system Windows nie może ich sformatować i trzeba coś z tym zrobić …
Po uruchomieniu narzędzie wyświetli wszystkie napędy (dyski twarde, pamięci flash, karty pamięci itp.) Podłączone do komputera. Nawiasem mówiąc, pokaże napędy i te, które nie widzą systemu Windows (np. W systemie plików "problem", takim jak RAW) . Ważne jest, aby wybrać właściwy dysk (musisz poruszać się po marce dysku i jego głośności, nie ma nazwy dysku, który widzisz w systemie Windows) i kliknąć przycisk Kontynuuj.
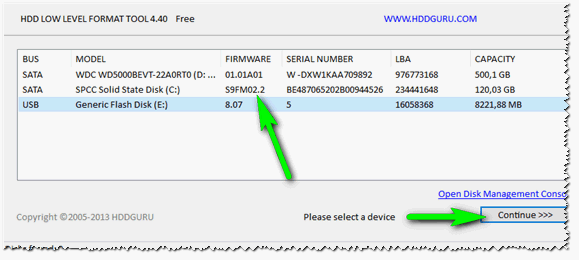
Ryc. 10. Narzędzie Formatowanie niskiego poziomu HDD - wybierz dysk, który chcesz sformatować.
Następnie otwórz kartę Format niskiego poziomu i kliknij przycisk Formatuj to urządzenie. Właściwie to będzie trzeba tylko poczekać. Niskopoziomowe formatowanie wykonywane jest dość długo (przy okazji, czas zależy od stanu dysku twardego, liczby błędów na nim, szybkości jego działania itp.). Na przykład nie tak dawno temu formatowałem dysk twardy na 500 GB - zajęło to około 2 godzin (program jest darmowy, stan dysku twardego jest średni przez 4 lata użytkowania) .
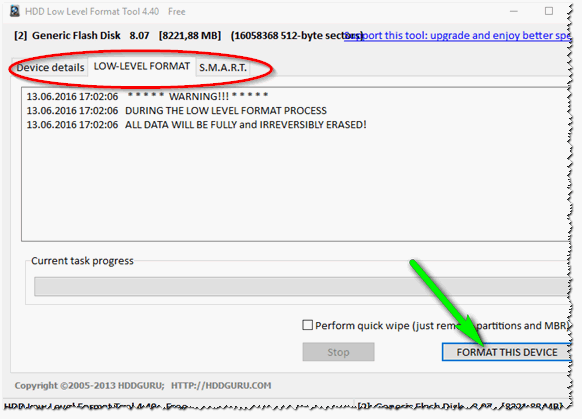
Ryc. 11. Narzędzie formatowania niskiego poziomu HDD - rozpocznij formatowanie!
Po sformatowaniu niskopoziomowym w większości przypadków dysk problematyczny staje się widoczny w "Mój komputer" ("Ten komputer"). Pozostaje tylko wykonywać wysokopoziomowe formatowanie i można go używać, jakby nic się nie stało.
Nawiasem mówiąc, pod wysokim poziomem (wielu "przeraża" to słowo) rozumie się prostą sprawę: przejdź do "Mój komputer" i kliknij problematyczny dysk prawym przyciskiem myszy (który jest teraz widoczny, ale który jeszcze nie ma systemu plików) i wybierz w karta menu kontekstowego "Format" (rysunek 12). Następnie wprowadź system plików, nazwę napędu itp., Aby zakończyć formatowanie. Teraz możesz w pełni korzystać z płyty!
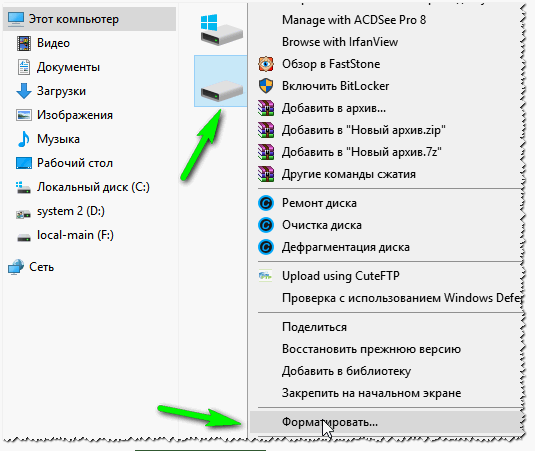
Rysunek 12. Sformatuj dysk (mój komputer).
Dodawanie
Jeśli dysk (pamięć flash) nie jest widoczny po formatowaniu niskopoziomowym w "Mój komputer", przejdź do zarządzania dyskami. Aby otworzyć zarządzanie dyskami, wykonaj następujące czynności:
- W Windows 7: przejdź do menu START i znajdź linię do wykonania i wpisz diskmgmt.msc. Naciśnij Enter.
- W Windows 8, 10: naciśnij WIN + R, a następnie w linii wpisz diskmgmt.msc. Naciśnij Enter.
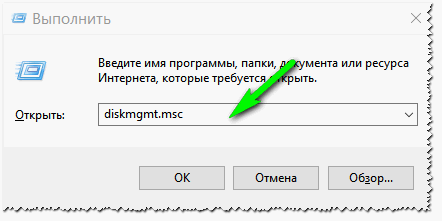
Ryc. 13. Uruchamianie zarządzania dyskami (Windows 10)
Następnie powinieneś zobaczyć na liście wszystkie dyski podłączone do systemu Windows (w tym bez systemu plików, patrz Ryc. 14) .
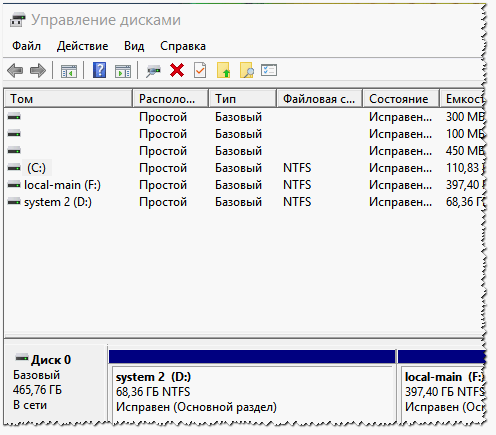
Ryc. 14. Zarządzanie dyskami
Musisz jedynie wybrać dysk i sformatować go. Ogólnie rzecz biorąc, na tym etapie z reguły nie ma pytań.
Na tym mam wszystko, wszystkie sukcesy i szybkie odzyskiwanie pojemności roboczej napędów!