- 1. Wyczyść system Windows, przeprowadź defragmentację, sprawdź, czy nie ma błędów
- 2. Sprawdzenie dysku za pomocą narzędzia Victoria na uszkodzonych blokach
- 3. Tryb pracy HDD - PIO / DMA
- 4. Temperatura dysku twardego - jak zmniejszyć
- 5. Co powinienem zrobić, jeśli dysk twardy pęknie, puka itp.?
Pomóż w opracowaniu witryny, udostępniając artykuł znajomym!
 Miłego dnia!
Miłego dnia!
Gdy wydajność komputera spada, wielu użytkowników przede wszystkim zwraca uwagę na procesor i kartę graficzną. Tymczasem dysk twardy ma znaczący wpływ na szybkość komputera, a nawet powiedziałbym, że jest znaczący.
Częściej niż nie, użytkownik dowie się, że dysk twardy hamuje (dalej w artykule HDD) na diodzie LED, która jest włączona i nie gaśnie (lub miga bardzo często), podczas gdy zadanie na komputerze "zawiesza się" lub jest za dużo długi. Czasami dysk twardy może wydawać nieprzyjemne odgłosy: trzaskanie, pukanie, skrzeczenie. Wszystko to wskazuje, że komputer aktywnie współpracuje z dyskiem twardym i spada wydajność wszystkich powyższych symptomów związanych z dyskiem twardym.
W tym artykule chciałbym omówić najbardziej popularne powody, dla których dysk twardy się psuje i jak je poprawić. Być może zaczniemy …
Spis treści
- 1 1. Wyczyść system Windows, defragmentuj, sprawdź, czy nie ma błędów
- 2 2. Sprawdzanie płyty za pomocą narzędzia Victoria na uszkodzonych blokach
- 3 3. Tryb pracy HDD - PIO / DMA
- 4 4. Temperatura dysku twardego - jak zmniejszyć
- 5 5. Co powinienem zrobić, jeśli dysk twardy pęknie, puka itp.?
1. Wyczyść system Windows, przeprowadź defragmentację, sprawdź, czy nie ma błędów
Pierwszą rzeczą do zrobienia, gdy komputer zacznie zwalniać, jest czyszczenie dysku śmieci i niepotrzebnych plików, defragmentacja dysku twardego, aby sprawdzić, czy nie występują błędy. Rozważmy bardziej szczegółowo każdą operację.
1. Czyszczenie płyty
Możesz wyczyścić dysk z plików śmieci na różne sposoby (są nawet setki narzędzi, najlepsze z nich demontowałem w tym poście :).
W tym podrozdziale tego artykułu przyjrzymy się sposobom czyszczenia bez instalowania oprogramowania innych firm (Windows 7/8):
- Najpierw przejdź do panelu sterowania;
- następnie przejdź do sekcji "system i bezpieczeństwo";
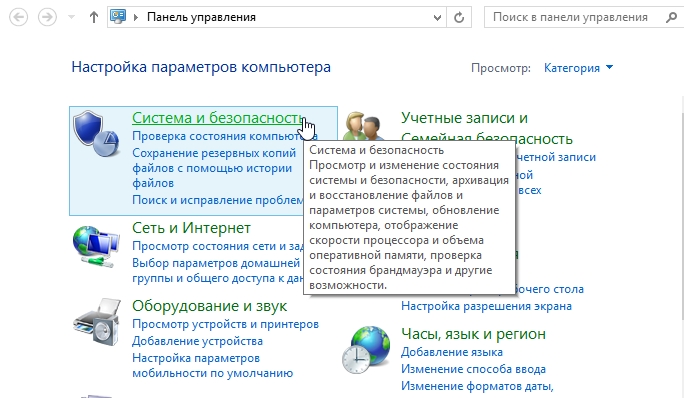
- następnie w sekcji "Administracja" wybierz funkcję "Zwolnienie miejsca na dysku";
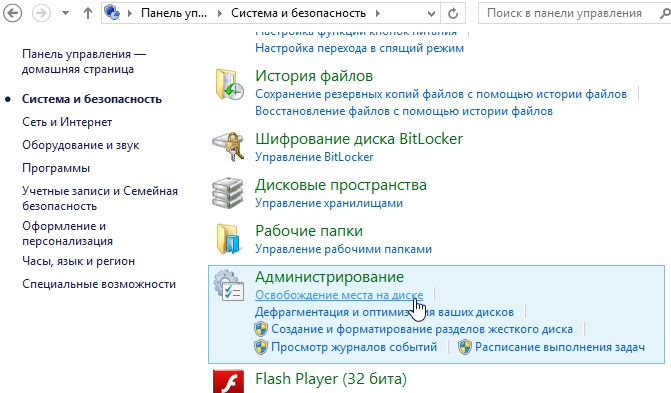
- w wyskakującym oknie wybierz dysk systemowy, na którym zainstalowany jest system operacyjny (domyślny dysk to C: /). Następnie postępuj zgodnie z instrukcjami w systemie Windows.
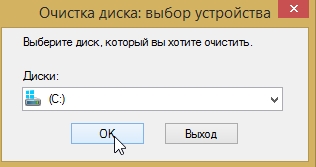
2. Zdefragmentuj dysk twardy
Polecam używanie zewnętrznego narzędzia Wise Disk (o tym bardziej szczegółowo w artykule o czyszczeniu i usuwaniu śmieci, optymalizując Windows: # 10Wise_Disk_Cleaner _-__ HDD).
Możesz również przeprowadzić defragmentację za pomocą standardowych narzędzi. Aby to zrobić, przejdź do Panelu sterowania Windows wzdłuż ścieżki:
Panel sterowania \ System i bezpieczeństwo \ Administracja \ Optymalizacja dysków twardych
W oknie, które zostanie otwarte, możesz wybrać żądaną partycję dysku i zoptymalizować ją (defragmentacja).
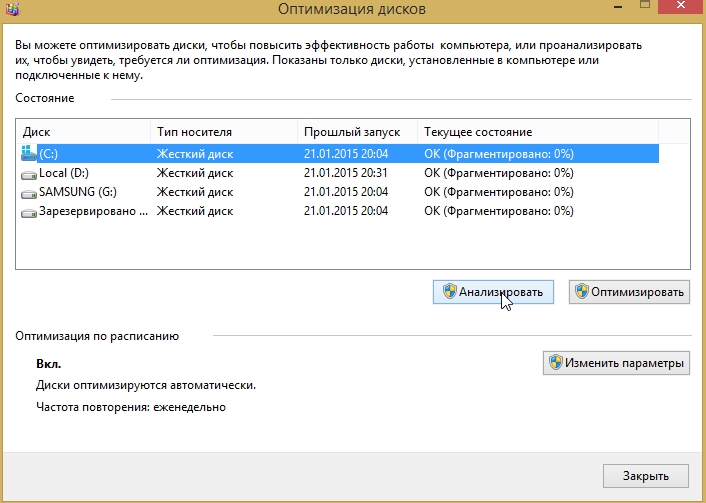
3. Sprawdź dysk twardy pod kątem błędów
Sposób sprawdzenia dysku dla identyfikatorów zostanie opisany w dalszej części tego artykułu, ale tutaj zajmiemy się błędami logicznymi. Aby przetestować on-line, wystarczy program scandisk wbudowany w Windows.
Test można uruchomić na kilka sposobów.
1. Poprzez wiersz poleceń:
- uruchom wiersz poleceń pod administratorem i wprowadź polecenie "CHKDSK" (bez cudzysłowów);

- przejdź do "mojego komputera" (możesz, na przykład, poprzez menu "start"), a następnie kliknij prawym przyciskiem myszy żądany dysk, przejdź do jego właściwości, a na karcie "usługa" wybierz sprawdzenie dysku pod kątem błędów (patrz zrzut ekranu poniżej) .
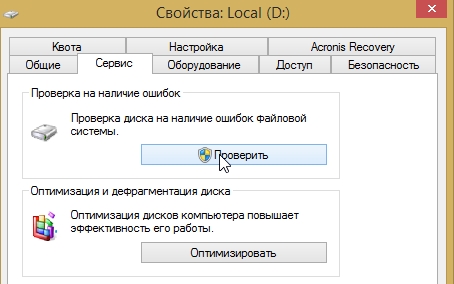
2. Sprawdzenie dysku za pomocą narzędzia Victoria na uszkodzonych blokach
Kiedy powinienem sprawdzić płytę pod kątem złych bloków? Zwykle zwracają uwagę na następujące problemy: długie kopiowanie informacji z dysku twardego lub na nim, trzaski lub piski (zwłaszcza jeśli nie było wcześniej), zamrożenie komputera podczas uzyskiwania dostępu do dysku twardego, znikające pliki itp. Wszystkie te objawy mogą być niczym nie znaczy, że tak powiem, że dysk nie trwa długo. W tym celu dysk twardy jest sprawdzany przez program Victoria (istnieją również analogi, ale Victoria jest jednym z najlepszych programów tego rodzaju).
Nie możemy powiedzieć kilku słów (zanim zaczniemy sprawdzać dysk "Victoria") na temat złych bloków . Nawiasem mówiąc, spowolnienie dysku twardego może być również powiązane z dużą liczbą takich bloków.
Co to jest zły blok? W tłumaczeniu z języka angielskiego. zły jest zły blok, taki blok nie jest czytelny. Mogą się pojawiać z różnych powodów: na przykład, gdy dysk twardy wibruje, uderza. Czasami, nawet w nowych dyskach, występują złe bloki, które pojawiły się podczas tworzenia dysku. Ogólnie rzecz biorąc, istnieją takie bloki na wielu dyskach, a jeśli ich nie ma wiele, to system plików sam sobie radzi - takie bloki są po prostu izolowane i nic nie jest w nich zapisywane. Z biegiem czasu liczba uszkodzonych bloków rośnie, ale częściej do tego czasu dysk twardy nie nadaje się do użytku z innych powodów, niż złe bloki będą w stanie spowodować mu znaczną "szkodę".
------------
Możesz dowiedzieć się więcej o programie tutaj (pobierz, nawiasem mówiąc, też):
------------
Jak sprawdzić dysk?
1. Uruchom program Victoria pod administratorem (kliknij prawym przyciskiem myszy program wykonywalny EXE i wybierz menu z menu administratora).
2. Następnie przejdź do sekcji TEST i naciśnij przycisk START.
Powinny zacząć pojawiać się prostokąty o różnych kolorach. Im lżejszy prostokąt, tym lepiej. Należy zwrócić uwagę na czerwone i niebieskie prostokąty - tzw. Złe bloki.
Szczególną uwagę należy zwrócić na niebieskie bloki - jeśli jest ich wiele, inny test dysku z włączoną opcją REMAP. Za pomocą tej opcji przywróć pracę dysku, a czasami dysk po tej procedurze może działać dłużej niż inny nowy dysk twardy!

Jeśli masz nowy dysk twardy i mają niebieskie prostokąty - możesz go zabrać na gwarancji. Nowy dysk nie zezwala na niebieskie sektory, które nie są czytelne!
3. Tryb pracy HDD - PIO / DMA
Czasami, z powodu różnych błędów, system Windows tłumaczy tryb dysku twardego z DMA na przestarzały tryb PIO (jest to wystarczająco istotny powód, dla którego dysk twardy może się uruchomić, ale dzieje się to na stosunkowo starych komputerach).
Dla odniesienia:
PIO - przestarzały tryb działania urządzeń podczas pracy z centralnym procesorem komputera.
DMA - tryb działania urządzeń, w których bezpośrednio wchodzą one w interakcję z pamięcią RAM, w wyniku czego prędkość pracy jest większa o rząd wielkości.
Skąd mam wiedzieć, w jakim trybie PIO / DMA znajduje się dysk?
Wystarczy przejść do menedżera urządzeń, następnie wybrać kontrolery kart IDE ATA / ATAPI, następnie wybrać główny kanał IDE (pomocniczy) i przejść do zakładki dodatkowych ustawień.

Jeśli ustawienia wskazują tryb dysku twardego jako PIO, musisz przenieść go do DMA. Jak to zrobić?
1. Najprostszym i najszybszym sposobem jest usunięcie głównego i pomocniczego kanału IDE w menedżerze urządzeń i ponowne uruchomienie komputera (po usunięciu pierwszego kanału system Windows wyświetli monit o ponowne uruchomienie komputera, odpowie "nie", dopóki nie usuniesz wszystkich kanałów). Po odinstalowaniu - uruchom ponownie komputer, po ponownym uruchomieniu systemu Windows uzyska optymalne parametry operacji (najprawdopodobniej ponownie przejdzie w tryb DMA, jeśli nie ma błędów).
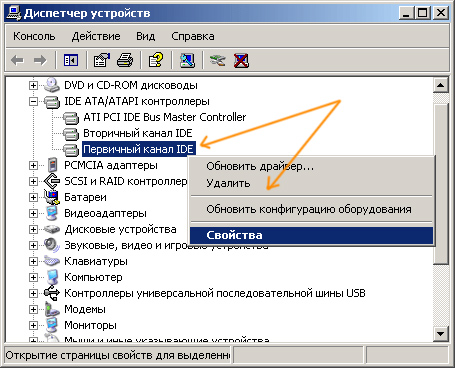
2. Czasami dysk twardy i CD Rom łączą się z jedną pętlą IDE. Kontroler IDE może przesłać operację dysku twardego do trybu PIO za pomocą tego połączenia. Problem jest rozwiązany po prostu: podłącz urządzenia osobno, kupując inny kabel IDE.
Dla początkujących. Do dysku twardego podłączone są dwa smugi: jeden to moc, a drugi to właśnie takie IDE (do wymiany informacji z dyskiem twardym). Kabel IDE jest "stosunkowo szerokim" przewodem (można również zauważyć na nim, że jedna "żyła" jest czerwona - ta strona przewodu powinna znajdować się obok przewodu zasilającego). Po otwarciu jednostki systemowej należy sprawdzić, czy istnieje równoległe połączenie kabla IDE z dowolnym urządzeniem innym niż dysk twardy. Jeśli tak, odłącz go od urządzenia równoległego (nie wyłączaj dysku twardego) i włącz komputer.

3. Zaleca się również sprawdzenie i aktualizację sterowników płyty głównej. Nie za dużo skorzysta ze specjalnego. programy, które sprawdzą wszystkie urządzenia PC pod kątem aktualizacji:
4. Temperatura dysku twardego - jak zmniejszyć
Optymalna temperatura pracy dysku twardego to 30-45 gr. Celsjusza. Kiedy temperatura wzrośnie powyżej 45 stopni, konieczne jest podjęcie działań w celu jej zredukowania (chociaż z doświadczenia mogę stwierdzić, że temperatura 50-55 stopni dla wielu dysków nie jest krytyczna i działają one cicho, a także przy 45, chociaż ich żywotność będzie się zmniejszać).
Rozważ popularne problemy związane z temperaturą dysku twardego.
1. Jak mierzyć / znać temperaturę dysku twardego?
Najprostszym sposobem jest zainstalowanie narzędzia, które pokazuje wiele parametrów i charakterystyk komputera. Na przykład: Evereset, Aida, Kreator PC itp.
Bardziej szczegółowo na temat tych narzędzi:
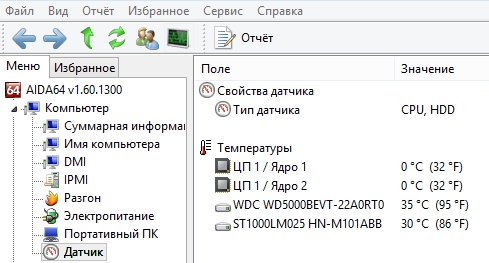
AIDA64. Temperatura procesora i dysku twardego.
Nawiasem mówiąc, temperaturę dysku można znaleźć w Biosie, jednak nie jest to bardzo wygodne (restart za każdym razem, gdy komputer).
2. Jak obniżyć temperaturę?
2.1 Czyszczenie urządzenia z kurzu
Jeśli nie odkurzałeś urządzenia systemowego przez dłuższy czas z kurzu - może to znacząco wpłynąć na temperaturę, a nie tylko na dysk twardy. Zaleca się regularne czyszczenie (około raz lub dwa razy w roku). Jak to zrobić - zobacz ten artykuł:
2.2 Instalowanie chłodziarki
Jeśli czyszczenie z kurzu nie pomoże w rozwiązaniu problemu z temperaturą - możesz kupić i zainstalować dodatkową lodówkę, która wydmuchnie przestrzeń wokół dysku twardego. Ta metoda może znacznie obniżyć temperaturę.
Nawiasem mówiąc, w lecie czasami za oknem panuje wysoka temperatura - a dysk twardy nagrzewa się powyżej zalecanej temperatury. Możesz postępować w następujący sposób: otwórz pokrywę jednostki systemowej i umieść przed nią zwykły wentylator.
2.3 Przenoszenie dysku twardego
Jeśli masz 2 dyski twarde (i zazwyczaj są one montowane na saniach i sąsiadują ze sobą) - możesz spróbować je rozłożyć. Albo ogólnie, usuń jeden dysk i używaj tylko jednego. Jeśli usuniesz jeden z dwóch dysków w pobliżu - gwarantowany jest spadek temperatury o 5-10 stopni …
2.4 Stojaki chłodzące do laptopa
W przypadku laptopów dostępne są specjalne podkładki chłodzące. Dobra podstawa może obniżyć temperaturę o 5-7 stopni.
Należy również pamiętać, że powierzchnia, na której stoi laptop, powinna być płaska, mocna, sucha. Niektórzy ludzie lubią wkładać laptopa na sofę lub łóżko - może to zablokować otwory wentylacyjne, a urządzenie zacznie się przegrzewać!
5. Co powinienem zrobić, jeśli dysk twardy pęknie, puka itp.?
Ogólnie rzecz biorąc, dysk twardy może generować wiele dźwięków podczas pracy, najczęściej są to: szlifowanie, pękanie, pukanie … Jeśli dysk jest nowy i zachowuje się w ten sposób od samego początku - najprawdopodobniej te odgłosy i "powinien" być *.
* Faktem jest, że dysk twardy jest urządzeniem mechanicznym, a kiedy działa, może pękać i piskować - główki dysku poruszają się z dużą prędkością z jednego sektora do drugiego: wytwarzają charakterystyczny dźwięk. To prawda, że różne modele dysków mogą działać z różnymi poziomami szumu dorsza.
Inną sprawą jest to, że "stary" dysk zaczął hałasować, co nigdy wcześniej nie dawało takich dźwięków. Jest to zły objaw - musisz spróbować skopiować wszystkie ważne dane z niego jak najszybciej. I dopiero wtedy zacznij go testować (na przykład program Victoria, patrz wyżej w artykule).
Jak zmniejszyć poziom hałasu dysku?
(pomoże, jeśli dysk jest zdrowy)
1. Umieść gumowe uszczelki w miejscu montażu napędu (ta rada zmieści się w stacjonarnym komputerze, w laptopach nie da się tego zrobić ze względu na zwartość). Takie uszczelki mogą być wykonane samodzielnie, jedyne wymaganie - nie powinny być zbyt duże i zakłócać wentylację.
2. Zmniejsz prędkość pozycjonowania głowic za pomocą specjalnych narzędzi. Szybkość pracy z dyskiem, oczywiście, zmniejszy się, ale nie zauważysz różnicy w stosunku do "oka" (ale różnica będzie znacząca w przypadku "plotki"!). Dysk będzie działał trochę wolniej, ale pęknięcie nie zostanie w ogóle usłyszane, lub jego poziom hałasu zmniejszy się o rząd wielkości. Nawiasem mówiąc, ta operacja pozwala wydłużyć żywotność dysku.
Aby uzyskać więcej informacji o tym, jak zrobić ten artykuł:
PS
To wszystko na dziś. Byłbym bardzo wdzięczny za praktyczne porady dotyczące obniżenia temperatury dysku i dorsza …