Pomóż w opracowaniu witryny, udostępniając artykuł znajomym!
 Po włączeniu komputera sterowanie przechodzi do Bios - małego oprogramowania wbudowanego w ROM płyty głównej.
Po włączeniu komputera sterowanie przechodzi do Bios - małego oprogramowania wbudowanego w ROM płyty głównej.
Na Biosie znajduje się wiele funkcji do weryfikacji i identyfikacji sprzętu, kontrola transferu do ładowarek OS. Poprzez Bios można zmienić ustawienia daty, godziny, ustawić hasło do pobrania, określić priorytet ładowania urządzeń itp.
W tym artykule dowiemy się, jak najlepiej zaktualizować to oprogramowanie na przykładzie płyt głównych Gigabyte …
Spis treści
- 1 1. Dlaczego aktualizować Bios?
- 2 2. Aktualizacja Bios
- 2.1 2.1 Określenie właściwej wersji
- 2.2 2.2 Przygotowanie
- 2.3. Uaktualnij
- 3 3. Zalecenia dotyczące pracy z Bios
1. Dlaczego warto aktualizować Bios?
Ogólnie, tylko z powodu ciekawości lub pościgu za najnowszą wersją Bios - nie należy aktualizować. Wszystko jedno, nic, poza numerami nowszej wersji, których nie dostaniesz. Ale w przypadkach wymienionych poniżej być może warto pomyśleć o aktualizacji:
1) Niemożność wykrycia nowych urządzeń przez stare oprogramowanie. Na przykład kupiłeś nowy dysk twardy, a stara wersja Bios nie może go poprawnie zidentyfikować.
2) Różne usterki i błędy w pracy starej wersji Bios.
3) Nowa wersja Bios może znacznie zwiększyć szybkość komputera.
4) Pojawienie się nowych możliwości, które wcześniej nie były dostępne. Na przykład możliwość rozruchu z dysku flash USB.
Od razu chciałbym ostrzec wszystkich: zaktualizować, co do zasady, jest konieczne, tylko trzeba to robić bardzo ostrożnie. Jeśli aktualizacja jest nieprawidłowa, możesz uszkodzić płytę główną!
Nie zapomnij także, że jeśli Twój komputer jest objęty gwarancją - aktualizacja Bios pozbawia Cię prawa do serwisu gwarancyjnego!
2. Aktualizacja Bios
2.1 Określanie prawidłowej wersji
Przed aktualizacją zawsze należy poprawnie określić model płyty głównej i wersję Bios. Ponieważ w dokumentach do komputera nie zawsze mogą być dokładne informacje.
Aby określić wersję, najlepiej użyć narzędzia Everest (link do strony: http://www.lavalys.com/support/downloads/).
Po zainstalowaniu i uruchomieniu narzędzia przejdź do sekcji płyty głównej i wybierz jego właściwości (patrz zrzut ekranu poniżej). Wyraźnie widać model płyty głównej Gigabyte GA-8IE2004 (-L) (zgodnie z jej modelem i będziemy szukać Bios na stronie producenta).
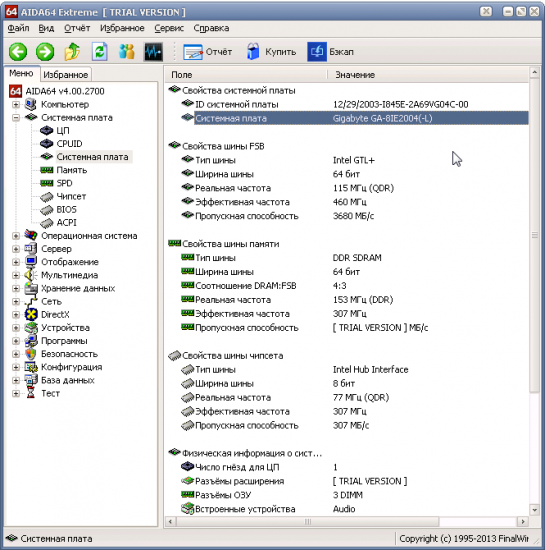 Musimy również dowiedzieć się bezpośrednio o wersji Bios. Po prostu, kiedy wchodzimy na stronę producenta, można przedstawić kilka wersji - musimy wybrać nowszą na PC.
Musimy również dowiedzieć się bezpośrednio o wersji Bios. Po prostu, kiedy wchodzimy na stronę producenta, można przedstawić kilka wersji - musimy wybrać nowszą na PC.
Aby to zrobić, w sekcji "Płyta systemowa" wybieramy element "Bios". Naprzeciw wersji Bios widzimy "F2". Zaleca się zapisanie gdzieś w notesie modelu płyty głównej i wersji Bios. Błąd nawet w jednej cyfrze może prowadzić do smutnych konsekwencji dla twojego komputera …
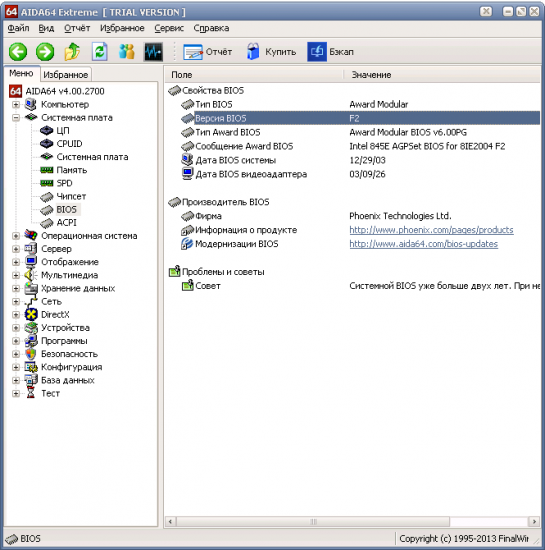
2.2 Przygotowanie
Szkolenie polega głównie na tym, że musisz pobrać odpowiednią wersję Bios z modelu płyty głównej.
Przy okazji trzeba ostrzec z wyprzedzeniem, pobrać oprogramowanie tylko z oficjalnych stron! Ponadto nie należy instalować wersji beta (wersje w fazie testów).
W powyższym przykładzie oficjalna strona płyty głównej: http://www.gigabyte.com/support-downloads/download-center.aspx.
Na tej stronie możesz znaleźć model swojej karty, a następnie wyświetlić najnowsze informacje na jej temat. Przedstawiamy model planszy ("GA-8IE2004") w linii "Słowa kluczowe" i znajdź nasz model. Zobacz zrzut ekranu poniżej.
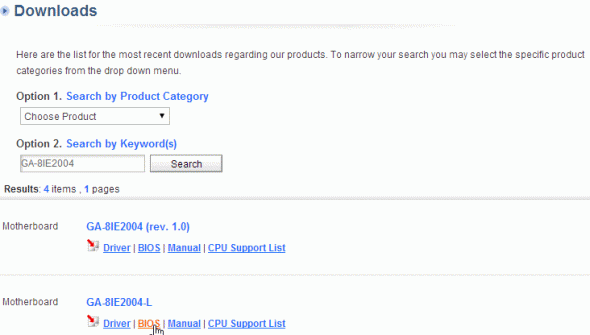
Strona zwykle pokazuje kilka wersji Biosów z opisami, gdy zostały one wydane, oraz krótkie komentarze na temat tego, co jest w nich nowe.
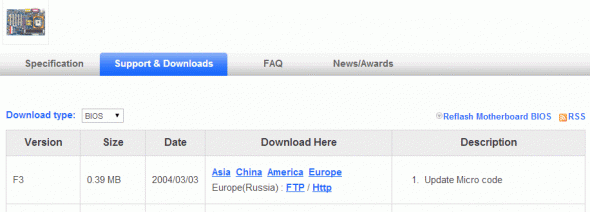 Pobierz nowszy Bios.
Pobierz nowszy Bios.
Następnie musimy wyodrębnić pliki z archiwum i umieścić je na dysku flash USB lub dyskietce (może być potrzebna dyskietka na stare płyty główne, której nie można zaktualizować z dysku flash USB). Dysk flash USB musi najpierw zostać sformatowany w systemie FAT 32.
Ważne! Nie zezwalaj na przepięcia lub przerwy w zasilaniu podczas aktualizacji. W takim przypadku Twoja płyta może stać się bezużyteczna! Dlatego jeśli masz zasilacz bezprzerwowy lub od znajomych - podłącz go na tak ważny moment. W ostateczności odłóż aktualizację na późny, spokojny wieczór, kiedy żaden sąsiad nie pomyśli o włączeniu spawarki lub dziesięciu do ogrzewania w tym czasie.
2.3. Uaktualnij
Ogólnie rzecz biorąc, możesz aktualizować Bios na co najmniej dwa sposoby:
1) Bezpośrednio w systemie Windows. Do tego są specjalne narzędzia na stronie producenta płyty głównej. Opcja jest oczywiście dobra, szczególnie dla początkujących użytkowników. Jednak, jak pokazuje praktyka, aplikacje innych firm, takie jak antywirus, mogą znacznie popsuć Ci życie. Jeśli nagle komputer zawiesza się z tą aktualizacją - to co zrobić - to skomplikowane pytanie … Lepiej jest zaktualizować się za pomocą DOS …
2) Używanie Q-Flash - narzędzia do aktualizacji Bios. Wywoływane, gdy już wprowadziłeś ustawienia Bios. Ta opcja jest bardziej niezawodna: gdy proces znajduje się w pamięci komputera, nie ma żadnych programów antywirusowych, sterowników itp. - np. żadne programy innych firm nie będą zakłócać procesu aktualizacji. Przyjrzymy się temu z tobą poniżej. Ponadto może być zalecany jako najbardziej uniwersalny sposób.
Po włączeniu komputera przejdź do ustawień Bios (zwykle przycisk F2 lub Del).
Ponadto pożądane jest zresetowanie ustawień Bios do zoptymalizowania. Możesz to zrobić, wybierając funkcję "Load Optimized default", a następnie zapisz ustawienia ("Save and Exit"), pozostawiając Bios. Komputer uruchomi się ponownie i wrócisz do Bios.
Teraz na samym dole ekranu znajduje się wskazówka, jeśli naciśniesz przycisk "F8", uruchomi się narzędzie Q-Flash - uruchomimy to. Komputer zapyta, czy chcesz go uruchomić - kliknij "Y" na klawiaturze, a następnie "Enter".
 W moim przykładzie uruchomiono narzędzie oferujące pracę z dyskietką, ponieważ Płyta główna jest bardzo stara.
W moim przykładzie uruchomiono narzędzie oferujące pracę z dyskietką, ponieważ Płyta główna jest bardzo stara.
Działanie tutaj jest proste: najpierw zapisujemy bieżącą wersję Bios, wybierając "Zapisz Bios …", a następnie "Aktualizuj Bios …". Tak więc, w przypadku niestabilnej pracy nowej wersji - zawsze możemy zaktualizować do starszego, przetestowanego! Więc nie zapomnij zapisać działającej wersji!
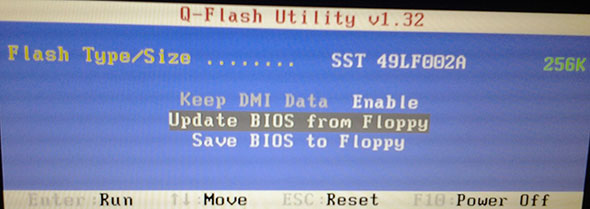 W nowszych wersjach narzędzia Q-Flash będziesz miał możliwość wyboru nośników do pracy na przykład z dyskiem flash USB. Jest to bardzo popularna opcja na dziś. Przykład nowszej pracy, patrz poniżej na zdjęciu. Zasada działania jest taka sama: najpierw zapisz na dysku flash starą wersję, a następnie przejdź do aktualizacji, klikając "Aktualizuj …".
W nowszych wersjach narzędzia Q-Flash będziesz miał możliwość wyboru nośników do pracy na przykład z dyskiem flash USB. Jest to bardzo popularna opcja na dziś. Przykład nowszej pracy, patrz poniżej na zdjęciu. Zasada działania jest taka sama: najpierw zapisz na dysku flash starą wersję, a następnie przejdź do aktualizacji, klikając "Aktualizuj …".
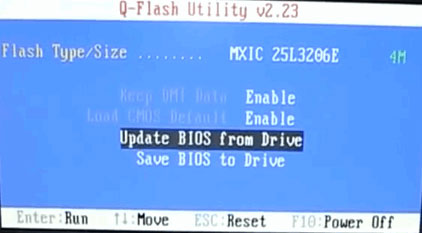 Następnie zostaniesz poproszony o określenie miejsca, w którym chcesz zainstalować Bios - określ nośnik. Poniższy rysunek pokazuje "HDD 2-0", co oznacza awarię zwykłego dysku flash USB.
Następnie zostaniesz poproszony o określenie miejsca, w którym chcesz zainstalować Bios - określ nośnik. Poniższy rysunek pokazuje "HDD 2-0", co oznacza awarię zwykłego dysku flash USB.
 Dalej na naszym medium powinniśmy zobaczyć sam plik Bios, który pobraliśmy w kroku wcześniej z oficjalnej strony. Naciśnij i naciśnij Enter, aby rozpocząć czytanie, zostaniesz zapytany, czy chcesz zaktualizować BIOS, jeśli naciśniesz Enter, program się uruchomi. W tym momencie nie dotykaj ani nie klikaj żadnego przycisku na komputerze. Aktualizacja zajmuje około 30-40 sekund.
Dalej na naszym medium powinniśmy zobaczyć sam plik Bios, który pobraliśmy w kroku wcześniej z oficjalnej strony. Naciśnij i naciśnij Enter, aby rozpocząć czytanie, zostaniesz zapytany, czy chcesz zaktualizować BIOS, jeśli naciśniesz Enter, program się uruchomi. W tym momencie nie dotykaj ani nie klikaj żadnego przycisku na komputerze. Aktualizacja zajmuje około 30-40 sekund. 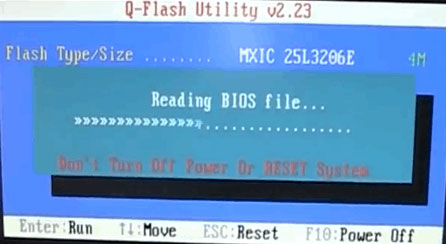
To wszystko! Zaktualizowałeś Bios. Komputer przejdzie do ponownego uruchomienia, a jeśli wszystko pójdzie dobrze - będziesz pracował w nowej wersji …
3. Zalecenia dotyczące pracy z Bios
1) Nie idź niepotrzebnie i nie zmieniaj ustawień Bios, szczególnie tych, których nie znasz.
2) Aby zresetować parametry Biosa do optymalnego: wyjmij baterię z płyty głównej i odczekaj co najmniej 30 sekund.
3) Nie aktualizuj Bios tak po prostu dlatego, że jest nowa wersja. Aktualizacja powinna być dostępna tylko w nagłych wypadkach.
4) Przed aktualizacją zapisz działającą wersję Bios na dysku flash USB lub dyskietce.
5) 10 razy sprawdź wersję oprogramowania, którą pobrałeś z oficjalnej strony: czy dotyczy tej płyty głównej lub tym podobnej.
6) Jeśli nie masz pewności co do swoich umiejętności i jesteś niezaznajomiony z komputerem - nie aktualizuj się, zaufaj bardziej doświadczonym użytkownikom lub centrom serwisowym.
Na tym wszystkim wszystkie udane aktualizacje!