- Dlaczego ikony są usuwane samodzielnie
- Jak zwrócić ikony na pulpit
- Zignorowano znaczki z "Paska zadań"
Pomóż w opracowaniu witryny, udostępniając artykuł znajomym!
Użytkownik systemu Windows 10 może napotkać sytuację, w której, bez żadnej akcji z jego strony, ikony zostaną usunięte z pulpitu. Aby pozbyć się tego problemu, musisz dowiedzieć się, dlaczego się pojawił.
Spis treści
- 1 Dlaczego ikony są usuwane samodzielnie
- 2 Jak zwrócić ikony na pulpit
- 2.1 Usuwanie wirusów
- 2.2 Aktywacja wyświetlania ikon
- 2.2.1 Wideo: jak dodać do pulpitu ikonę "Mój komputer" w Windows 10
- 2.3 Tworzenie nowego przedmiotu
- 2.4 Dezaktywacja "trybu tabletu"
- 2.4.1 Wideo: jak wyłączyć "Tryb tabletu" w systemie Windows 10
- 2.5 Rozwiązanie dla dwóch monitorów
- 2.6 Uruchomienie Eksploratora
- 2.7 Ręczne dodawanie ikon
- 2.8 Usuwanie aktualizacji
- 2.8.1 Wideo: jak usunąć aktualizację w systemie Windows 10
- 2.9 Konfigurowanie rejestru
- 2.10 Co robić, jeśli nic nie pomogło
- 2.10.1 Przywracanie systemu
- 2.10.2 Wideo: jak przywrócić system w Windows 10
- 3 Brakujące ikony z "paska zadań"
- 3.1 Sprawdzanie ustawień "Paska zadań"
- 3.2 Dodawanie ikon do "paska zadań"
Dlaczego ikony są usuwane samodzielnie
Główne przyczyny zniknięcia odznak to błąd systemu lub infekcja wirusami. W pierwszym przypadku musisz sprawdzić niektóre ustawienia systemowe, w drugim - aby pozbyć się wirusa, a następnie ręcznie przywrócić ikony na pulpit.
Przyczyną problemu może być:
- niepoprawna instalacja aktualizacji;
- aktywowane "Tryb tabletu";
- nieprawidłowe odłączenie drugiego monitora;
- odłączony proces Explorer.
Jeśli problem wystąpi po zainstalowaniu aktualizacji, prawdopodobnie został pobrany lub wykonany z błędami, które spowodowały usunięcie ikon. Sprawdź ustawienia systemu i ponownie dodaj ikony.
"Tryb tabletu" zmienia niektóre właściwości systemu, co może prowadzić do utraty ikon. Czasami wystarczy go wyłączyć, aby przywrócić wszystkie ikony, a czasami po wyłączeniu trzeba ręcznie dodać niezbędne ikony.
Jak zwrócić ikony na pulpit
Jeśli nie wiesz, dlaczego w twoim przypadku brakuje ikon, postępuj zgodnie z poniższymi instrukcjami.
Usuwanie wirusów
Przed rozpoczęciem sprawdzania i zmiany ustawień należy się upewnić, że komputer nie zawiera żadnych wirusów. Niektóre złośliwe programy mogą usuwać i blokować ikony pulpitu. Uruchom program antywirusowy zainstalowany na komputerze i przeprowadź pełne skanowanie. Usuń znalezione wirusy.
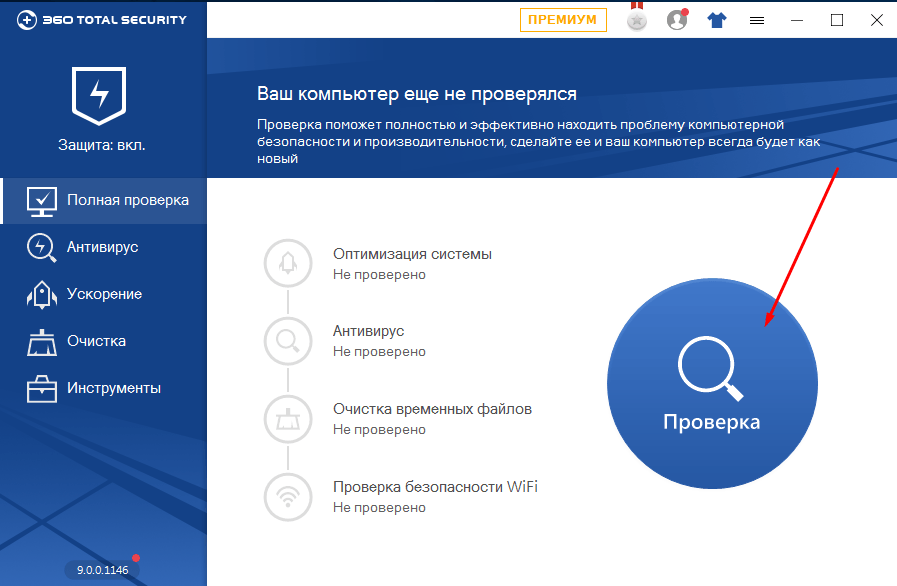
Zeskanuj komputer w poszukiwaniu wirusów i usuń wykryte.
Aktywacja wyświetlania ikon
Sprawdź, czy system wyświetla ikony na pulpicie:
- Kliknij prawym przyciskiem puste miejsce na pulpicie.
- Rozwiń kartę Widok.
- Upewnij się, że włączona jest funkcja "Pokaż ikony pulpitu". Jeśli nie ma kleszcza, połóż go, ikony powinny się pojawić. Jeśli zaznaczenie już trwa, usuń je, a następnie włóż ponownie, być może pomoże Ci ponowne uruchomienie.
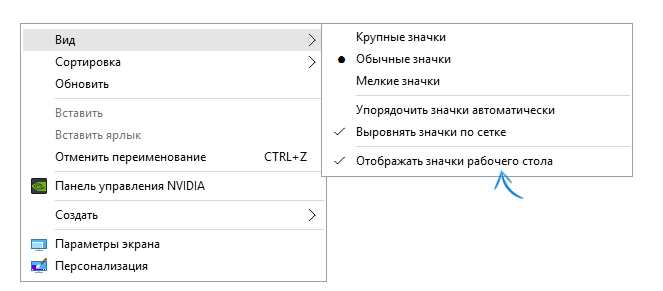
Aktywuj funkcję "Pokaż ikony pulpitu", klikając prawym przyciskiem myszy na pulpicie i rozwijając kartę "Widok"
Wideo: jak dodać do pulpitu ikonę "Mój komputer" w systemie Windows 10
Tworzenie nowego przedmiotu
Możesz spróbować utworzyć dowolny nowy element. W niektórych przypadkach natychmiast pojawiają się wszystkie ukryte ikony.
- Kliknij prawym przyciskiem puste miejsce na pulpicie.
- Rozwiń kartę Utwórz.
- Wybierz dowolny element, na przykład folder. Jeśli pojawił się folder i inne ikony - nie, to ta metoda nie zadziałała, przejdź do następnej.
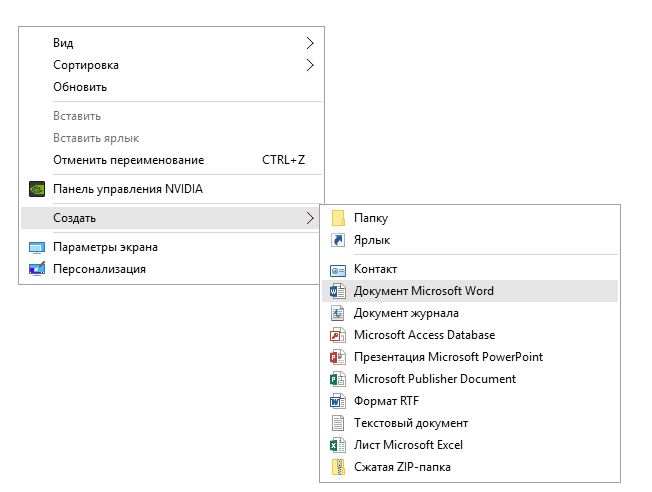
Spróbuj utworzyć dowolny element na pulpicie
Dezaktywacja "trybu tabletu"
Aktywacja "trybu tabletu" może również prowadzić do utraty ikon. Aby wyłączyć, wykonaj następujące czynności:
- Rozwiń ustawienia komputera.
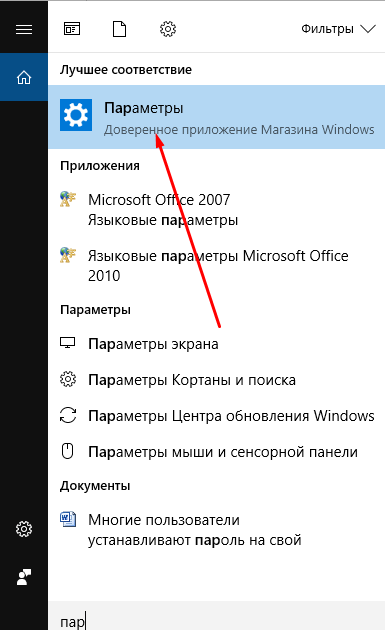
Otwórz ustawienia komputera
- Wybierz sekcję "System".
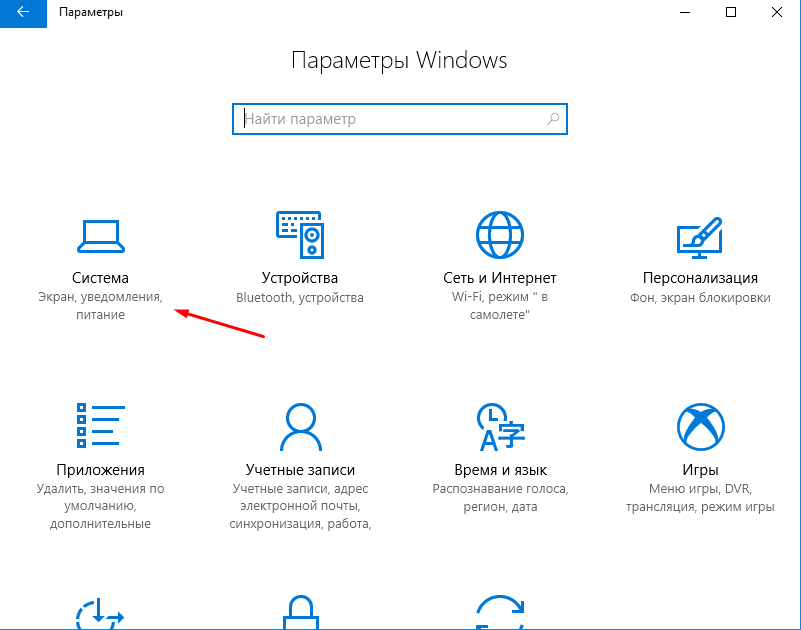
Otwórz sekcję "System"
- Zastąp suwak w zakładce "Tryb tabletu", aby funkcja była wyłączona. Jeśli tryb jest już wyłączony, włącz go, a następnie wyłącz go ponownie. Być może pomoże Ci ponowne uruchomienie.
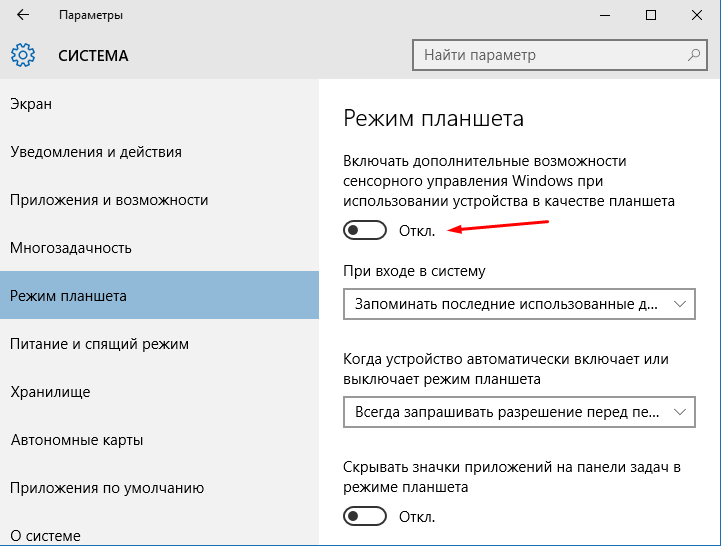
Wyłącz "Tryb tabletu", przesuwając suwak
Wideo: Jak wyłączyć "tryb tabletu" w systemie Windows 10
Rozwiązanie dla dwóch monitorów
Jeśli problem występuje podczas podłączania lub odłączania drugiego monitora, musisz zmienić ustawienia ekranu:
- Kliknij na pusty pulpit pulpitu prawym przyciskiem myszy i wybierz "Ustawienia ekranu".

Otwórz element "Ustawienia ekranu".
- Spróbuj wyłączyć drugi monitor, włączając go, zmieniając ustawienia wyświetlacza i rozdzielczość. Zmień wszystkie możliwe parametry, a następnie zwróć je do pierwotnych wartości. Być może to pomoże rozwiązać problem.
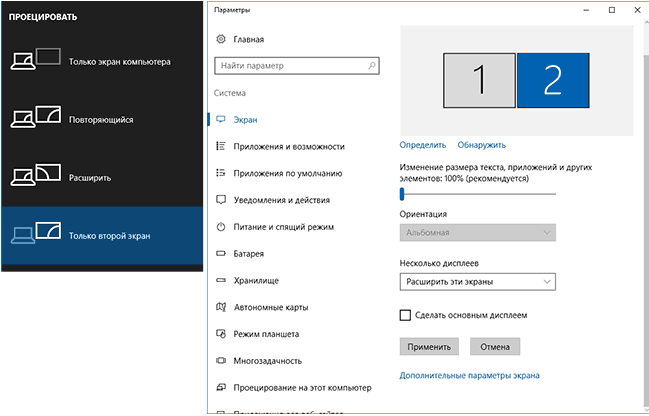
Zmień parametry obu ekranów, a następnie przywróć je do pierwotnych wartości
Uruchamianie procesu Explorer
Explorer.exe odpowiada za działanie "Eksploratora", od którego zależy, czy ikony pulpitu będą wyświetlane poprawnie. Proces może zostać zamknięty z powodu pewnych błędów w systemie, ale można go uruchomić ręcznie:
- Otwórz Menedżera zadań.
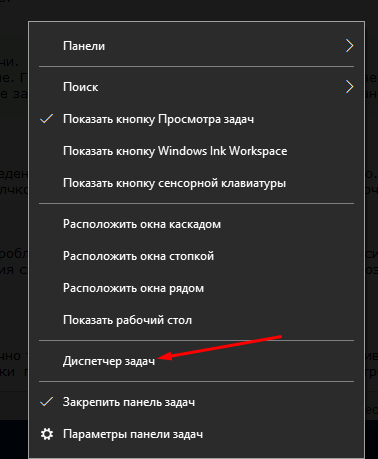
Otwórz Menedżera zadań
- Rozwiń kartę "Plik" i rozpocznij nowe zadanie.
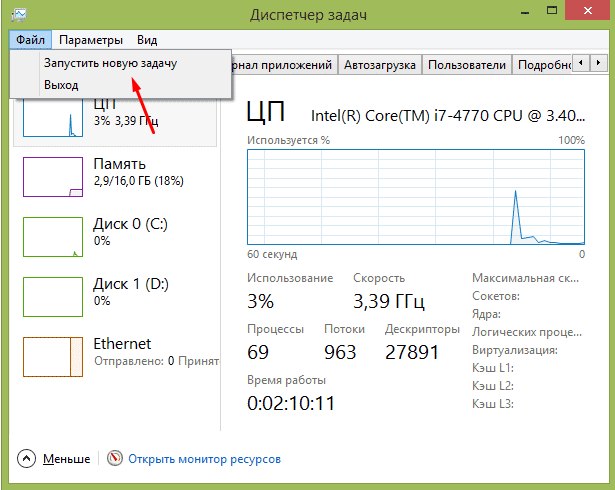
Rozpocznij nowe zadanie za pomocą zakładki "Plik"
- Zapisz "explorer" i potwierdź akcję. Gotowe, proces się rozpocznie, ikony powinny wrócić.
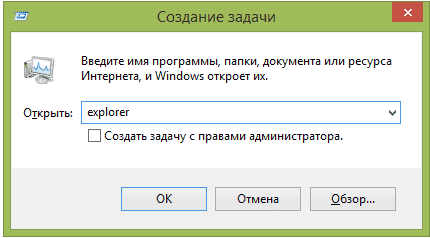
Uruchom proces Explorer, aby przywrócić ikony na pulpit
- Znajdź proces na głównej liście zadań, jeśli został uruchomiony, i zatrzymaj go, a następnie wykonaj powyższe trzy punkty, aby go zrestartować.
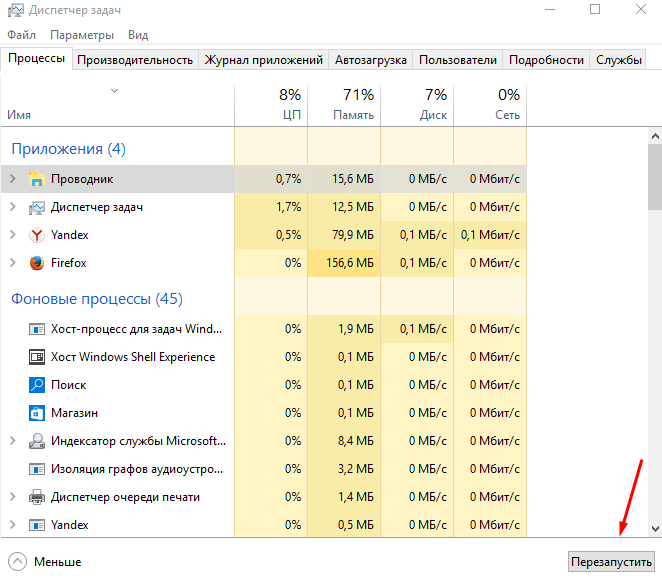
Zrestartuj "Eksplorator", jeśli wcześniej był uruchomiony
Ręczne dodawanie ikon
Jeśli ikony zniknęły i nie pojawiły się po powyższych instrukcjach, musisz dodać je ręcznie. Aby to zrobić, przenieś skróty do pulpitu lub użyj funkcji "Utwórz", która jest spowodowana kliknięciem prawym przyciskiem myszy na pustym miejscu na pulpicie.

Dodaj ikony do pulpitu za pomocą karty "Utwórz"
Usuwanie aktualizacji
Jeśli problem z pulpitem pojawia się po zainstalowaniu aktualizacji systemu, należy je usunąć, wykonując następujące czynności:
- Wybierz sekcję "Programy i funkcje" w "Panelu sterowania".
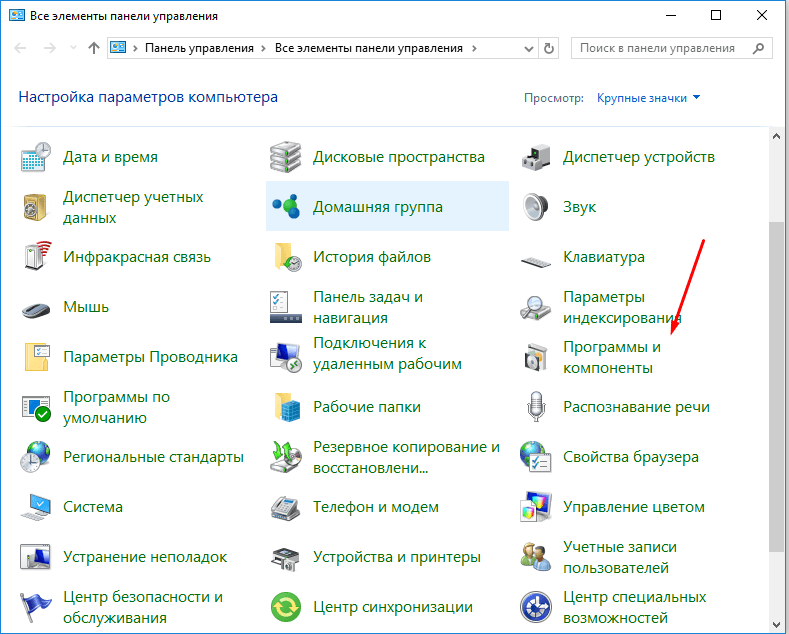
Idź do "Programy i funkcje"
- Przejdź do listy aktualizacji, klikając przycisk "Wyświetl zainstalowane aktualizacje".
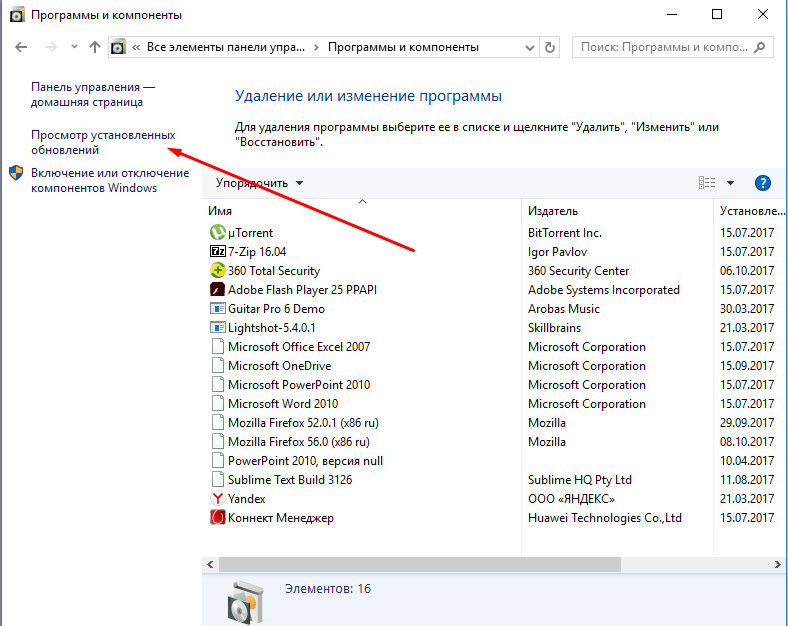
Kliknij przycisk "Wyświetl zainstalowane aktualizacje"
- Wybierz aktualizacje, które Twoim zdaniem zaszkodziły komputerowi. Kliknij przycisk "Usuń" i potwierdź akcję. Po ponownym uruchomieniu systemu zmiany zostaną wprowadzone.

Wybierz i usuń aktualizacje, które mogą wyrządzić szkody na Twoim komputerze
Wideo: jak usunąć aktualizację w systemie Windows 10
Konfigurowanie rejestru
Możliwe, że ustawienia rejestru zostały zmienione lub uszkodzone. Aby je sprawdzić i przywrócić, wykonaj następujące czynności:
- Ściśnij kombinację Win + R, w otwartym oknie wpisz regedit.
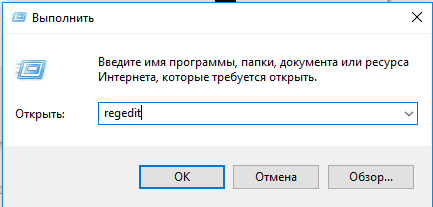
Uruchom polecenie regedit
- Przejdź do HKEY_LOCAL_MACHINE \ SOFTWARE \ Microsoft \ Windows NT \ CurrentVersion \ Winlogon. Sprawdź następujące ustawienia:
- Powłoka - powinna być wartością explorer.exe;
- Userinit - musi mieć wartość C: \ Windows \ system32 \ userinit.exe.
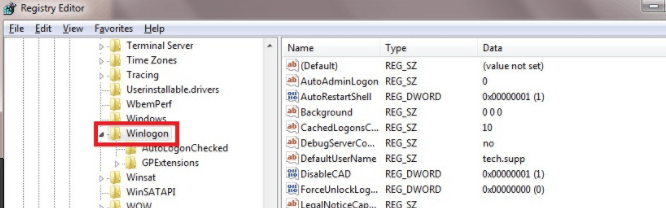
Otwórz sekcję HKEY_LOCAL_MACHINE \ SOFTWARE \ Microsoft \ Windows NT \ CurrentVersion \ Winlogon
- Postępuj zgodnie ze ścieżką: HKEY_LOCAL_MACHINE \ SOFTWARE \ Microsoft \ Windows NT \ CurrentVersion \ Opcje wykonywania pliku obrazu. Jeśli znajdziesz tutaj plik explorer.exe lub iexplorer.exe, usuń go.
- Uruchom ponownie komputer, aby zmiany zaczęły obowiązywać.
Co robić, jeśli nic nie pomogło
Jeśli żadna z powyższych metod nie pomogła Ci rozwiązać problemu, istnieje tylko jedno wyjście - przeinstalowanie systemu lub przywrócenie go. Druga opcja jest możliwa, jeśli wcześniej utworzono kopię zapasową systemu. Czasami jest tworzony automatycznie, więc nie rozpaczaj, jeśli sam nie zrobiłeś kopii.
Przywracanie systemu
Domyślnie punkty odzyskiwania są tworzone automatycznie przez system, więc najprawdopodobniej będziesz mieć możliwość przywrócenia systemu Windows do stanu, w którym wszystko działało stabilnie:
- Znajdź sekcję "Przywróć" w menu wyszukiwania menu "Start".
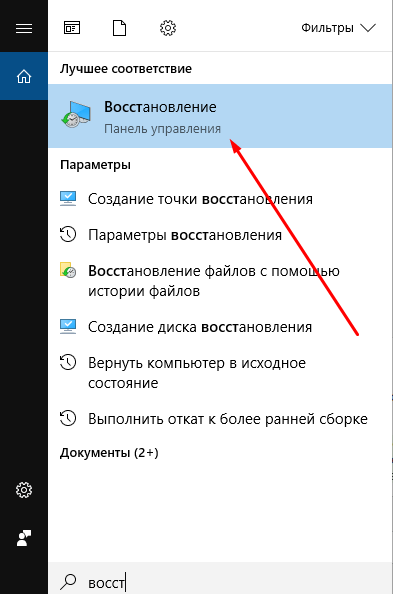
Otwórz sekcję "Przywróć"
- Wybierz element "Uruchom przywracanie systemu".
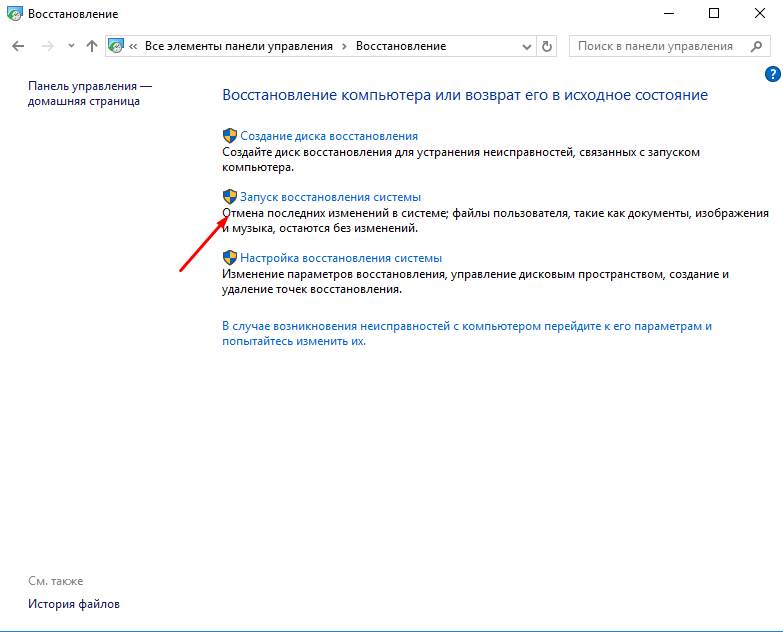
Otwórz sekcję "Rozpocznij przywracanie systemu"
- Wybierz jedną z dostępnych kopii i zakończ proces. Po wycofaniu systemu problemy z pulpitem powinny zniknąć.
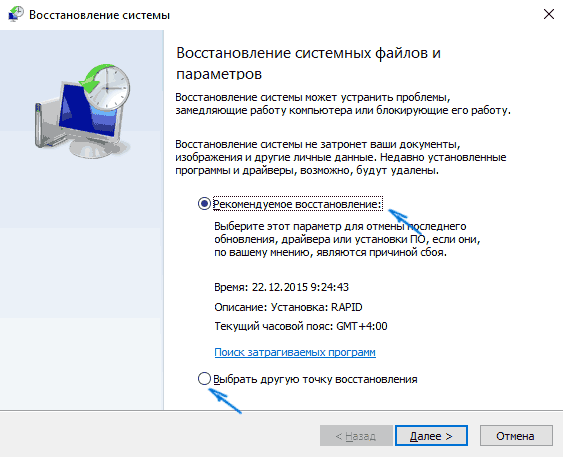
Wybierz punkt przywracania i zakończ przywracanie.
Wideo: jak przywrócić system w systemie Windows 10
Zignorowano znaczki z "Paska zadań"
Ikony "Pasek zadań" znajdują się w prawym dolnym rogu ekranu. Zwykle są to ikony baterii, sieci, dźwięku, antywirusa, Bluetooth i innych usług często używanych przez użytkownika. Jeśli niektóre ikony zniknęły z "Paska zadań", najpierw sprawdź jego parametry, a następnie dodaj brakujące ikony ręcznie.
Sprawdzanie ustawień "paska zadań"
- Kliknij "Pasek zadań" (czarny pasek u dołu ekranu) prawym przyciskiem myszy i wybierz "Opcje paska zadań".
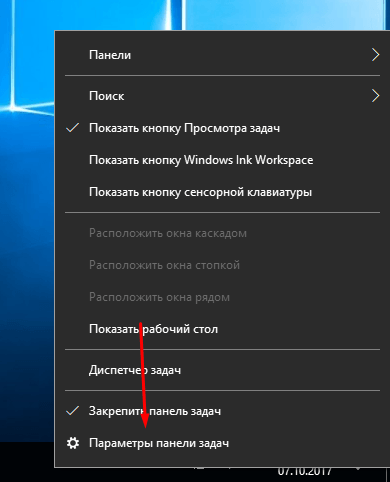
Otwórz opcje "Pasek zadań"
- Upewnij się, że wszystkie potrzebne funkcje są włączone. Najważniejsze jest to, że sam pasek zadań powinien być aktywny.

Sprawdź ustawienia "paska zadań" i włącz wszystkie potrzebne funkcje
Dodaj ikony do "paska zadań"
Aby dodać dowolną ikonę do "paska zadań", musisz znaleźć plik w formacie .exe lub skrót uruchamiający żądany program i zabezpieczyć go. Ikona pojawi się w lewym dolnym rogu ekranu.
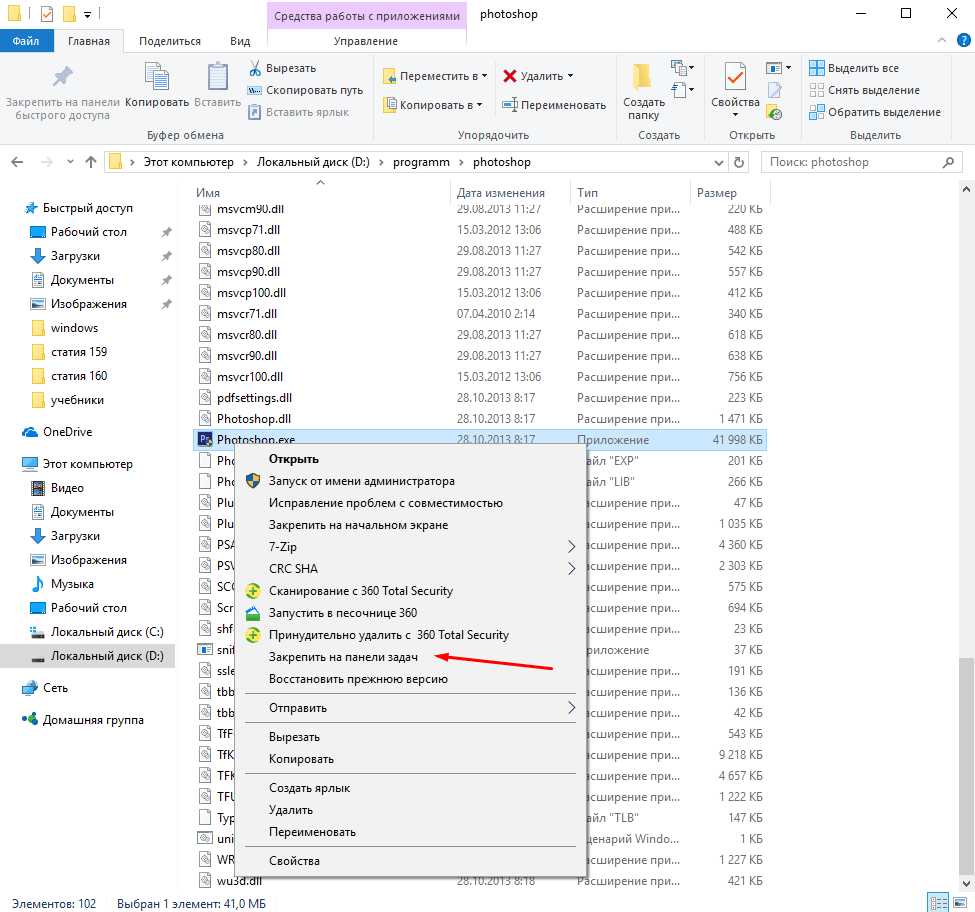
Dołącz program do "paska zadań", aby dodać jego ikonę w lewym dolnym rogu ekranu
Jeśli ikony znikną z pulpitu, musisz usunąć wirusy, sprawdzić ustawienia i ustawienia ekranu, ponownie uruchomić proces Eksploratora lub przywrócić system. Jeśli ikony znikną z "paska zadań", musisz sprawdzić odpowiednie ustawienia i ręcznie dodać utracone ikony.