- 1. Jak przywrócić system do poprzedniego stanu (jeśli system Windows został uruchomiony)
- 2. Jak przywrócić system Windows 7, jeśli się nie ładuje
Pomóż w opracowaniu witryny, udostępniając artykuł znajomym!
 Dobra pora dnia!
Dobra pora dnia!
Niezależnie od niezawodności systemu Windows - czasami trzeba się jeszcze zmierzyć z tym, że system odmawia załadowania (na przykład pojawia się ten sam czarny ekran), zwalnia, jest błędny (uwaga: pojawiają się różnego rodzaju błędy) itp.
Wielu użytkowników rozwiązuje podobne problemy ze zwykłą reinstalacją systemu Windows (metoda jest niezawodna, ale długa i kłopotliwa) … Tymczasem w większości przypadków można szybko naprawić system za pomocą odzyskiwania systemu Windows (korzyści, jakie taka funkcja jest w samym systemie operacyjnym) !
W tym artykule chcę rozważyć kilka opcji przywracania systemu Windows 7.
Uwaga! W artykule nie poruszono problemów związanych ze sprzętowymi problemami sprzętowymi. Na przykład, jeśli po włączeniu komputera - nic nie masz (uwaga: nie świeci jedna dioda LED, nie słychać dźwięku z klimatyzatora itp.), Ten artykuł nie pomoże ci …
Spis treści
- 1 1. Jak przywrócić system do poprzedniego stanu (jeśli system Windows został uruchomiony)
- 1.1 1.1. Z pomocą specjalnych. kreator odzyskiwania
- 1.2 1.2. Korzystanie z narzędzia AVZ
- 2 2. Jak naprawić system Windows 7, jeśli się nie uruchamia
- 2.1 2.1. Rozwiązywanie problemów z komputerem / Ostatnia znana dobra konfiguracja
- 2.2. Odzyskiwanie za pomocą bootowalnego dysku flash USB
- 2.2.1 2.2.1. Uruchamianie odzyskiwania
- 2.2.2 2.2.2. Przywróć poprzednio zapisany stan systemu Windows
- 2.2.3 2.2.3. Przywróć za pomocą wiersza poleceń
1. Jak przywrócić system do poprzedniego stanu (jeśli system Windows został uruchomiony)
Jeśli system Windows został uruchomiony - to jest połowa sprawy :).
1.1. Z pomocą specjalnych. kreator odzyskiwania
Domyślnie w systemie Windows włączono tworzenie punktów kontrolnych systemu. Na przykład, jeśli zainstalujesz nowy sterownik lub jakiś program (który może mieć wpływ na cały system), wówczas inteligentny system Windows tworzy punkt (tj. Zapamiętuje wszystkie ustawienia systemu, zapisuje sterowniki, kopiuje rejestr itp.). A jeśli po zainstalowaniu nowego oprogramowania (uwaga: lub podczas ataku wirusa) pojawiły się problemy - zawsze możesz je odzyskać!
Aby uruchomić tryb odzyskiwania - otwórz menu START i wpisz "przywróć" w polu wyszukiwania, a zobaczysz niezbędne łącze (patrz na ekranie 1). W menu START znajduje się alternatywne łącze (opcja): start / standard / usługa / odzyskiwanie systemu.
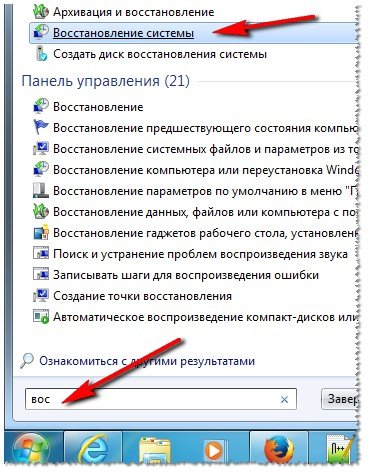
Ekran 1. Uruchamianie Windows 7 Restore
Następnie powinien uruchomić się Kreator przywracania systemu . Możesz natychmiast kliknąć przycisk "Dalej" (ekran 2).
Uwaga! Odzyskiwanie systemu operacyjnego nie wpływa na dokumenty, obrazy, pliki osobiste itp. Ostatnio zainstalowane sterowniki i programy można usunąć. Rejestracja i aktywacja niektórych programów (przynajmniej dla tego, który został aktywowany, może zostać zainstalowany po utworzeniu punktu kontrolnego, z którym zostanie przywrócona praca komputera), może również "odpłynąć".
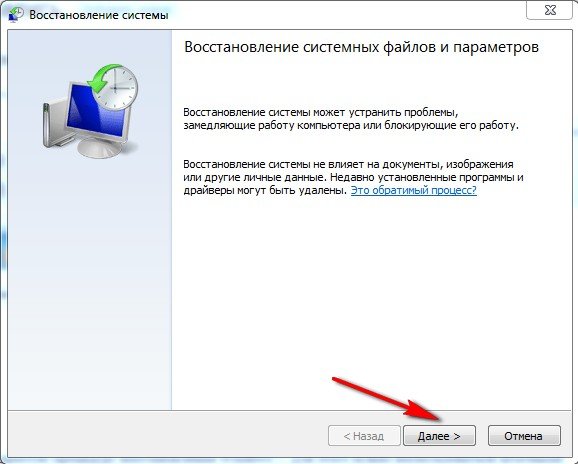
Ekran 2. Kreator przywracania - pozycja 1.
Nadchodzi najważniejszy moment: musisz wybrać punkt, do którego przywrócimy system. Musisz wybrać punkt, w którym system Windows działał zgodnie z oczekiwaniami, bez błędów i awarii (najwygodniej jest nawigować według dat).
Uwaga! Włącz także pole wyboru "Pokaż inne punkty przywracania". Każdy punkt odzyskiwania pozwala zobaczyć, na jakie programy wpłynie - w tym celu znajduje się przycisk "Wyszukaj zagrożone programy".
Po wybraniu punktu do przywrócenia - wystarczy kliknąć "Dalej".
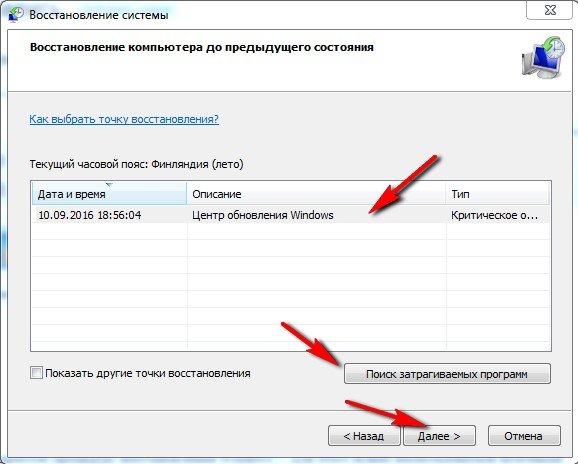
Ekran 3. Wybór punktu przywracania
Potem będziesz miał tylko ostatnią - potwierdź przywrócenie systemu operacyjnego (jak na ekranie 4). Nawiasem mówiąc, po przywróceniu systemu - komputer zostanie ponownie uruchomiony, więc zapisz wszystkie dane, z którymi aktualnie pracujesz!
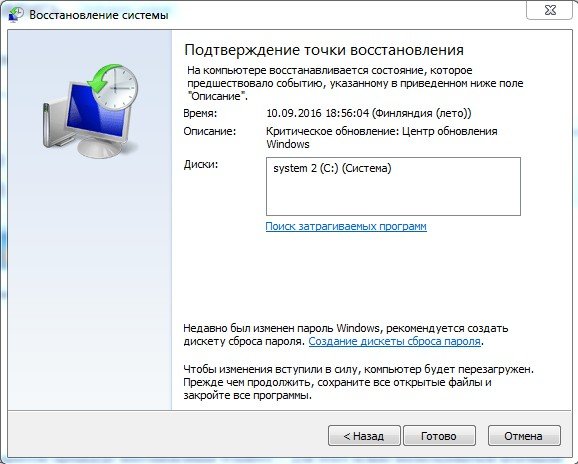
Ekran 4. Potwierdź odzyskiwanie systemu operacyjnego.
Po ponownym uruchomieniu komputera system Windows "przywróci" do żądanego punktu przywracania. W wielu przypadkach dzięki tej prostej procedurze można uniknąć wielu problemów: różnych szafek na ekran, problemów z kierowcą, wirusów itp.
1.2. Korzystanie z narzędzia AVZ
AVZ
Oficjalna strona internetowa: http://z-oleg.com/secur/avz/

Świetny program, którego nawet nie trzeba instalować: wystarczy wyodrębnić go z archiwum i uruchomić plik wykonywalny. Nie tylko może sprawdzić komputer w poszukiwaniu wirusów, ale także przywrócić wiele ustawień i ustawień w systemie Windows. Nawiasem mówiąc, narzędzie działa we wszystkich popularnych systemach Windows: 7, 8, 10 (32/64 bitów).
Aby przywrócić: wystarczy otworzyć łącze Przywracanie pliku / systemu (rysunek 4.2 poniżej).
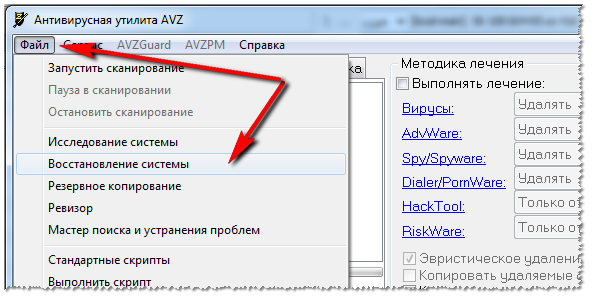
Ekran 4.1. AVZ: file / restore.
Następnie zaznacz pola wyboru, które chcesz przywrócić, i kliknij przycisk oznaczonych operacji. Wszystko jest dość proste.
Nawiasem mówiąc, lista możliwych do odzyskania ustawień i parametrów jest dość duża (patrz zrzut ekranu poniżej):
- przywracanie parametrów startowych exe, com, pif;
- resetuj ustawienia protokołów przeglądarki Internet Explorer;
- przywrócić stronę startową przeglądarki Internet Explorer;
- Zresetuj ustawienia wyszukiwania w Internet Explorerze;
- Usuń wszystkie ograniczenia dla bieżącego użytkownika;
- przywrócić ustawienia eksploratora;
- usuwanie debuggerów procesów systemowych;
- Odblokuj: Menedżer zadań, rejestr systemu;
- Oczyść plik Hosts (odpowiedzialny za ustawienia sieciowe);
- usuwanie tras statycznych itp.
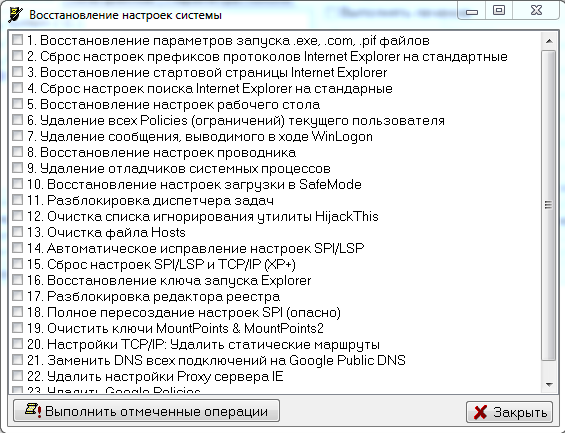
Ryc. 4.2. Co może przywrócić AVZ?
2. Jak przywrócić system Windows 7, jeśli się nie ładuje
Sprawa jest ciężka, ale poprawna :).
Częściej niż nie, problem uruchamiania systemu Windows 7 jest związany z uszkodzeniem programu ładującego, awaria MBR. Aby przywrócić normalne działanie systemu, musisz je przywrócić. O tym poniżej …
2.1. Rozwiązywanie problemów z komputerem / Ostatnia znana dobra konfiguracja
Windows 7 jest wystarczająco inteligentny (przynajmniej w porównaniu do poprzednich Windows). Jeśli nie usunąłeś ukrytych partycji (i wielu nawet ich nie zobaczysz) i nie masz systemu "Start" lub "Start" (w którym te funkcje często nie są dostępne) - jeśli naciśniesz klawisz F8 kilka razy po włączeniu komputera, zobaczysz dodatkowe opcje pobierania .
Najważniejsze jest to, że wśród opcji rozruchu są dwa, które pomogą przywrócić system:
- przede wszystkim wypróbuj element "Ostatnia pomyślna konfiguracja". Windows 7 zapamiętuje i zapisuje dane o ostatnim włączeniu komputera, gdy wszystko działało zgodnie z oczekiwaniami i system został załadowany;
- jeśli poprzednia wersja nie pomogła - spróbuj uruchomić "Rozwiązywanie problemów z komputerem".
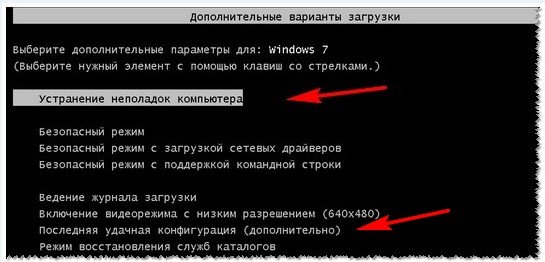
Ekran 5. Rozwiązywanie problemów z komputerem
2.2. Odzyskiwanie za pomocą bootowalnego dysku flash USB
Jeśli nic się nie stanie, a system nadal nie działa, to w celu odzyskania systemu Windows będziemy potrzebować instalacyjnego napędu flash USB lub dysku z systemem Windows 7 (z którym na przykład ten system operacyjny został zainstalowany). Jeśli go nie ma, polecam tę notatkę, mówi, jak ją utworzyć:
Aby uruchomić komputer z takiego dysku rozruchowego (napędu) - musisz skonfigurować BIOS (w szczegółach dotyczących konfiguracji BIOS -) lub po włączeniu laptopa (komputera) wybierz urządzenie rozruchowe. Również sposób uruchamiania z dysku flash USB (i sposobu jego utworzenia) opisano szczegółowo w artykule dotyczącym instalowania systemu Windows 7 - https://pcpro100.info/ustanovka-windows-7-s-fleshki/ (zwłaszcza od pierwszego kroku, kiedy przywracanie jest podobne do instalacji :)).
Polecam również artykuł, który pomoże ci wejść w ustawienia BIOS-u. Artykuł przedstawia przyciski wejścia do BIOSu najpopularniejszych modeli notebooków i komputerów.
Pojawiło się okno instalacji systemu Windows 7 … Co dalej?
Zakładamy więc, że pierwsze okno, które pojawi się podczas instalacji systemu Windows 7 - widziałem. Tutaj musisz wybrać język instalacji i kliknąć "Dalej" (ekran 6).
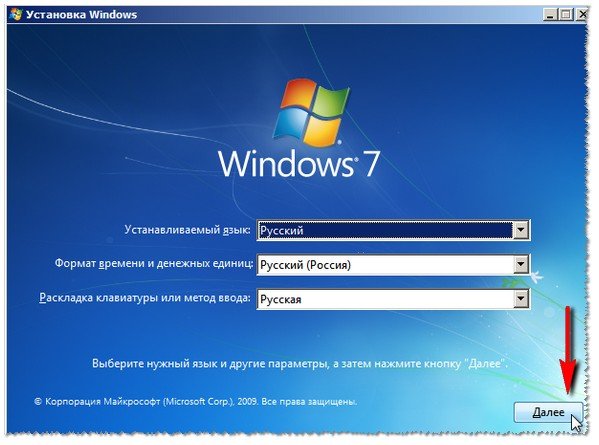
6. Rozpocznij instalację systemu Windows 7.
W następnym kroku nie instalujemy systemu Windows, ale przywracamy! Ten link znajduje się w lewym dolnym rogu okna (jak na zrzucie ekranu 7).
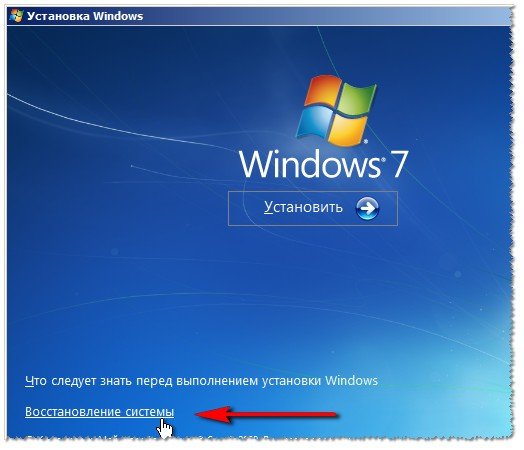
Ekran 7. Odzyskiwanie systemu.
Po kliknięciu tego łącza komputer będzie szukał systemu operacyjnego, który był wcześniej zainstalowany. Następnie zobaczysz listę systemu operacyjnego Windows 7, którą możesz spróbować odtworzyć (zwykle - jest jeden system). Wybierz żądany system i kliknij "Dalej" (patrz ekran 8).

Ekran 8. Opcje odzyskiwania.
Następnie zobaczysz listę z kilkoma opcjami odzyskiwania (zobacz ekran 9):
- Uruchamianie Recovery - Przywracanie Windows Startup Records (MBR). W wielu przypadkach, jeśli problem dotyczył bootloadera, po uruchomieniu takiego kreatora - system zaczyna ładować się w normalnym trybie;
- Odzyskiwanie systemu - wycofywanie systemu za pomocą punktów kontrolnych (omówionych w pierwszej części artykułu). Nawiasem mówiąc, takie punkty mogą być tworzone nie tylko przez sam system w trybie auto, ale także przez użytkownika ręcznie;
- Przywracanie obrazu systemu - ta funkcja pomoże przywrócić system Windows z obrazu dysku (jeśli, oczywiście, masz go :));
- Diagnostyka pamięci - testowanie i testowanie pamięci RAM (przydatna opcja, ale nie w zakresie tego artykułu);
- Wiersz poleceń - pomoże w ręcznym przywracaniu (dla zaawansowanych użytkowników). Przy okazji, częściowo go dotkniemy w tym artykule).

Ekran 9. Wiele opcji odzyskiwania
Rozważ działania w kolejności, które pomogą przywrócić system operacyjny do poprzedniego stanu …
2.2.1. Uruchamianie odzyskiwania

Zobacz ekran 9
To jest pierwsza rzecz, którą polecam zacząć. Po uruchomieniu tego kreatora pojawi się okno wyszukiwania problemów (jak na zrzucie 10). Po pewnym czasie kreator poinformuje Cię, czy problemy zostały znalezione i wyeliminowane. Jeśli twój problem nie został rozwiązany - przejdź do następnej opcji odzyskiwania.
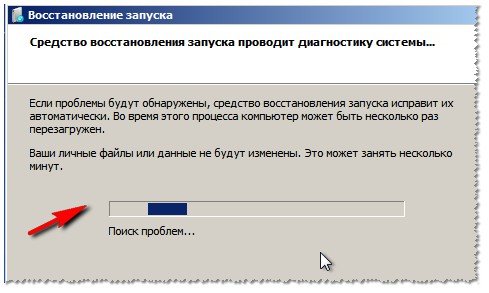
Ekran 10. Znalezienie problemów.
2.2.2. Przywróć poprzednio zapisany stan systemu Windows

Zobacz ekran 9
Tj. przywrócenie systemu do punktu odzyskiwania, tak jak w pierwszej części artykułu. Dopiero tam uruchomiliśmy tego kreatora w samym systemie Windows, a teraz za pomocą bootowalnego dysku flash.
Zasadniczo, po wybraniu opcji dolnej, wszystkie akcje będą standardowe, tak jakbyś uruchomił kreatora w samym systemie Windows (jedyne, grafika będzie w klasycznym stylu Windows).
Pierwszym punktem jest po prostu zgodzić się z mistrzem i kliknąć "Dalej".

Ekran 11. Kreator przywracania (1)
Następnie musisz wybrać punkt przywracania. Tutaj, bez komentarzy, po prostu poruszaj się według daty i wybierz datę, kiedy komputer uruchomiłeś normalnie (patrz ekran 12).
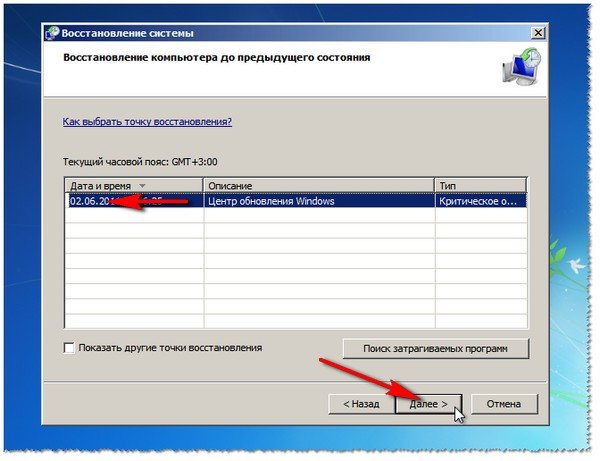
Ekran 12. Wybrano punkt przywracania - Kreator odzyskiwania (2)
Następnie potwierdź zamiar przywrócenia systemu i poczekaj. Po ponownym uruchomieniu komputera (laptopa) - sprawdź system, aby go uruchomić.
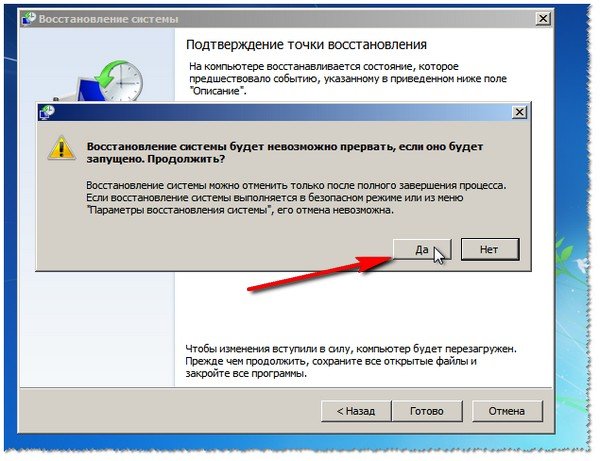
Ekran 13. Ostrzeżenie - Kreator przywracania (3)
Jeśli punkty przywracania nie pomogły, ostatnią rzeczą jest, aby polegać na linii poleceń :).
2.2.3. Przywróć za pomocą wiersza poleceń

Zobacz ekran 9
Wiersz poleceń to linia poleceń, tutaj naprawdę nie ma nic do komentowania. Po wyświetleniu "czarnego okna" - wpisz kolejno dwie poniżej przesłane komendy.
Aby przywrócić MBR: wpisz Bootrec.exe / FixMbr i naciśnij ENTER.

Aby przywrócić bootloader: wprowadź komendę Bootrec.exe / FixBoot i naciśnij klawisz ENTER.

Przy okazji, zwróć uwagę, że w linii poleceń, po wykonaniu twojego zespołu, odpowiedź jest zgłaszana. Tak więc obie drużyny mają powyższą odpowiedź: "Operacja została pomyślnie zakończona." Jeśli masz doskonałą odpowiedź - to bootloader nie został przywrócony …
PS
Jeśli nie masz punktów odzyskiwania, nie rozpaczaj, czasami możesz też przywrócić system.
Na tym mam wszystko, całe szczęście i szybkie odzyskanie! Dodatki na temat - z góry wdzięczny.
Uwaga: artykuł został całkowicie zmieniony: 16.09.16, pierwsza publikacja: 16.11.13.