- 1. Co będzie potrzebne do zainstalowania?
- 2. Konfiguracja wirtualnej maszyny (wirtualna skrzynka wirtualna)
- 3. Instalowanie systemu Windows 7. Co powinienem zrobić, jeśli wystąpi błąd?
- 4. Jak otworzyć dysk wirtualnej maszyny VHD?
Pomóż w opracowaniu witryny, udostępniając artykuł znajomym!
 Dzień dobry.
Dzień dobry.
Dlaczego potrzebuję maszyny wirtualnej (program do uruchamiania wirtualnych systemów operacyjnych)? Na przykład, jeśli chcesz przetestować jakiś program, w takim przypadku nie uszkodź głównego systemu operacyjnego; lub planować instalację innego systemu operacyjnego, którego nie ma na prawdziwym dysku twardym.
W tym artykule chciałbym skupić się na kluczowych punktach podczas instalowania systemu Windows 7 na wirtualnym pudełku maszyny wirtualnej maszyny wirtualnej.
Spis treści
- 1 1. Co będzie potrzebne do zainstalowania?
- 2 2. Konfiguracja wirtualnej maszyny (wirtualna skrzynka wirtualna)
- 3 3. Instalowanie systemu Windows 7. Co powinienem zrobić, jeśli wystąpi błąd?
- 4 4. Jak otworzyć dysk wirtualnej maszyny VHD?
1. Co będzie potrzebne do zainstalowania?
1) Program, który pozwoli ci stworzyć wirtualną maszynę na komputerze. W moim przykładzie pokażę pracę w Virtual Box VM (więcej o tym tutaj). Krótko mówiąc, program: darmowy, rosyjski, możesz pracować zarówno w 32-bitowym i 64-bitowym systemie operacyjnym, wielu ustawieniach itp.
2) Obraz z systemem operacyjnym Windows 7. Tutaj sam wybierasz: pobierz, znajdź w swoich pojemnikach właściwy dysk (przy zakupie nowego komputera, często system operacyjny jest dostarczany w pakiecie na dysku).
3) 20-30 minut wolnego czasu …
2. Konfiguracja wirtualnej maszyny (wirtualna skrzynka wirtualna)
Po uruchomieniu programu Virtual Box można natychmiast nacisnąć przycisk "Utwórz", ustawienia samego programu są mało interesujące.
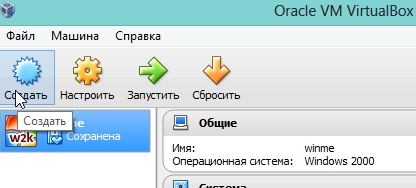
Następnie musisz podać nazwę maszyny wirtualnej. Co ciekawe, jeśli nazwiesz ją zgodną z jakimś systemem operacyjnym, to Virtual Box sama zastąpi na wykresie wersji OS wymagany system operacyjny (przepraszam za tautologię).
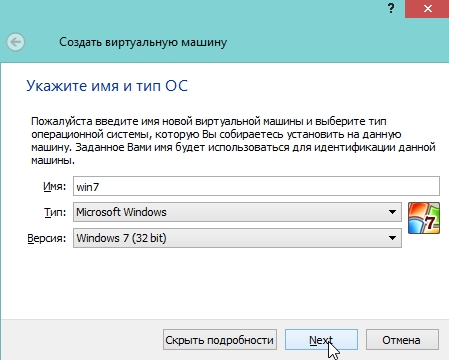
Określ ilość pamięci wirtualnej. Zalecam określenie z 1 GB, aby uniknąć błędów w przyszłości, przynajmniej taki wolumen jest zalecany przez wymagania systemowe samego systemu Windows 7.
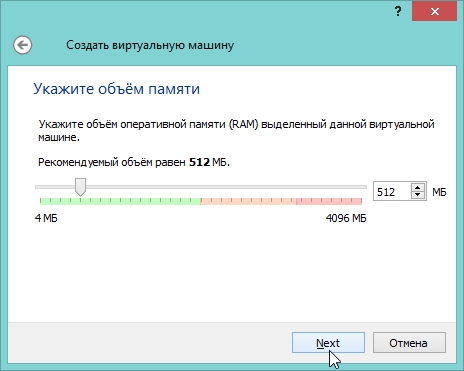
Jeśli wcześniej miałeś wirtualny dysk twardy - możesz go wybrać, jeśli nie - utwórz nowy.
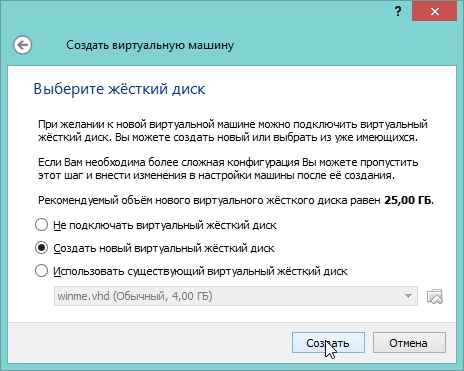
Typ wirtualnego dysku twardego, polecam, wybierz VHD. Takie obrazy są łatwo połączone z Windows 7, 8 i można je łatwo otwierać i edytować informacje nawet bez zagranicznych programów.

Preferowany jest dynamiczny dysk twardy. Ponieważ jego zajęte miejsce na prawdziwym dysku twardym wzrośnie wprost proporcjonalnie do jego pełności (to znaczy, jeśli skopiuje się do niego 100 MB pliku - zajmie 100 MB, skopiuje kolejny plik na 100 MB - zajmie 200 MB).
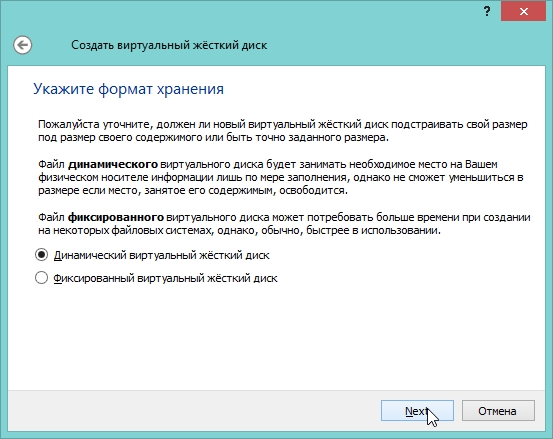
W tym kroku program prosi o określenie ostatecznego rozmiaru dysku twardego. Tutaj określasz, ile potrzebujesz. Nie zaleca się podawania mniej niż 15 GB dla systemu Windows 7.
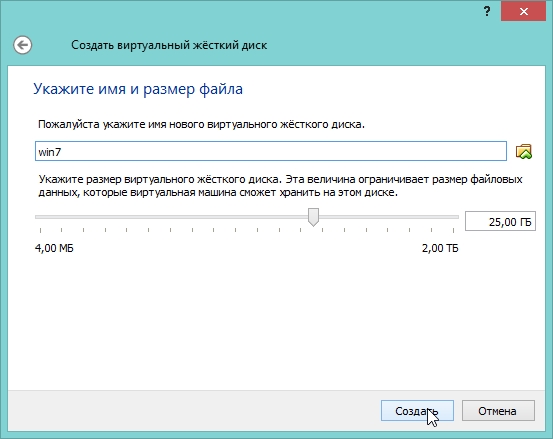
To kończy konfigurację maszyny wirtualnej. Teraz możesz go uruchomić i rozpocząć proces instalacji …
3. Instalowanie systemu Windows 7. Co powinienem zrobić, jeśli wystąpi błąd?
Wszystko jak zwykle, jeśli nie jedno, ale …
Instalowanie systemu operacyjnego na maszynie wirtualnej zasadniczo nie różni się od instalacji na prawdziwym komputerze. Najpierw wybierz żądaną maszynę do instalacji, w naszym przypadku nazywa się "Win7". Uruchom to.

Jeśli program nie określiłby jeszcze urządzenia rozruchowego, poprosi nas o określenie miejsca rozruchu. Polecam natychmiast podać obraz rozruchowy ISO, który przygotowaliśmy w pierwszej części tego artykułu. Instalacja z obrazu przebiegnie znacznie szybciej niż z prawdziwego dysku lub dysku flash.
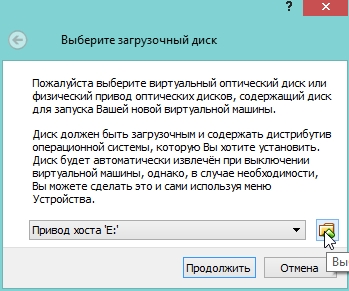
Zwykle po uruchomieniu maszyny wirtualnej zajmuje to kilka sekund i zanim pojawi się okno instalacji systemu operacyjnego. Ponadto, działasz jak instalowanie systemu operacyjnego na normalnym rzeczywistym komputerze, więcej szczegółów na ten temat, na przykład tutaj.
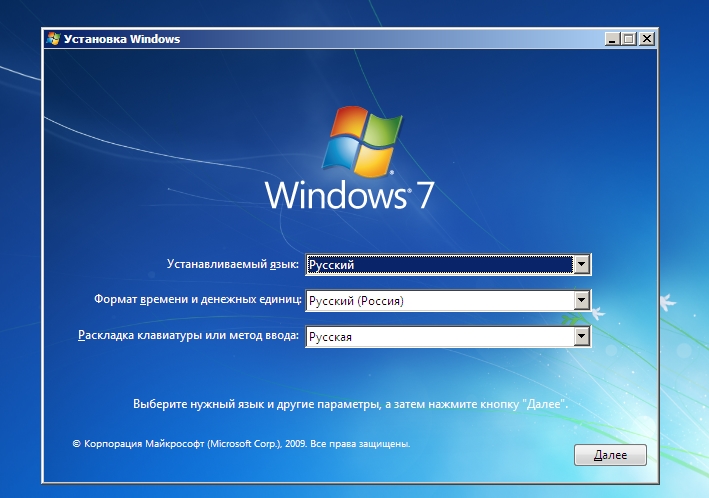
Jeśli błąd wystąpił podczas instalacji z niebieskim (niebieskim) ekranem, istnieją dwa ważne punkty, które mogą spowodować.
1) Przejdź do ustawień pamięci maszyny wirtualnej i przesuń suwak z 512 MB na 1-2 GB. Możliwe, że system operacyjny nie ma wystarczającej ilości pamięci RAM podczas instalacji.
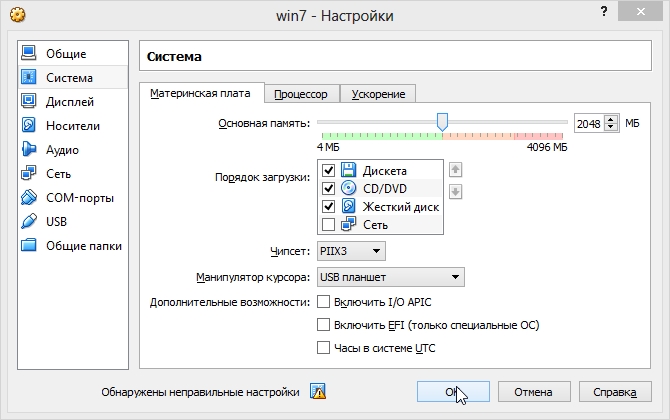
2) Podczas instalowania systemu operacyjnego na maszynie wirtualnej, dlaczego poszczególne zestawy zachowują się niestabilnie. Spróbuj pobrać oryginalny obraz systemu operacyjnego, zwykle jest instalowany bez żadnych pytań i problemów …
4. Jak otworzyć dysk wirtualnej maszyny VHD?
Nieco wyżej w artykule, obiecałem pokazać, jak to zrobić … Przy okazji, w Windows7 pojawiła się możliwość otwierania wirtualnych dysków twardych (w Windows 8 ta możliwość istnieje).
Najpierw przejdź do panelu sterowania systemu operacyjnego i przejdź do sekcji administracyjnej (możesz użyć wyszukiwania).
Następnie interesuje nas karta zarządzania komputerem. Uruchom to.
Po prawej stronie kolumny znajduje się możliwość podłączenia wirtualnego dysku twardego. Musimy tylko określić jego lokalizację. Domyślnie dyski VHD w Virtual Box znajdują się pod następującym adresem: C: \ Users \ alex \ VirtualBox VMs \ (gdzie alex to nazwa twojego konta).
Bardziej podobny do tego wszystkiego jest tutaj.
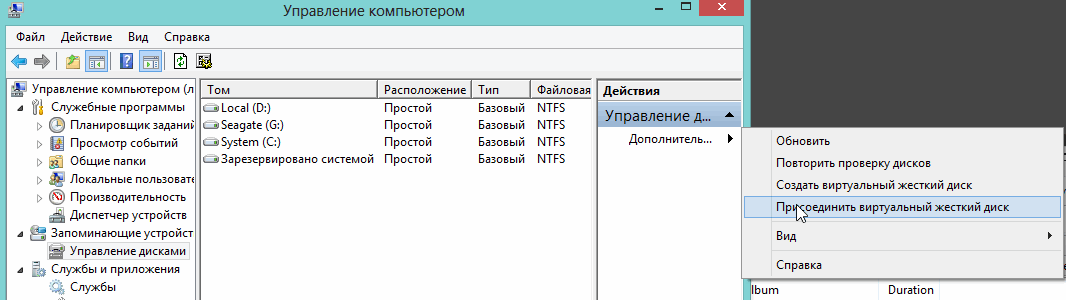
Na tych wszystkich udanych instalacjach!