- Najczęstsze powody braku dostępu do Internetu w systemie Windows 7
- Popularne problemy z Internetem w systemie Windows 7
- Диагностика PPPoE
- Как избежать проблем с интернетом в Windows 7
Pomóż w opracowaniu witryny, udostępniając artykuł znajomym!
Brak Internetu na PC - stresujące zjawisko, ale możliwe do naprawienia. Błędy, które prowadzą do niedziałającego połączenia z Internetem, występują zarówno w systemie Windows, jak i z winy dostawcy lub z powodu awarii urządzeń.
Spis treści
- 1 Powszechne przyczyny braku dostępu do Internetu w systemie Windows 7
- 2 Popularne problemy z Internetem w systemie Windows 7
- 2.1 Niezidentyfikowana sieć
- 2.1.1 Zmiana podstawowych ustawień IP
- 2.1.2 Naprawianie niepowodzenia protokołu TCP / IP
- 2.1.3 Problem z DHCP
- 2.1.4 Wideo: usunięcie niezidentyfikowanej sieci w systemie Windows 7
- 2.2 Brama domyślna nie jest dostępna w Windows 7/8/10
- 2.2.1 Zmiana trybu zasilania karty sieciowej
- 2.2.2 Ręczne konfigurowanie bramy domyślnej
- 2.2.3 Zarządzanie sterownikami karty sieciowej
- 2.2.4 Wideo: łatanie bramy domyślnej przy ponownej instalacji sterownika urządzenia
- 2.2.5 Naprawianie błędu bramki za pomocą funkcji FIPS
- 2.3 Błąd 619
- 2.4 Błąd 638
- 2.5 Błąd 651
- 2.5.1 Bez modemu lub routera
- 2.5.2 Z routerem
- 2.5.3 Druga karta interfejsu sieciowego lub adapter
- 2.5.4 Samoczynne odłączenie adaptera
- 2.5.5 Adapter nie jest zaangażowany
- 2.6 Błąd 691
- 2.6.1 Błąd logowania i hasła
- 2.6.2 Ograniczenia i wymagania dostawcy
- 2.7 Błąd 720
- 2.7.1 Resetowanie ustawień poprzez cofnięcie systemu Windows
- 2.7.2 Resetowanie za pomocą wiersza poleceń
- 2.7.3 Używanie rejestru i instalowanie nowego komponentu
- 2.8 Nie można pobrać plików z Internetu
- 2.8.1 Wideo: popraw ściąganie plików w Edytorze rejestru Windows 7
- 2.9 Dźwięk nie działa w Internecie
- 2.9.1 Wideo: w systemie Windows 7 nie ma dźwięku w Internecie
- 2.1 Niezidentyfikowana sieć
- 3 Diagnostyka PPPoE
- 3.1 Błędy połączenia PPPoE
- 3.1.1 Błąd 629
- 3.1.2 Błąd 676/680
- 3.1.3 Błąd 678
- 3.1.4 Błąd 734
- 3.1.5 Błąd 735
- 3.1.6 Błąd 769
- 3.1.7 Wideo: jak uniknąć błędów połączenia PPPoE
- 3.1 Błędy połączenia PPPoE
- 4 Jak uniknąć problemów z Internetem w Windows 7
Najczęstsze powody braku dostępu do Internetu w systemie Windows 7
Internet w systemie Windows można odmówić w następujących przypadkach:
- nieprawidłowe ustawienia komputera i routera;
- brak płatności na następny dzień lub miesiąc po zakończeniu poprzedniego;
- Odłączenie energii elektrycznej w lokalizacjach dostawcy infrastruktury lub operatora telefonii komórkowej;
- awaria sieci (uszkodzenia linii komunikacyjnych do prac ziemnych i budowlanych);
- Zrestartuj sprzęt dostawcy lub operatora w godzinach szczytu lub z powodu poważnych zakłóceń;
- uszkodzenie kabla, awaria routera użytkownika;
- brak sterownika urządzenia, uszkodzenie plików sterownika na dysku C;
- wirusy lub błędy systemu Windows 7, które spowodowały awarię plików systemowych SYS / DLL.
Popularne problemy z Internetem w systemie Windows 7
Niedziałający Internet na komputerze użytkownika manifestuje się na różne sposoby. Najczęstsze błędy to:
- nieznana sieć bez dostępu do Internetu;
- domyślna niepracująca brama;
- Brakujące dźwięku, gdy jesteś online;
- nie pobieranie plików z Internetu;
- specyficzne (ponumerowane) błędy połączeń związane z protokołami, adresowaniem, portami i usługami internetowymi.
Ten drugi przypadek wymaga specjalnego podejścia do korygowania dostępu do sieci.
Niezidentyfikowana sieć
Najczęściej nierozpoznana sieć w Windows dzieje się z powodu pracy dostawcy. Dzisiaj masz skonfigurowane ustawienia IP, które działały wczoraj, a dziś są uważane za obce.
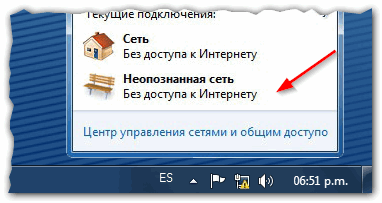
Połączenia z Internetem zostaną nawiązane dopiero po określeniu sieci
Na przykład używane jest szybkie łącze kablowe.
Zmiana podstawowych ustawień IP
- Jeśli twoje połączenie nie jest bezpośrednie, ale przez router, odłącz je i podłącz kabel LAN dostawcy do wbudowanego adaptera LAN komputera.
- Przejdź do ustawień połączenia na ścieżce: "Start" - "Panel sterowania" - "Centrum sieci i udostępniania".
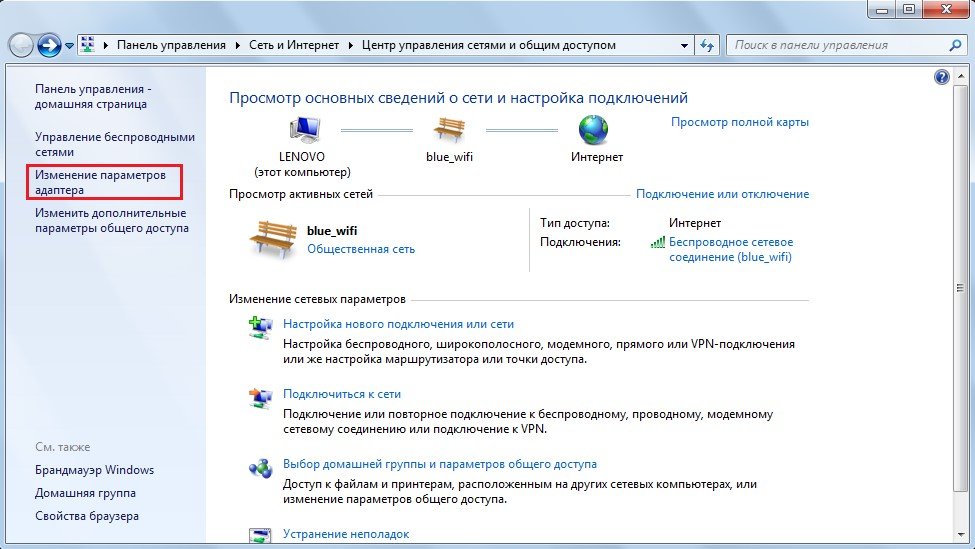
Nierozpoznana sieć ukryłaby nazwę bramki internetowej
- Przejdź do "Zmień ustawienia adaptera", wybierz nieaktywne połączenie i kliknij je prawym przyciskiem myszy. W menu kontekstowym wybierz Właściwości.

Odłącz połączenie przed skonfigurowaniem
- Wybierz składnik protokołu internetowego TCP / IP, a następnie kliknij przycisk Właściwości.

Wybierz składnik "Protokół internetowy TCP / IP", a następnie kliknij "Właściwości"
- Jeśli dostawca nie zapewnia adresów IP, włącz automatyczne przydzielanie adresów.
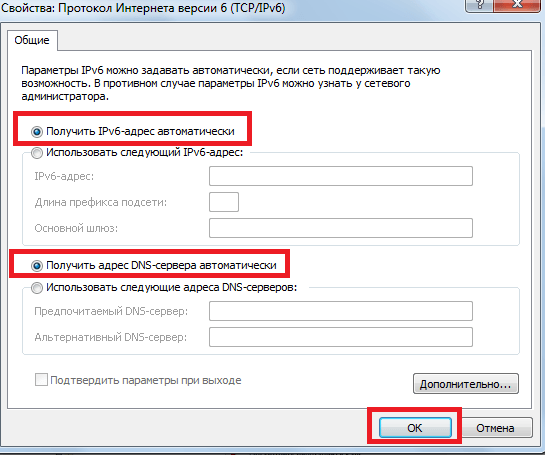
Włącz automatyczne rozszerzenia adresów
- Zamknij wszystkie okna, klikając "OK", uruchom ponownie system Windows.
Jeśli to się nie powiedzie, powtórz te kroki na innym komputerze.
Napraw błąd protokołu TCP / IP
Radykalną opcją jest linia poleceń Windows. Wykonaj następujące czynności:
- Uruchom aplikację Command Prompt z uprawnieniami administratora.
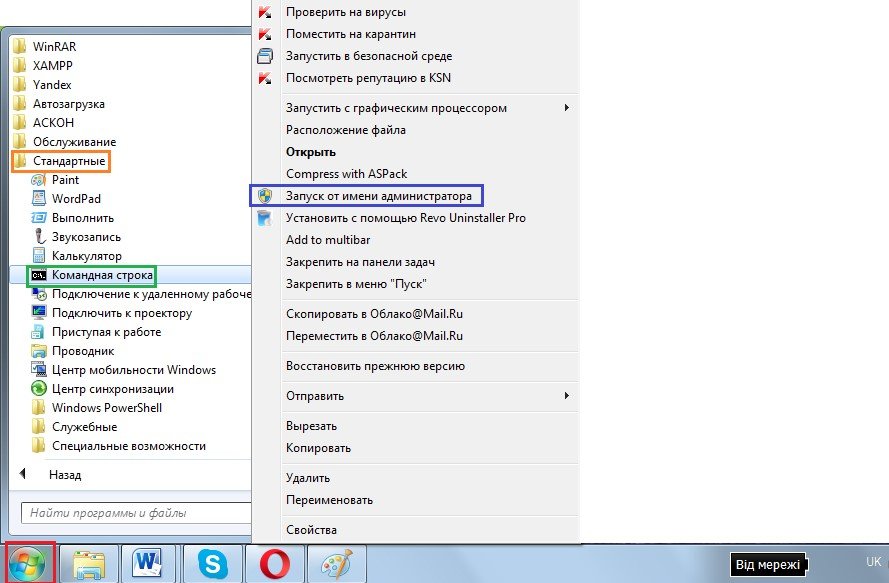
Do uruchamiania poleceń systemowych wymagane są uprawnienia administratora
- Wykonaj polecenie "netsh int ip reset resetlog.txt". Spowoduje to wyczyszczenie historii resetowania połączenia.

Wszystkie polecenia są uruchamiane przez naciśnięcie klawisza Enter na klawiaturze
- Zamknij aplikację Command Prompt i uruchom ponownie system Windows.
Być może nierozpoznane połączenie zostanie wyeliminowane.
Problem z DHCP
Jeśli sieć, do której jesteś podłączony, nadal nie jest rozpoznawana, zresetuj ustawienia DHCP:
- Uruchom wiersz polecenia systemu Windows z uprawnieniami administratora i wpisz "ipconfig".

Wyświetl bieżące ustawienia za pomocą polecenia "IPConfig"
- Jeśli adres "169.254. *. * Zostanie wprowadzony w kolumnie" Główna brama ", zresetuj router (jeśli korzystasz z routera). Uruchom ponownie komputer.
Jeśli router nie jest używany, sprawdź wszystkie ustawienia w Menedżerze urządzeń systemu Windows:
- Postępuj zgodnie ze ścieżką: "Start" - "Panel sterowania" - "Menedżer urządzeń".
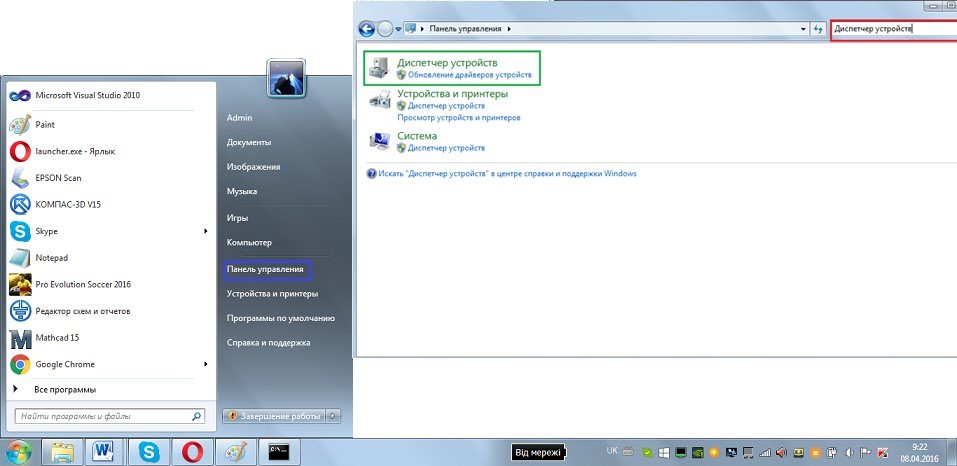
Włącz wyświetlanie ikon (widok klasyczny), aby łatwo go znaleźć
- Otwórz właściwości swojego adaptera, kliknij "Zaawansowane", kliknij "Adres sieciowy".
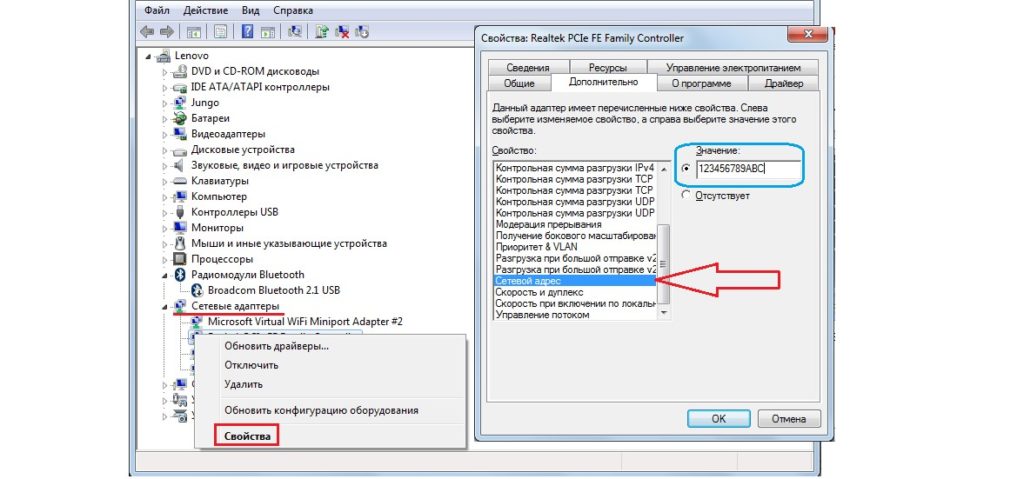
Sprawdzanie właściwości adaptera umożliwi jego zresetowanie
- Wprowadź dowolny szyf w postaci szesnastkowej (12 znaków). Zamknij wszystkie okna, klikając "OK".
- Wpisz "ipconfig / release" i "ipconfig / renew" w linii poleceń. Te polecenia uruchomią ponownie kartę sieciową.
- Zamknij wszystkie otwarte okna i uruchom ponownie system Windows.
W przypadku awarii skontaktuj się z dostawcą.
Wideo: usuń niezidentyfikowaną sieć w systemie Windows 7
Brama domyślna nie jest dostępna w systemie Windows 7/8/10
Istnieje również kilka rozwiązań.
Zmiana trybu zasilania karty sieciowej
Wykonaj następujące czynności:
- Otwórz znane właściwości karty sieciowej (w Menedżerze urządzeń systemu Windows) i przejdź do karty Zarządzanie energią.
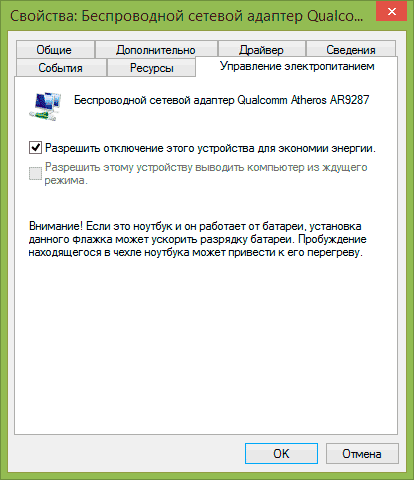
Kliknij kartę "Zarządzanie energią"
- Wyłącz funkcję automatycznego wyłączania.
- Zamknij wszystkie okna, klikając "OK".
- Jeśli konfigurujesz kartę sieci bezprzewodowej, przejdź do "Start" - "Panel sterowania" - "Zasilanie" i określ maksymalną wydajność.
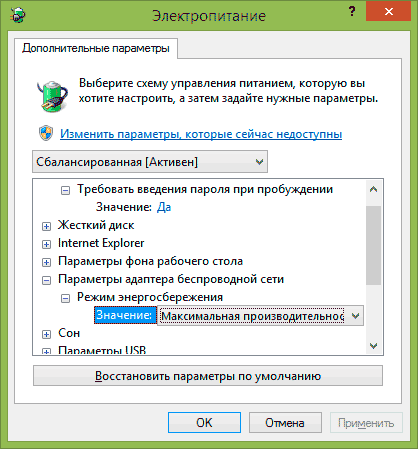
Jest to konieczne, aby komunikacja nie przechodziła w tryb czuwania
- Zamknij to okno, klikając "OK" i uruchom ponownie system Windows.
Ręczne konfigurowanie bramy domyślnej
Ta metoda jest odpowiednia zarówno dla routerów Wi-Fi, jak i dla czystych routerów drucianych (na przykład, jeśli konfigurujesz połączenie w biurze dużej firmy, szpitala lub uniwersytetu) i routerów pracujących w trybie kombinowanym (na przykład jako punkt dostępowy w sklepie, biurze lub klub internetowy).
- Otwórz znane właściwości karty sieciowej.
- Otwórz właściwości protokołu TCP / IP (wersja 4).
- Wprowadź określone adresy IP. Tak więc, jeśli używasz routera o adresie 192.168.0.1, zapisz go jako domyślną bramę.
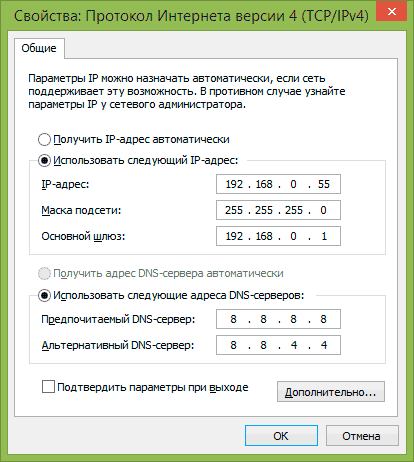
Auto-IP pomaga tylko wtedy, gdy uzyskujesz dostęp do sieci bez ustawień (operatorzy komórkowi)
- Możesz również wpisać dobrze znane adresy DNS - 8.8.8.8 i 8.8.4.4 (adresy Google). Mogą przyspieszyć połączenie.
- Zamknij wszystkie okna, klikając "OK" i uruchom ponownie system Windows.
Zarządzanie sterownikami karty sieciowej
Kierowcy, nałożone przez Microsoft z kolejną aktualizacją systemu Windows, nie zawsze są odpowiednie.
- Otwórz już znane właściwości karty sieciowej za pomocą Menedżera urządzeń systemu Windows.
- Przejdź na kartę "Sterownik" i usuń oficjalny sterownik dostarczony z systemem Windows.
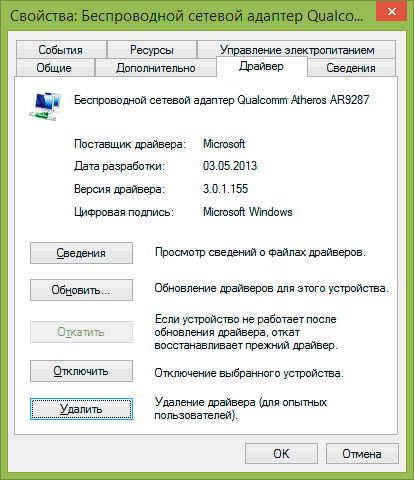
Możesz usunąć lub wyłączyć to urządzenie w systemie Windows
- Pobierz na innym komputerze lub gadżecie i prześlij instalator sterownika dla tego problemu. Zainstaluj go, uruchamiając plik instalacyjny lub korzystając z Kreatora aktualizacji sterownika w Menedżerze urządzeń systemu Windows. Podczas ponownej instalacji urządzeń, sterowniki należy pobrać natychmiast ze strony internetowej producenta urządzenia.
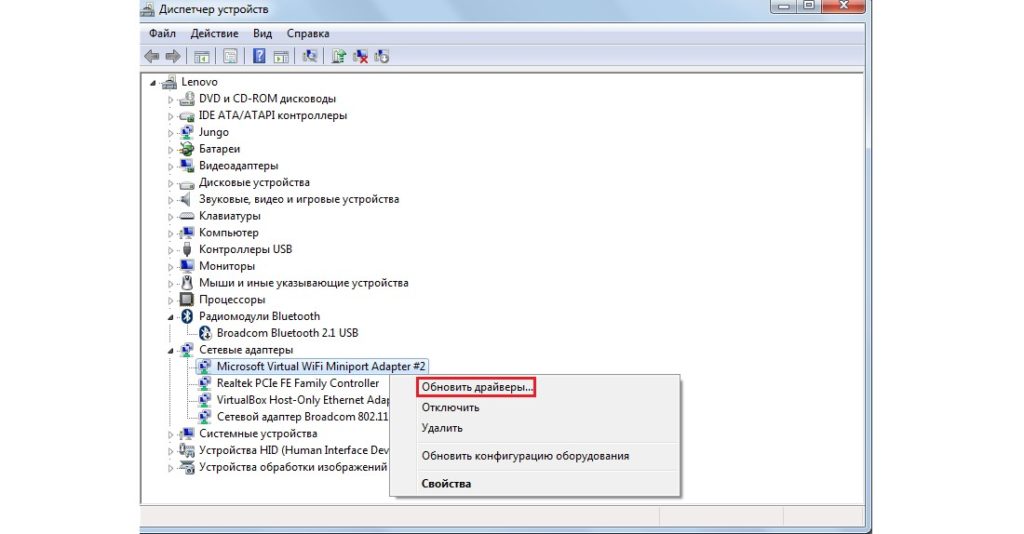
Zaktualizuj sterownik - pobierz i zainstaluj nowszą wersję
- Po zakończeniu uruchom ponownie system Windows.
Jeśli zmiana w sterowniku powoduje tylko pogorszenie, powróć do tego samego okna właściwości sterownika i użyj wycofania adaptera.
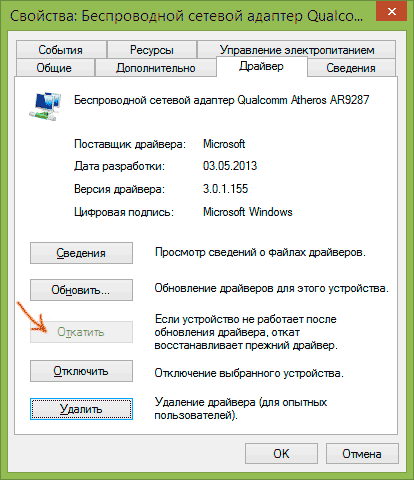
Przycisk jest aktywny, jeśli sterownik został zmieniony na nowszą wersję
Wideo: łatanie bramy domyślnej przy ponownej instalacji sterownika urządzenia
Rozwiązywanie problemów z bramą za pomocą FIPS
Wykonaj następujące czynności.
- Zaloguj się do znanego folderu połączeń sieciowych Windows 7, przechodząc do "Start" - "Panel sterowania" - "Centrum sieci i udostępniania" - "Zmiana ustawień karty".
- Kliknij prawym przyciskiem myszy ikonę połączenia. Wybierz element "Status". Informacje na temat działającego połączenia można również otworzyć, przechodząc z powrotem do głównego okna "Centrum zarządzania siecią" i klikając nazwę sieci bezprzewodowej.
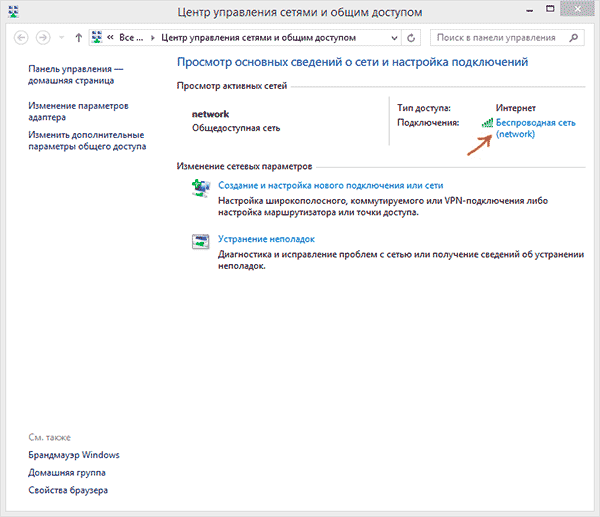
Spowoduje to wyświetlenie informacji o ruchu i czasie, przyciskach do wprowadzania ustawień itp.
- Kliknij przycisk "Właściwości sieci bezprzewodowej" w oknie, które się pojawi.
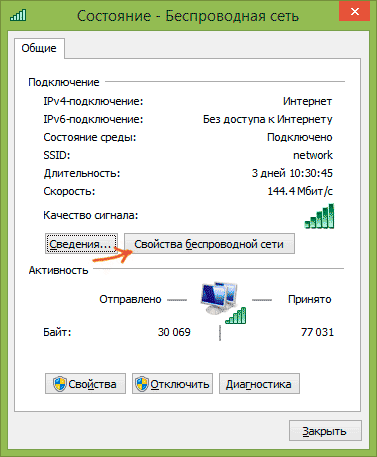
Logowanie do właściwości sieci bezprzewodowej
- Kliknij kartę Zabezpieczenia.
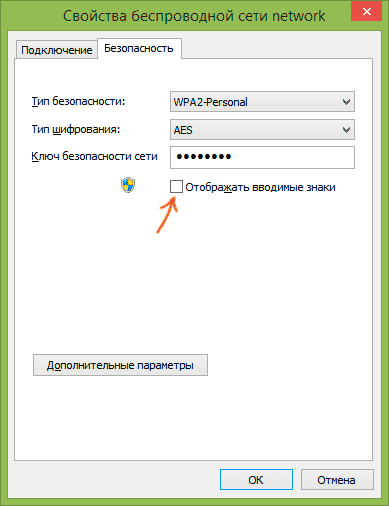
Wprowadź dodatkowe parametry
- Kliknij przycisk "Zaawansowane ustawienia zabezpieczeń".
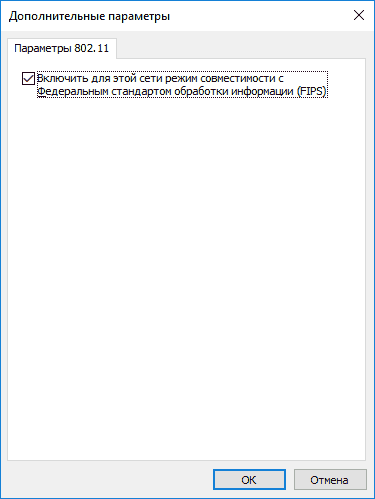
FIPS rozwiąże problem z połączeniem ze wspólną bramą
- Włącz opcję FIPS, zamknij wszystkie okna, klikając "OK" i uruchom ponownie system Windows.
Błąd 619
Ten błąd wskazuje, że porty oprogramowania systemu Windows są zamknięte.
Wykonaj następujące czynności.
- Zrestartuj system Windows.
- "Przebij" połączenie i połącz ponownie.
- Wyłącz usługę Zapora systemu Windows (za pośrednictwem usług w Menedżerze zadań).
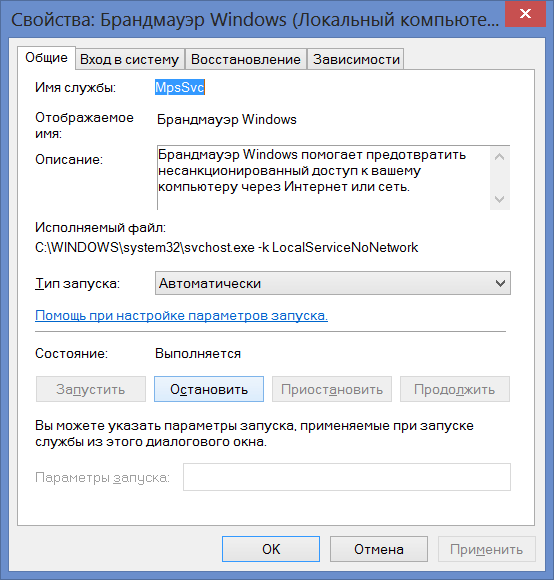
Kliknij przycisk Zatrzymaj, wyłącz automatyczne uruchamianie i kliknij "OK"
- Przejdź do folderu połączeń sieciowych Windows, wybierz połączenie, kliknij je prawym przyciskiem myszy i wybierz "Właściwości" z menu skrótów, a następnie kartę "Zabezpieczenia". Ustaw "Niechronione hasło".

Wyłącz szyfrowanie na karcie Zabezpieczenia właściwości połączenia
- Zaktualizuj lub ponownie zainstaluj sterowniki urządzeń sieciowych.
Błąd 638
Ten błąd oznacza, że komputer zdalny nie odpowiedział na twoje żądanie w odpowiednim czasie.

Brak odpowiedzi ze zdalnego komputera
Przyczyny:
- niewiarygodne połączenie (kabel, złącza są uszkodzone);
- karta sieciowa nie działa (sama karta lub sterownik jest uszkodzony);
- błędy w ustawieniach połączeń;
- poza peryferiami (karta sieciowa lub modem komórkowy, router, przełącznik, LAN-Hub lub panel patch serwera);
- Błędy aktualizacji systemu Windows;
- wirusy w systemie;
- niewłaściwa instalacja programów użytkowych;
- usuwaj lub zamieniaj pliki systemowe na ich nieznane wersje (zazwyczaj chroni pliki i katalogi w katalogu C: \ Windows \).
Co możesz zrobić:
- sprawdzić, czy router działa (koncentrator, przełącznik, panele krosownicze itp.), czy świecą się jego światła, sygnalizując, że stan jest włączony, a także w odniesieniu do operacji LAN / WAN / Internet / "sieć bezprzewodowa";
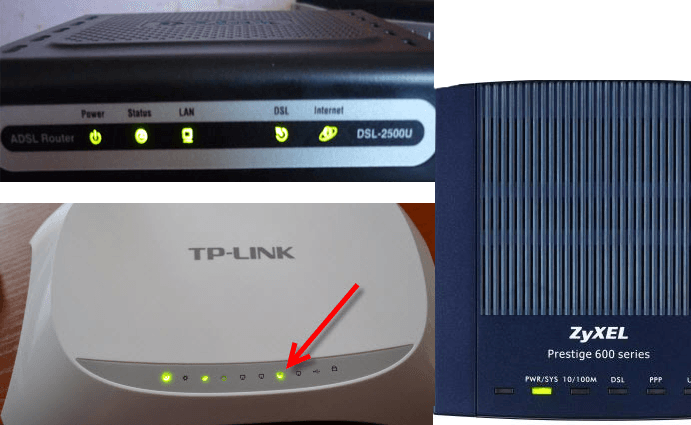
Tak wygląda wygląd panelu wyświetlacza urządzenia
- uruchom ponownie komputer i wszystkie urządzenia (które są), aby wyładować bufor przewidywanego ładowania danych (obwód "zawiesza się", gdy przepełnienie bufora);
- Sprawdź, czy adresy programu i porty na routerze (lub na innym urządzeniu pomostowym) są otwarte, czy ich zapora systemu Windows jest zablokowana;
- sprawdź ustawienia DHCP (automatycznie przypisuj adresy do każdego komputera z routera lub puli routera).
Błąd 651
Istnieje kilka rozwiązań tego błędu.
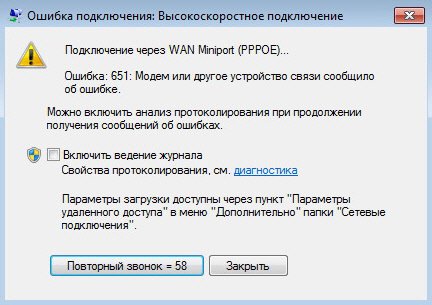
Urządzenie sieciowe zgłosiło błąd 651
Bez modemu lub routera
Poniższe wskazówki.
- Ponownie podłącz kabel LAN.
- Sprawdź, czy zainstalowano program antywirusowy i inne narzędzia, które zabraniają adresów, portów, protokołów i usług internetowych. Tymczasowo usuń wszystkie te programy.
- Odłącz drugie urządzenie (modem komórkowy, karta sieciowa Wi-Fi), jeśli takie istnieje.
- Zrestartuj system Windows.
- Ponownie zainstaluj lub zaktualizuj sterownik urządzenia sieciowego (patrz powyższe instrukcje).
Z routerem
- Zrestartuj router, przez który Internet pochodzi od dostawcy.
- Zresetuj ustawienia, naciskając przycisk Reset przez kilka sekund, ponownie wprowadź router z dowolnej przeglądarki i skonfiguruj router zgodnie z instrukcjami otrzymanymi od dostawcy.
Błąd 651 jest zwykle związany z szybkim połączeniem. A to z kolei jest zadaniem samego routera, wystarczy skonfigurować dystrybucję Internetu za pomocą kabla i Wi-Fi, która jest wykonywana po zakupie routera lub po następnym zresetowaniu jego ustawień.
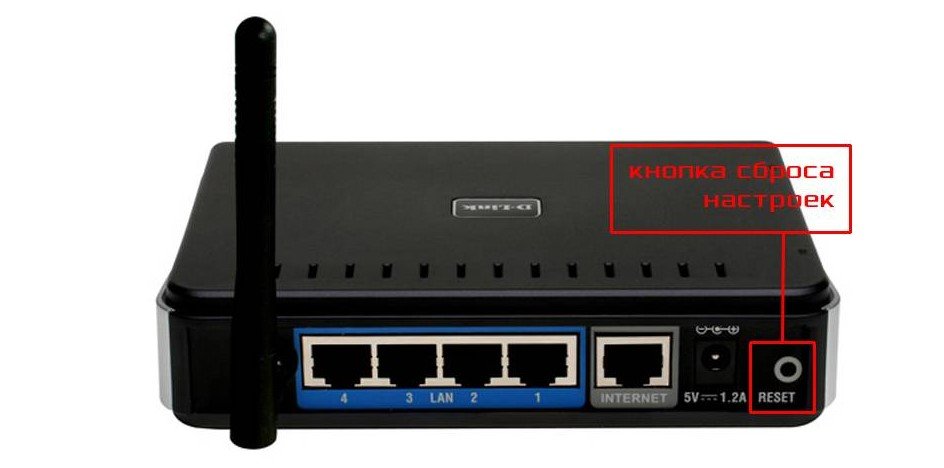
Trzymając go przez kilka sekund, zresetujesz wszystkie ustawienia dokonane przez ciebie
Druga karta sieciowa lub adapter
Sprawdź, do jakich sieci jesteś podłączony.

To urządzenie ma połączenie z Internetem
Praca powinna obejmować tylko jeden adapter, z którego można uzyskać dostęp do Internetu. Cała reszta musi być wyłączona. Przejdź do Centrum sieci i udostępniania. Jeśli masz dwa kable od różnych dostawców, wyłącz jedno z nich.

Jeśli masz dwa kable od różnych dostawców, wyłącz jedno z nich
Samoczynne odłączenie adaptera
Często występuje rozłączenie połączenia. Po kliknięciu prawym przyciskiem myszy i wybraniu "Połącz", stany zmieniają się jeden po drugim, na przykład: "Kabel sieciowy nie jest podłączony" - "Identyfikacja" - "Wyłączone". Pojawia się komunikat o błędzie 651. Zainstaluj ponownie lub zaktualizuj sterownik urządzenia sieciowego.
Adapter nie jest podłączony
Wykonaj następujące czynności.
- Otwórz już znanego Menedżera urządzeń systemu Windows, przechodząc do "Start" - "Panel sterowania" - "Menedżer urządzeń" i znajdź swój adapter na liście.
- Jeśli jest zaznaczone strzałką w dół, kliknij prawym przyciskiem myszy i wybierz "Włącz".
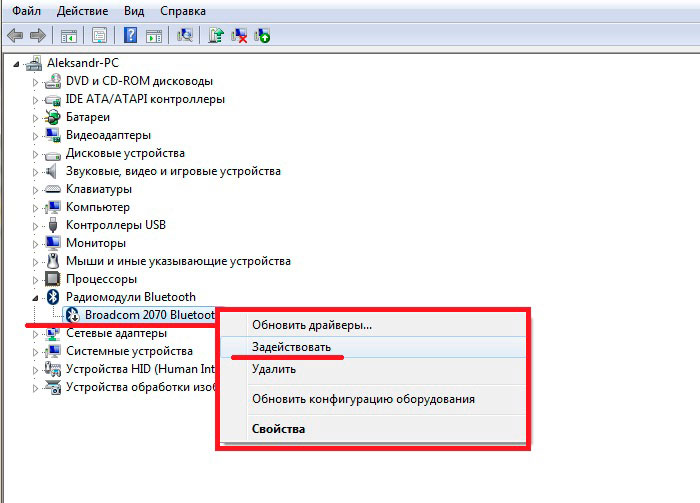
Wybierz "Włącz"
- Podłącz ponownie. Jeśli to nie zadziała, wybierz "Wyłącz" i ponownie kliknij "Włącz".
- Jeśli urządzenie nadal nie łączy się, kliknij "Usuń" i zainstaluj je ponownie. Postępuj zgodnie z instrukcjami w Kreatorze nowych urządzeń systemu Windows. Każde działanie może wymagać ponownego uruchomienia systemu Windows.
W innych przypadkach, oprócz pomocy usługodawcy, pomożesz:
- Przywracanie systemu Windows do wcześniejszej daty w kalendarzu przywracania;
- Przywróć system Windows do obrazu na nośniku instalacyjnym (można uruchomić narzędzie do rozwiązywania problemów z systemem Windows);
- całkowicie przeinstalować system Windows.
Błąd 691
Istotą błędu są niepoprawne ustawienia zabezpieczeń połączenia (niewłaściwy serwer, nieprawidłowe dane uwierzytelniające, technologia PPPoE nie działa).

Pojawia się w Windows XP / Vista / 7
Wiadomość może być bardziej szczegółowa.
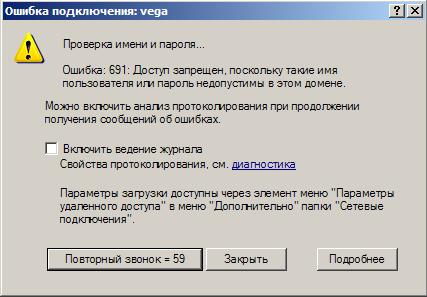
Windows sugeruje również, że te przypadki są zawarte w jego historii
Błąd logowania i hasła
Jest to najczęstsza przyczyna błędu 691. Konieczne jest skorygowanie niepoprawnego loginu i hasła, serwera, portu i polecenia połączenia telefonicznego (jeśli istnieją) w ustawieniach połączenia. Instrukcja jest taka sama dla systemu Windows XP / Vista / 7.
- Jeśli autoryzacja się nie powiedzie, system Windows wyświetli monit o ręczne wprowadzenie nazwy i hasła.
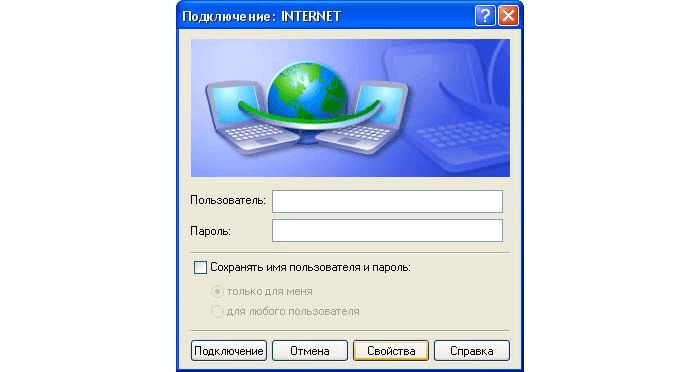
Dzieje się tak, gdy nie możesz się połączyć automatycznie
- Aby uzyskać te informacje, otwórz ustawienia połączenia, przechodząc do znanego już folderu połączenia sieciowego. Otwórz właściwości zdalnego połączenia i włącz żądanie nazwy i hasła.
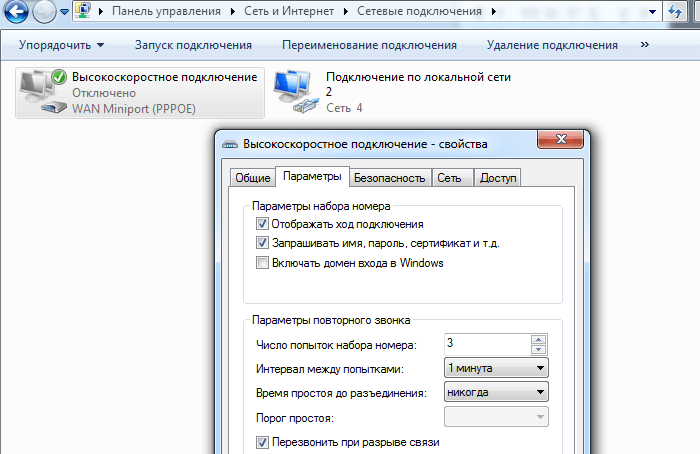
Włącz nazwę połączenia i hasło
- Zamknij okno, klikając "OK", uruchom ponownie system Windows i połącz ponownie.
Ograniczenia i wymagania dostawcy
Sprawdź, czy wygasła taryfa bezterminowa z przedpłatą.
Może być konieczne "powiązanie" urządzenia z kontem w "koncie osobistym" na stronie operatora lub operatora komórkowego - sprawdź, czy ono istnieje.
Błąd 720
Informuje, że nie ma protokołu kontroli połączenia PPP.
Resetowanie ustawień poprzez cofnięcie systemu Windows
Wykonaj następujące czynności.
- Uruchom narzędzie Przywracanie systemu za pomocą polecenia rstrui.exe w oknie dialogowym Uruchom.

Wprowadź frazę "rstrui.exe" i kliknij "OK"
- Kliknij "Dalej".
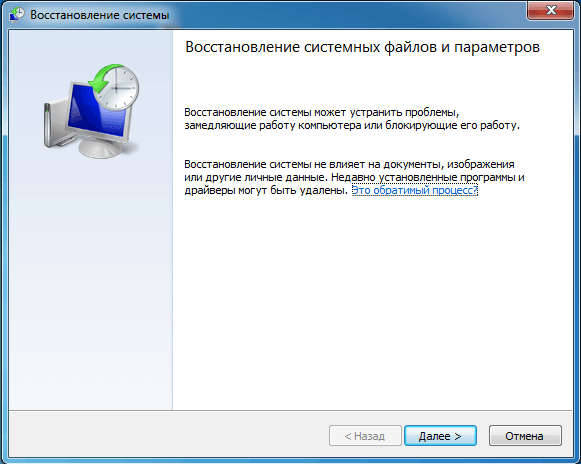
Postępuj zgodnie z kreatorem odzyskiwania systemu Windows
- Wybierz datę przywrócenia systemu Windows.
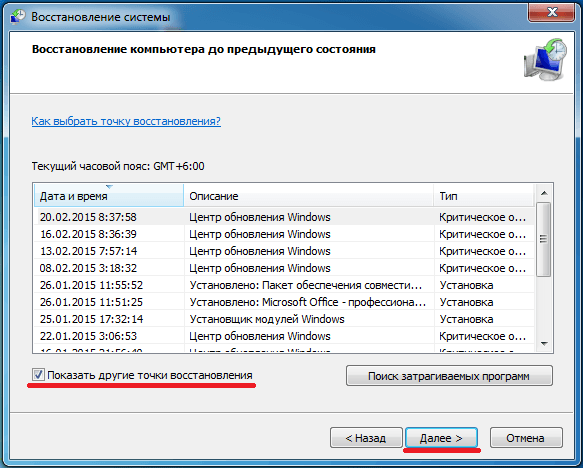
Wybierz datę przywrócenia z wymaganym opisem
- Potwierdź wybrany znak przywracania.
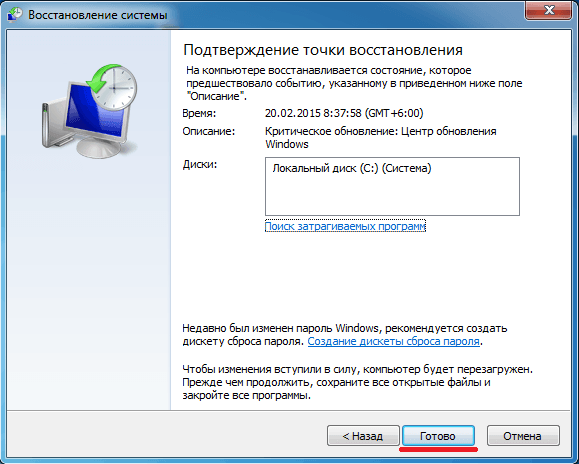
Naciśnij przycisk Gotowe, aby rozpocząć proces.
W procesie przywracania stanu początkowego system uruchamia się ponownie.
Zresetuj za pomocą linii poleceń
Wykonaj następujące czynności.
- Otwórz już znaną aplikację wiersza poleceń z uprawnieniami administratora i wprowadź polecenie "netsh winsock reset".
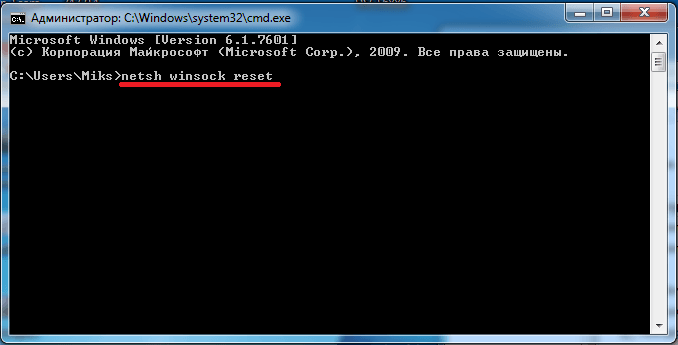
Wykonaj "netsh winsock reset" w linii poleceń
- Po wykonaniu polecenia zamknij aplikację i uruchom ponownie system Windows.
Korzystanie z rejestru i instalowanie nowego składnika
Wykonaj następujące czynności.
- Otwórz edytor rejestru za pomocą polecenia "regedit" w oknie dialogowym "Uruchom".
- Przejdź do HKEY_LOCAL_MACHINE \ System \ CurrentControlSet \ Services \ iw folderze Services usuń dwa foldery: Winsock i Winsock2.
- Zrestartuj system Windows. Te foldery zostaną zastąpione.
- W folderze Połączenia sieciowe otwórz właściwości Połączenie lokalne i przejdź do instalacji składników protokołu internetowego (TCP / IP).

Skonfiguruj protokół TCP / IP
- Wybierz ustawienie protokołu i kliknij Dodaj.

Kliknij przycisk Dodaj
- Wybierz protokół "Wiarygodny multiemisji".
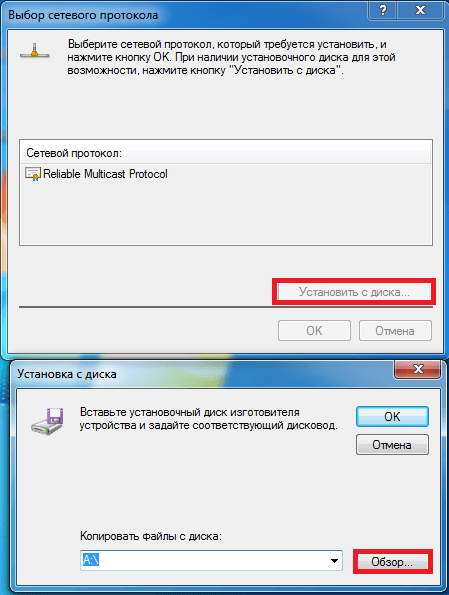
Kliknij, aby zainstalować ten składnik z dysku
- Określ katalog systemowy "C: \ Windows \ inf \ nettcpip.inf".
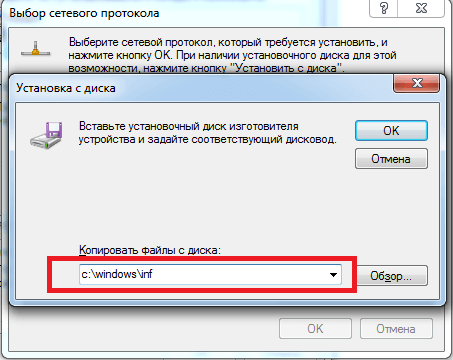
Zapisz ten adres i kliknij "OK"
- Wybierz "Protokół internetowy (TCP / IP)".
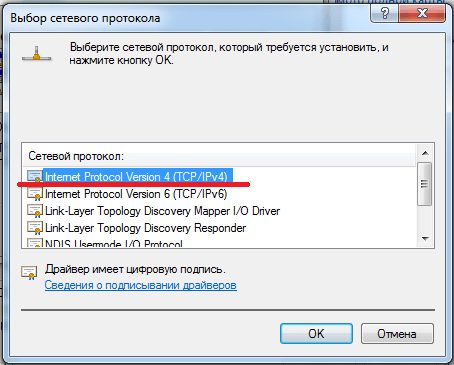
Kliknij "OK", aby zakończyć instalację
- Zamknij wszystkie okna, klikając "OK", uruchom ponownie system Windows.
Nie pobieraj plików z Internetu
Zdarza się, że właśnie udało się "surfować" na stronach, a pobieranie stało się niemożliwe. Jest wiele powodów.
- Dostęp do żądanego pliku jest prawnie zamknięty. Użyj anonimizatorów, technologii VPN, sieci Tor i innych środków, aby ominąć blokadę, którą większość użytkowników uznała za niepraktyczną. Не пользуйтесь обходом блокировки сайтов для получения доступа к экстремистским сайтам, для поддержания информационной войны против правительства и народов разных стран, распространения порнографических материалов и т. д.

Закрытие доступа на любимый сайт может появиться в любой момент
- Владелец веб-узла переместил, переименовал или изъял данный файл по требованию правообладателя или самостоятельно.
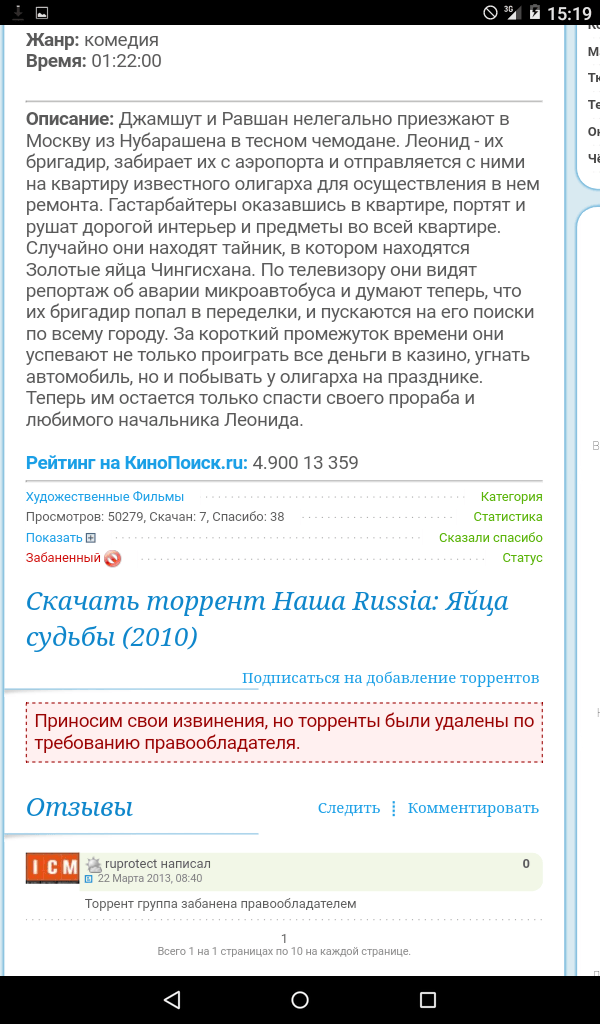
В этом случае стоит поискать этот же фильм на других сайтах
- Внезапный дисконнект. Постоянные дисконнекты, связанные с перегрузкой сетей. Например, этим манипулировал «МегаФон» до массового распространения 3G-сетей в России, устанавливая в 2006–2007 гг. время сессии 20–46 минут, на что часто жаловались абоненты, попадая на округление трафика до 100 Кбайт в пределах каждой сессии. Некоторые из них, пытаясь что-то скачать «потяжелее» через медленный GPRS/EDGE и не имея менеджера закачек с докачкой при обрывах, попадали на приличные растраты денег со счёта. Позднее, с распространением 3G-сетей и запуском 4G, эта проблема была устранена и забыта. Сейчас на смену постоянным обрывам пришёл «умный» шейпинг - принудительное понижение скорости в рамках скоростного трафика в часы пик и «обрезание» скорости до 64–128 кбит/с по исчерпании основной его квоты (борьба с любителями торрентов).
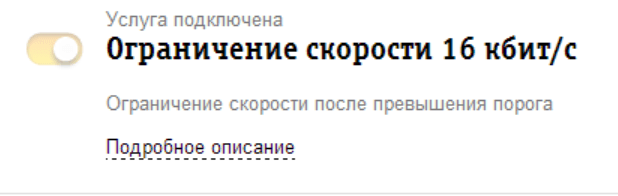
Билайн для абонентов Магадана обрезал скорость до 16 кбит/с
- Внеплановые списания денег со счёта: подключение развлекательных сервисов без ведома абонента, подключение допуслуг при смене тарифа, премиум-оплата трафика со сторонних ресурсов (категория дополнительных списаний средств, лежащих за рамками «родного» безлимита на основном тарифе). Баланс абонента становился отрицательным, и доступ в Сеть приостанавливался.
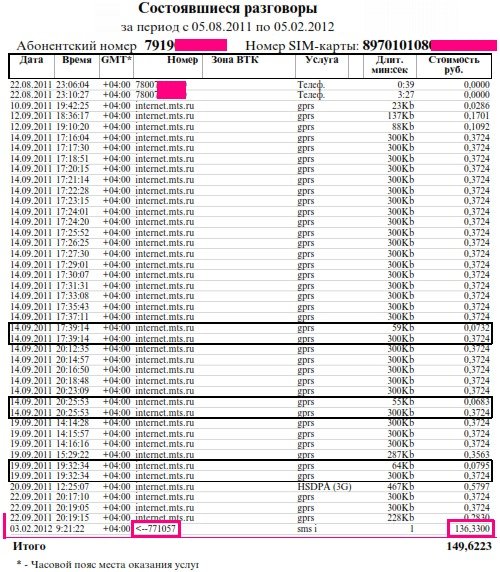
Пользователь якобы отправлял запросы на номера, которых на самом деле не запрашивал
- Внезапное обесточивание периферии: вы попытались скачать, а в это время роутер или свитч перезагрузился или «потух» самостоятельно. Многие современные устройства, особенно те из них, что имеют батарейку, могут отключиться по разряду и/или перегреву, находясь на жаре или в условиях плохой вентиляции. Не зря операторы устанавливают в своих контейнерах БС дополнительные кондиционеры: без них радиооборудование сетей 2G/3G греется не хуже процессора или жёсткого диска компьютера, превращая летом занимаемое помещение в 40-градусный духовой шкаф. Для сетей 4G предусмотрены шкафы с оборудованием, устанавливающиеся прямо на уличных столбах на высоте 3–5 м, поэтому сотовые сети сегодня весьма надёжны и не допускают многочасовых перерывов в работе своих «вышек».
- Вирусы, внедрившиеся в систему Windows, повредившие, размножившие системные процессы (например, explorer.exe, services.exe, видимые на вкладке «Процессы» диспетчера задач Windows) и создавшие «валовую» нагрузку трафиком на пропускную способность вашего интернет-канала (например, 4G-модем Yota с заявленными 20 Мбит/с «завален» на 99%, что видно на вкладке «Сеть»), часто не дают что-либо загрузить вообще. На цифрах и графике с бешеной скоростью накручиваются сотни мегабайт в минуту, соединение вроде работает, а скачать файл и даже открыть страницу сайта нельзя. Часто вирусы портят настройки браузеров и сетевых подключений Windows. Здесь возможно всё: от самовольных переподключений, дисконнектов до «зависшего» входящего трафика (подключение ограничено или отсутствует) и звонков в Гондурас (в старые времена абоненту приходилось платить до 200 000 р. за межгород).
- Внезапно закончилась оплата безлимита или скоростного трафика (вы забыли, когда платили за свой интернет).
Видео: исправление скачивания файлов в редакторе реестра Windows 7
Не работает звук в интернете
Причин много, решение можно найти почти для каждой.
- Не включены колонки, не подсоединён шнур со звукового выхода ПК или ноутбука ко входу колонок.
- Отключён звук в системе Windows. В правом нижнем углу экрана, рядом с часами, есть значок динамика. Проверьте, на каком уровне находится его ползунок.
- Проверьте, работает ли звук в используемой программе, например, в настройках Skype.
- Перезапустите Windows - звуковой драйвер мог дать временный сбой.
- Обновите компонент Adobe Flash Player.
- Обновите драйверы звуковой карты. Зайдите в уже знакомое окно диспетчера устройств, выберите категорию «Звук и аудиоустройства», кликните по ним правой кнопкой мыши и выберите «Обновить драйверы». Следуйте инструкциям мастера Windows.
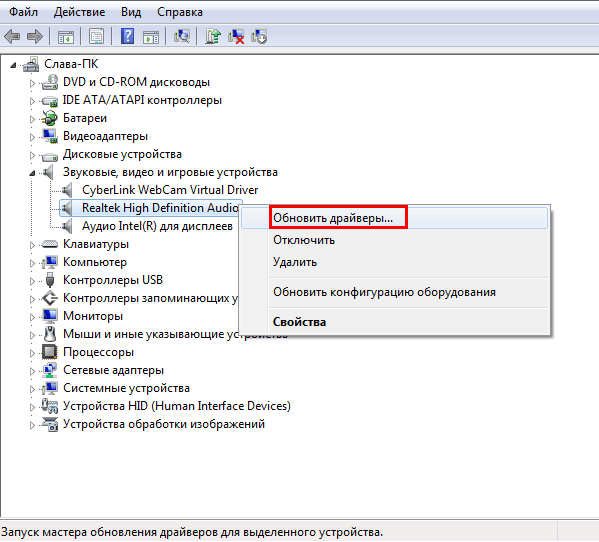
Запустите процесс обновления, следуйте указаниям мастера
- Проверьте плагины и расширения браузера (например, Google Chrome), в котором исчез звук. Отключайте их по одному, при этом запустите какую-нибудь онлайн-радиостанцию и проверяйте звук после отключения очередного плагина на кнопке воспроизведения на сайте этой радиостанции.
- Ещё одной причиной могут быть вирусы, нарушившие процессы драйвера чипсета ПК или ноутбука, повредившие файлы звукового драйвера, самовольно выставившие собственные неправильные настройки звука, из-за чего последний стал плохо различимым или и вовсе отключился. В этом случае поможет исправление неполадок с помощью установочного носителя и переустановка драйверов, включая сетевые и звуковые драйверы.
Видео: нет звука в интернете на Windows 7
Диагностика PPPoE
PPPoE - это протокол типа «точка-точка», соединяющий компьютеры (серверы) по кабельному соединению Ethernet со скоростью до 100 Мбит/с, поэтому оно и называется высокоскоростным. Диагностика соединений PPPoE нужна для устранения неисправностей или решения вопросов настройки сетевого оборудования. В качестве примера возьмём роутер ZyXEL Keenetic 2.
Сам PPPoE - это один из туннельных протоколов, наряду с PP2P и L2TP. А диагностика по PPPoE - это подробное журналирование событий, необходимое для решения проблем с подключением.
- Чтобы приступить к диагностике, дайте в веб-интерфейсе роутера ZyXEL команду «Система» - «Диагностика» - «Начать отладку».
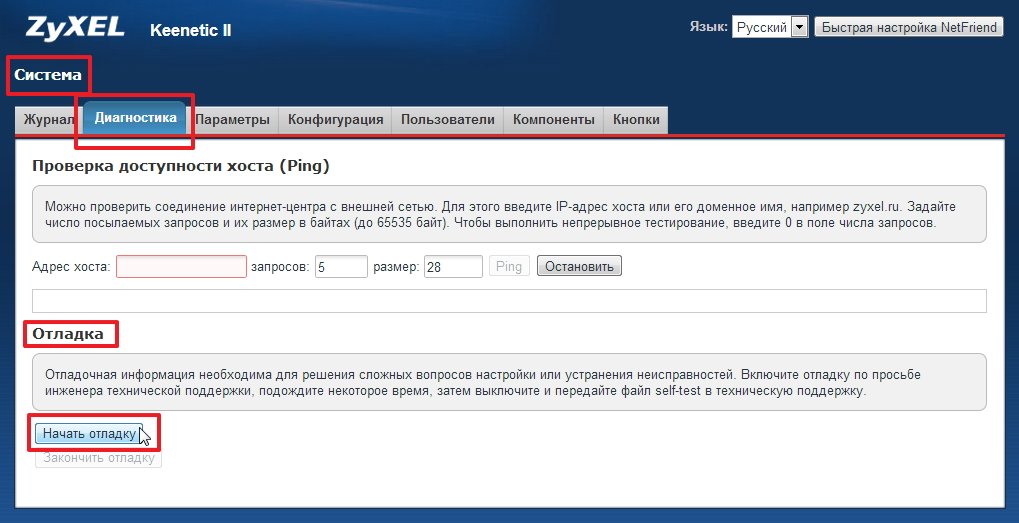
Нажмите кнопку начала отладки
- О запущенной отладке свидетельствует специальный маркер.

О запущенной отладке свидетельствует специальный маркер
- Чтобы выключить отладку, вернитесь в прежнее подменю диагностики и нажмите на «Закончить отладку».
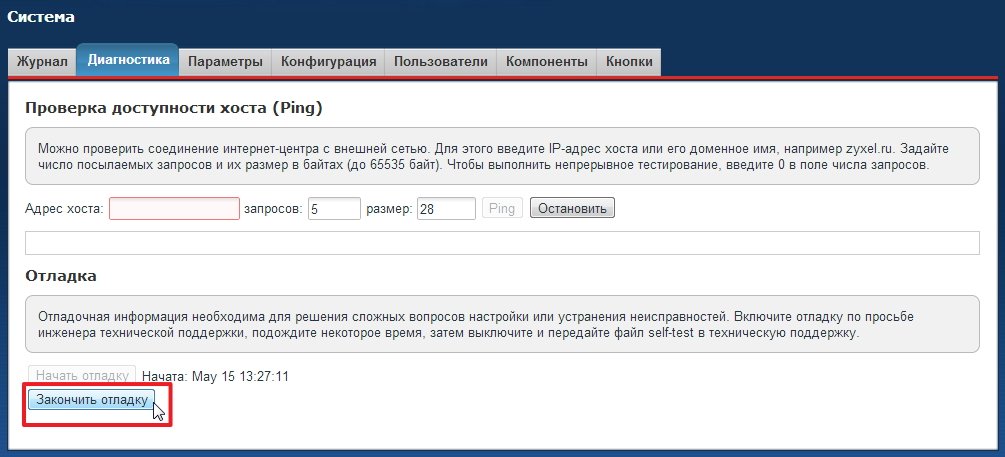
Нажмите кнопку завершения отладки
- После завершения отладки на ПК будет сохранён лог-файл self-test.txt, который может помочь специалистам ZyXEL разобраться с проблемой подключений, идущих через роутер.
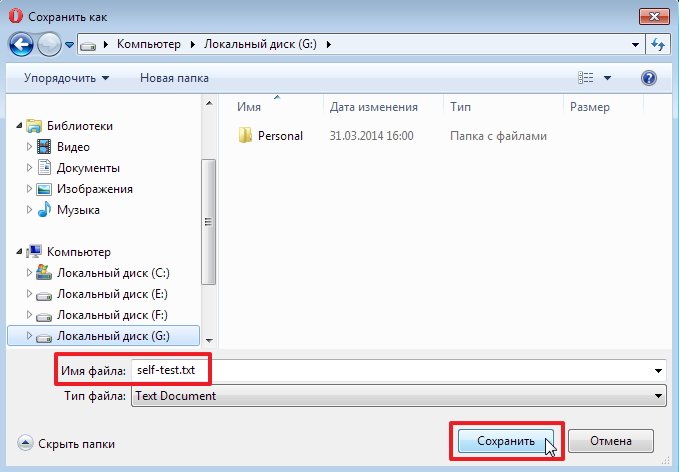
Его можно передать в техподдержку
Ошибки соединения PPPoE
Для успешной диагностики PPPoE-соединений важно знать об ошибках, которые могут стать камнем преткновения для пользователей Windows 7. Некоторые из ошибок были рассмотрены выше, но на самом деле их намного больше.
Ошибка 629
Суть ошибки: подключение прервано удалённым компьютером. Это происходит, когда сессия PPPoE уже есть, но вы инициируете ещё одну. Два одновременных соединения PPPoE работать не станут. Завершите предыдущее соединение и уж потом создайте новое.
Ошибка 676/680
Инструкция едина для Windows XP/Vista/7. Сделайте следующее:
- Пройдите путь «Пуск» - «Панель управления» - «Система» - «Оборудование» - «Диспетчер устройств».
- Выберите в списке устройств свой адаптер.
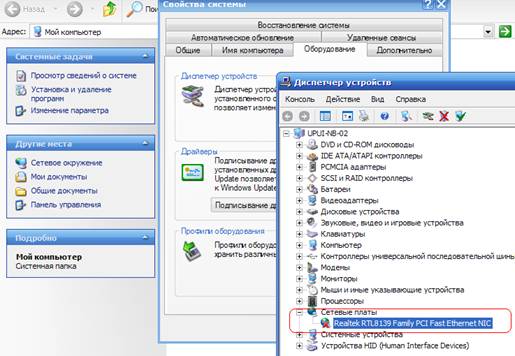
Нажмите на +, чтобы открыть категорию устройств (например, сетевые адаптеры)
- Щёлкните по нему правой кнопкой мыши и выберите «Задействовать/Отключить». Выключив и включив ваш сетевой адаптер, вы как бы перезапустите его.
- Если неверно установлен драйвер, удалите устройство, дав команду «Удалить», а затем обновите его драйвер командой «Обновить драйверы».
- Бывает, что сетевая карта отключена в BIOS/EFI. Согласно документации к материнской плате вашего ПК или к ноутбуку, включите сетевую карту в настройках BIOS/UEFI.
Ошибка 678
Эта ошибка возникала в предыдущих версиях Windows. Для версии 7 она равносильна ошибке 651 (см. инструкцию выше).
Ошибка 734
Суть ошибки: протокол управления PPP-связью был остановлен. Сделайте следующее:
- Откройте уже знакомое окно свойств вашего подключения, перейдите на вкладку «Безопасность» и выберите тип авторизации «Безопасный пароль».
- Закройте все окна, нажав на «OK», перезапустите Windows и переподключитесь.
Скорее всего, проблема будет решена.
Ошибка 735
Суть ошибки: запрошенный адрес отклонён сервером. Ошибочные настройки высокоскоростного соединения PPPoE. Инструкция подходит и для Windows Vista/7. Сделайте следующее:
- Откройте папку сетевых подключений в «Центре управления сетями и общим доступом». Далее инструкция совпадает с настройками Windows XP.

Вход в свойства PPPoE-соединения
- Зайдите в свойства сетевого подключения и перейдите на вкладку «Сеть».
- Кликните на «Протокол Интернета (TCP/IP)» правой кнопкой мыши и выберите «Свойства».
- Назначьте те IP-адреса, на диапазон которых настроена ваша сеть, к которой вы подключаетесь.
- Закройте все окна, нажав «OK», перезапустите Windows и переподключитесь.
Ошибка 769
Суть ошибки: невозможно присвоить указанное назначение сети.
Настройка во многом повторяет шаги по устранению ошибки 676. Проверьте доступность вашей сетевой карты всеми перечисленными выше способами, работоспособность её драйвера.
Видео: как избежать ошибок PPPoE-подключений
Как избежать проблем с интернетом в Windows 7
Общие советы заключаются в следующем:
- Nie używaj starych urządzeń sieciowych. Przy pierwszej okazji przydatne jest przejście na nową technologię używanej sieci, na przykład, jeśli połączenie 4G pojawi się w twoim obszarze z dowolnego operatora rozszerzającego obszar zasięgu, przełącz na 4G. Jeśli nie ma nowego urządzenia, pobierz je tak szybko, jak to możliwe.
- w miarę możliwości zawsze używaj najnowszej wersji sterownika urządzenia sieciowego;
- Staraj się regularnie aktualizować system Windows, wprowadzaj co najmniej aktualizacje krytyczne;
- Skorzystaj z programu antywirusowego lub wszystkich funkcji "Windows Defender", a także zapisz zaporę systemu Windows w stanie gotowości;
- jeśli to możliwe, użyj drugiego połączenia z dostawcą lub operatorem jako kopii zapasowej;
- W odpowiednim czasie sprawdź u dostawcy Internetu przyczyny problemów z dostępem do Internetu;
- umieść swój sprzęt sieciowy w bezpiecznym i dobrze wentylowanym miejscu, aby nie wyłączał się z powodu przegrzania;
- przechowuj dyski instalacyjne i / lub dyski flash, aby móc przywrócić lub przywrócić system Windows do oryginalnych ustawień, jeśli masz ciągłe problemy. Po zresetowaniu skonfiguruj ponownie połączenia, sprawdź (jeśli to konieczne) sterowniki urządzeń sieciowych;
- Kable (jeśli są używane) powinny być układane w bezpiecznych miejscach domu lub mieszkania (na przykład w listwach przypodłogowych, w pudłach, pod sufitem, panelami ściennymi itp.) I mieć gniazda, niezbędne adaptery do łatwego odłączania podczas zmiany układu, i / lub peryferie, aby nie mogły zostać uszkodzone przez nieostrożne ruchy;
- używać firmowych routerów, modemów, terminali i / lub modułów bezprzewodowych znanych firm, które już dawno się ugruntowały (Nokia, Motorola, Asus, Apple, Microsoft, ZyXEL, itp.) jako wiarygodni dostawcy. Nie używaj urządzeń od producentów, które pojawiły się prawie wczoraj, a także chińskiego "know-it" (będzie on służyć ci przez pół roku lub rok), który zawiedzie wkrótce po zakupie. Nawet jeśli producent jest Chińczykiem, goniąc za tym, że jest zbyt tani, dostaniesz niewystarczająco funkcjonalne i niskiej jakości urządzenie sieciowe.
Niezależnie od błędów w Internecie w systemie Windows można je skutecznie rozwiązać, korzystając ze sprawdzonych metod. A w celu uniknięcia problemów z Internetem w przyszłości pomoże ogólne porady przedstawione w artykule.