Pomóż w opracowaniu witryny, udostępniając artykuł znajomym!
 Cześć.
Cześć.
Prawie wszystkie nowe komputery przenośne (i komputery) mają jedną partycję (dysk lokalny), na którym jest zainstalowany system Windows. Moim zdaniem nie jest to opcja najbardziej udana, ponieważ wygodniej jest podzielić dysk na 2 dyski lokalne (na dwie partycje): zainstalować system Windows na jednym, a przechowywać dokumenty i pliki na drugim. W takim przypadku, jeśli występują problemy z systemem operacyjnym, można go łatwo zainstalować ponownie, bez obawy o utratę danych na innej partycji dysku.
Jeśli wcześniej wymagałoby to sformatowania dysku i podzielenia go ponownie, teraz operacja jest wykonywana w prosty i łatwy sposób w samym systemie Windows (na przykład: pokażę przykład systemu Windows 7). W takim przypadku pliki i dane na dysku pozostaną nienaruszone (przynajmniej jeśli wszystko zrobisz poprawnie, kto nie jest pewien swoich umiejętności - utwórz kopię zapasową danych).
Więc …
1) Otwórz okno Zarządzanie dyskami
Pierwszym krokiem jest otwarcie okna Zarządzanie dyskami. Możesz to zrobić na różne sposoby: na przykład poprzez panel sterowania Windows lub możesz użyć linii "Uruchom".
Aby to zrobić, naciśnij kombinację przycisków Win i R - powinno być małe okno z jedną linią, w której musisz wpisać polecenia (patrz zrzuty ekranu poniżej).
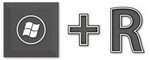
Przyciski Win-R
Ważne! Przy okazji, możesz uruchomić wiele innych przydatnych programów i narzędzi systemowych za pomocą łańcucha znaków. Polecam lekturę następującego artykułu: https://pcpro100.info/vyipolnit-spisok-comand/
Wpisz polecenie diskmgmt.msc i naciśnij Enter (jak na zrzucie ekranu poniżej).
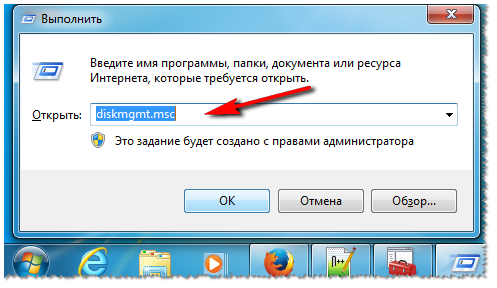
Uruchamianie zarządzania dyskami
2) Kompresja objętościowa: tj. z jednej sekcji - zrób dwa!
Następnym krokiem jest podjęcie decyzji, który dysk (a ściślej partycja na dysku), który ma otrzymać wolne miejsce dla nowej partycji.
Wolne miejsce - nie na próżno! Faktem jest, że możesz utworzyć dodatkową partycję tylko z wolnego miejsca: na przykład, jeśli masz dysk o rozmiarze 120 GB, wolny na nim jest 50 GB - oznacza to, że możesz utworzyć drugi dysk lokalny o wielkości 50 GB. Logiczne jest, że na pierwszej partycji będziesz mieć 0 GB wolnego miejsca.
Aby dowiedzieć się, ile masz wolnego miejsca - przejdź do "Mój komputer" / "Ten komputer". Inny przykład poniżej: na dysku 38, 9 GB - co oznacza, że maksymalna partycja, którą możemy utworzyć, to 38, 9 GB.
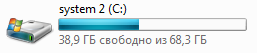
Dysk lokalny "C:"
W oknie Zarządzanie dyskami wybierz partycję, na której chcesz utworzyć kolejną partycję. Wybrałem napęd systemowy "C:" w systemie Windows (uwaga: jeśli "podzielisz" przestrzeń z dysku systemowego, pozostaw to 10-20 GB wolnego miejsca na działanie systemu i dalszą instalację programów).
Na wybranej partycji: kliknij prawym przyciskiem myszy i wybierz opcję "Kompresuj głośność" w wyskakującym menu, które się pojawi (ekran poniżej).
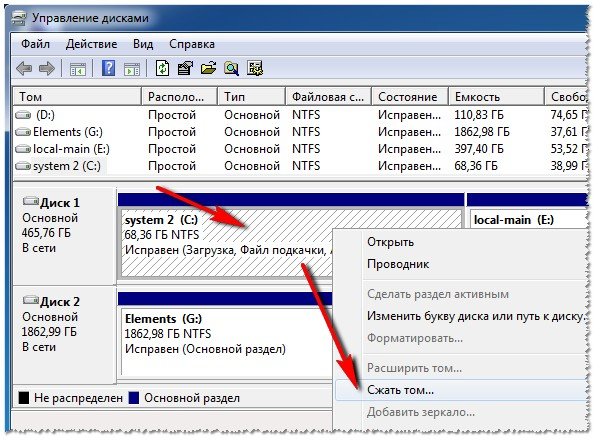
Skompresuj wolumin (dysk lokalny "C:").
Dalej w ciągu 10-20 sekund. zobaczysz, jak zostanie wykonane żądanie przestrzeni do kompresji. W tej chwili lepiej nie dotykać komputera i nie uruchamiać zbędnych aplikacji.
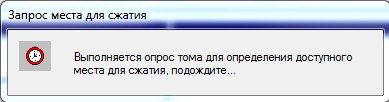
Zażądaj miejsca na kompresję.
W następnym oknie zobaczysz:
- Dostępne miejsce na kompresję (zwykle równa się wolnej przestrzeni na dysku twardym);
- Rozmiar skompresowanej przestrzeni jest wielkością przyszłej drugiej (trzeciej …) partycji na dysku twardym.
Po wprowadzeniu rozmiaru partycji (nawiasem mówiąc, rozmiar wprowadzany jest w MB) - kliknij przycisk "Kompresuj".
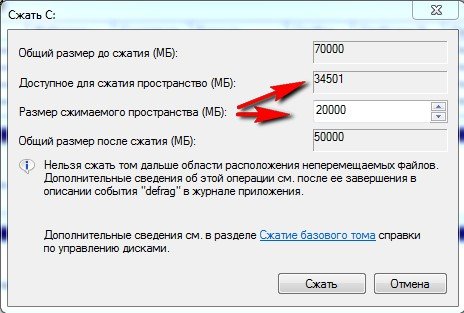
Wybierz rozmiar partycji
Jeśli wszystko zostało zrobione poprawnie, za kilka sekund zobaczysz, że na dysku jest jeszcze jedna partycja (która, nawiasem mówiąc, nie będzie rozpowszechniana, wygląda jak zrzut ekranu poniżej).

W rzeczywistości jest to sekcja, ale w "Mój komputer" i konduktor nie będzie go widać, ponieważ nie jest sformatowany. Nawiasem mówiąc, taki nieoznakowany obszar na dysku można zobaczyć tylko w specjalistycznych programach i narzędziach ("Zarządzanie dyskami" jest jednym z nich, wbudowanym w Windows 7) .
3) Formatowanie wynikowej sekcji
Aby sformatować tę partycję - wybierz ją w oknie zarządzania dyskami (zobacz zrzut ekranu poniżej), kliknij prawym przyciskiem myszy i wybierz opcję "Utwórz prosty wolumin".
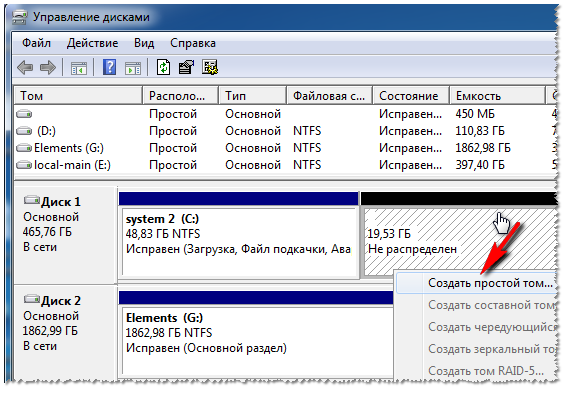
Utwórz prosty wolumin.
W następnym kroku możesz po prostu kliknąć "Dalej" (ponieważ rozmiar partycji został już zdefiniowany na etapie tworzenia dodatkowej partycji, kilka kroków powyżej).
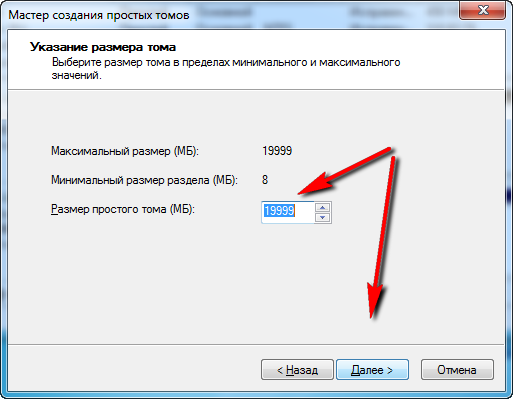
Ustaw lokalizację.
W następnym oknie zostaniesz poproszony o przypisanie litery dysku. Zwykle drugim dyskiem jest dysk lokalny "D:". Jeśli litera "D:" jest zajęta - na tym etapie można wybrać dowolne, a następnie zmienić litery dysków i napędów, ponieważ będzie to wygodniejsze dla Ciebie.
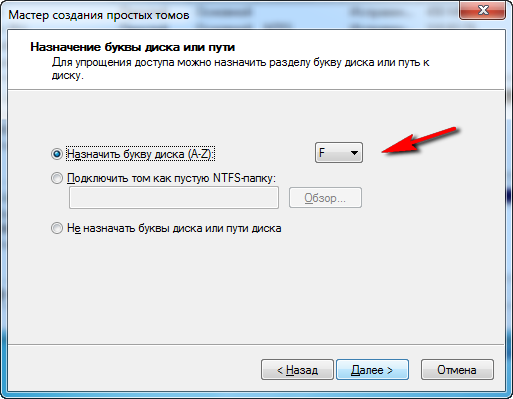
Ustawianie litery dysku
Następnym krokiem jest wybranie systemu plików i ustawienie etykiety woluminu. W większości przypadków polecam wybór:
- system plików to NTFS. Po pierwsze, obsługuje pliki większe niż 4 GB, a po drugie, nie podlega fragmentacji, ponieważ mówimy o FAT 32 (więcej o tym tutaj :);
- rozmiar klastra: domyślnie;
- Etykieta woluminu: wpisz nazwę dysku, który chcesz zobaczyć w eksploratorze, co pozwoli ci szybko zorientować się w tym, co znajduje się na dysku (zwłaszcza jeśli masz 3-5 lub więcej dysków w systemie);
- Szybkie formatowanie: zaleca się zaznaczenie.
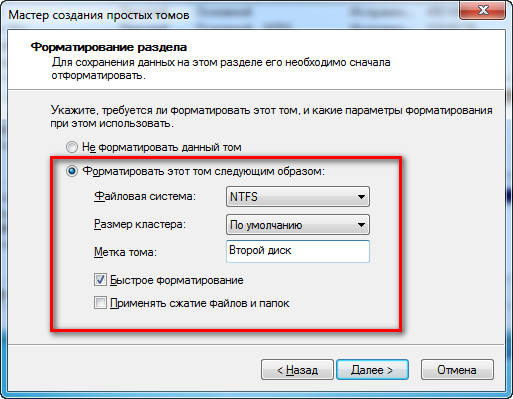
Formatowanie partycji.
Ostatnie dotknięcie: Potwierdź zmiany, które zostaną wprowadzone na partycji dysku. Wystarczy kliknąć przycisk "Zakończ".
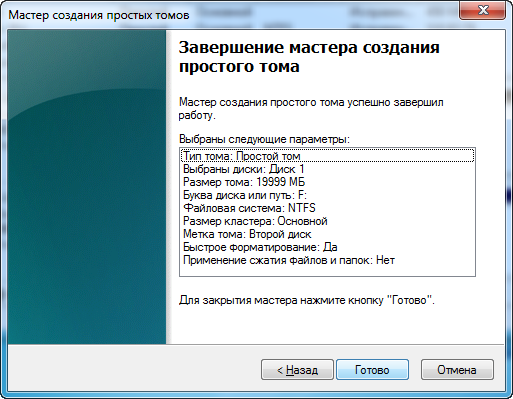
Potwierdzenie formatowania.
Właściwie teraz możesz użyć drugiej partycji dysku w normalnym trybie. Zrzut ekranu poniżej pokazuje dysk lokalny (F :), który utworzyliśmy kilka kroków wcześniej.
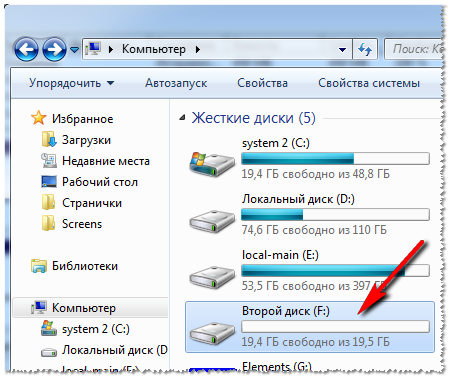
Drugi dysk to dysk lokalny (F :)
PS
Przy okazji, jeśli zarządzanie dyskami nie rozwiąże twoich aspiracji dotyczących partycjonowania dysku, polecam używanie tych programów: (z nimi możesz: scalać, dzielić, kompresować, klonować dyski twarde.) Ogólnie, wszystko, co może być używane tylko w codziennej pracy z HDD). Na tym mam wszystko. Powodzenia i szybkie załamanie!