- 1. Czego potrzebujesz do pracy?
- 2. Utwórz bootowalny dysk flash USB + konfigurację BIOS
- 3. Zmiana rozmiaru partycji C na dysku twardym
Pomóż w opracowaniu witryny, udostępniając artykuł znajomym!
 Cześć.
Cześć.
Dość często podczas instalowania systemu Windows, szczególnie początkujący użytkownicy, dopuszczają jeden mały błąd - wskazują "złe" rozmiary partycji dysku twardego. W rezultacie po określonym czasie dysku systemowego C staje się mały lub lokalny dysk D. Aby zmienić rozmiar partycji dysku twardego, należy:
- lub ponownie zainstalować system Windows (oczywiście z formatowaniem i utratą wszystkich ustawień i informacji, ale metoda jest prosta i szybka);
- albo zainstaluj specjalny program do pracy z dyskiem twardym i wykonaj kilka prostych operacji (przy tej opcji nie tracisz informacji *, ale dłużej).
W tym artykule chciałbym omówić drugą opcję i pokazać, jak zmienić rozmiar partycji systemowej z dysku twardego bez formatowania i ponownej instalacji systemu Windows (nawiasem mówiąc, w Windows 7/8 jest wbudowana funkcja zmiany rozmiaru dysku, a przy okazji, nie jest zła. funkcje w porównaniu z programami innych producentów, to nie wystarczy …).
Spis treści
- 1 1. Czego potrzebujesz do pracy?
- 2 2. Utwórz bootowalny dysk flash USB + konfigurację BIOS
- 3 3. Zmiana rozmiaru partycji C na dysku twardym
1. Czego potrzebujesz do pracy?
Ogólnie rzecz biorąc, aby przeprowadzić taką operację, jak zmiana partycji, lepiej i bezpieczniej niż spod systemu Windows, ale uruchom z dysku rozruchowego lub dysku flash. Do tego potrzebujemy: bezpośrednio dysk flash + program do edycji HDD. O tym tuż poniżej …
1) Program do pracy z dyskiem twardym
Ogólnie rzecz biorąc, programy do pracy z dyskami twardymi są dziś w sieci dziesiątkami (jeśli nie setkami). Ale niektóre z najlepszych, moim skromnym zdaniem, są następujące:
- Acronis Disk Director (link do strony zewnętrznej)
- Paragon Partition Manager (link do strony)
- Paragon Hard Disk Manager (link do strony)
- EaseUS Partition Master (link do strony)
Zatrzymaj się w dzisiejszym poście, chciałbym na jednym z tych programów - EaseUS Partition Master (jeden z liderów w tym segmencie).

EaseUS Partition Master
Jego główne zalety to:
- Wsparcie dla wszystkich Windows (XP, Vista, 7, 8);
- Obsługa większości typów dysków (w tym dyski o pojemności większej niż 2 TB, obsługa MBR, GPT);
- Wsparcie dla języka rosyjskiego;
- Szybkie tworzenie bootowalnych napędów flash USB ( tego właśnie potrzebujemy );
- wystarczająco szybka i niezawodna praca.
2) Dysk flash USB lub napęd
W moim przykładzie zatrzymałem się na dysku flash (po pierwsze, wygodniej jest z nim pracować, porty USB są na wszystkich komputerach / laptopach / netbookach w przeciwieństwie do tego samego dysku CD-ROM, a po trzecie, komputer z dyskiem flash działa szybciej, niż z dyskiem).
Fleshka dowolna, najlepiej przynajmniej 2-4 GB.
2. Utwórz bootowalny dysk flash USB + konfigurację BIOS
1) Uruchom pendrive w 3 krokach
Podczas korzystania z programu EaseUS Partition Master - tworzenie bootowalnego dysku flash USB jest łatwe. Aby to zrobić, włóż dysk flash USB do portu USB i uruchom program.
Uwaga, proszę! Skopiuj wszystkie ważne dane z napędu flash USB, zostanie sformatowany podczas pracy!
Następnie, w menu "Usługa", musisz wybrać funkcję " Utwórz dysk startowy WinPE ".
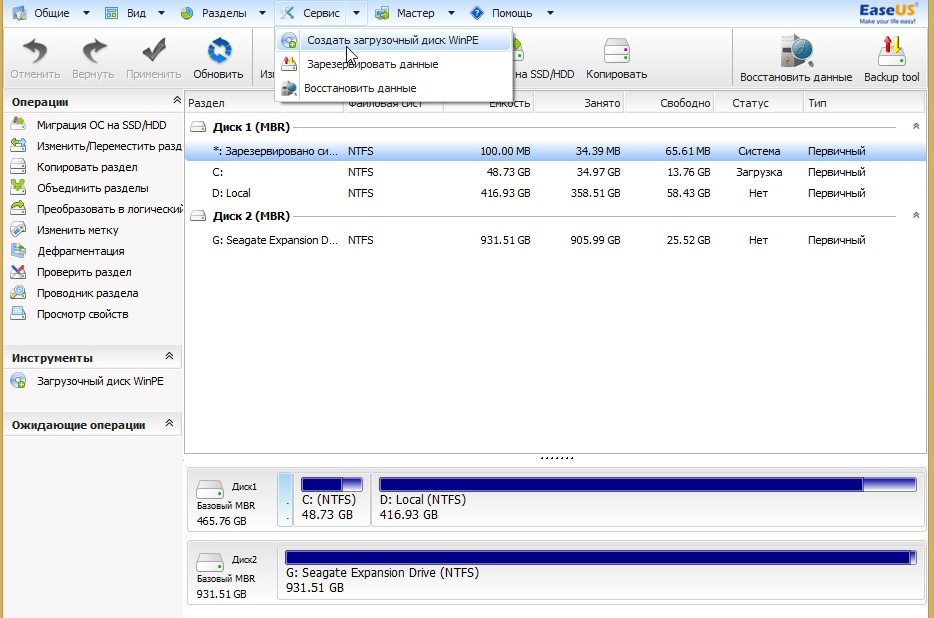
Następnie zwróć uwagę na wybór płyty do nagrywania (jeśli nie obchodzi Cię, możesz łatwo sformatować inny dysk flash USB lub dysk, jeśli masz je podłączone do portów USB.) Ogólnie zaleca się odłączenie "obcych" dysków flash przed rozpoczęciem pracy, aby przypadkowo je nie pomylić).
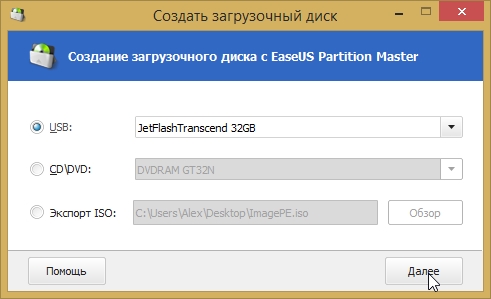
Po upływie 10-15 minut. program zapisze pendrive, nawiasem mówiąc, co powiadomi specjalne okno, że wszystko poszło dobrze. Następnie możesz przejść do ustawień Bios.
2) Konfiguracja systemu BIOS do uruchamiania z dysku flash USB (na przykład AWARD BIOS)
Typowy obraz: nagrano bootowalną pamięć flash USB, włożono ją do portu USB (nawiasem mówiąc, musisz wybrać USB 2.0, 3.0 - jest oznaczony na niebiesko), włączony na komputerze (lub zrestartowany) - ale nic się nie dzieje z wyjątkiem rozruchu systemu operacyjnego.
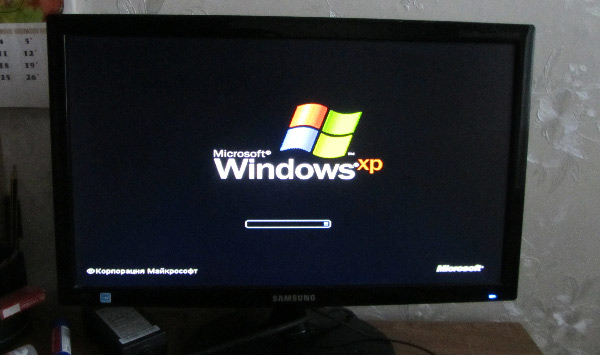
Pobierz Windows XP
Co powinienem zrobić?
Po włączeniu komputera naciśnij przycisk Delete lub F2, aż pojawi się niebieski ekran z różnymi napisami (jest to Bios). W rzeczywistości musimy zmienić tylko 1-2 parametry (w zależności od wersji Bios). Większość wersji jest do siebie bardzo podobna, więc nie przejmuj się, jeśli zobaczysz trochę więcej napisów.
Będziemy zainteresowani sekcją BOOT (pobierz). W mojej wersji BIOS opcja ta znajduje się w sekcji " Zaawansowane funkcje BIOS " (druga pozycja na liście).
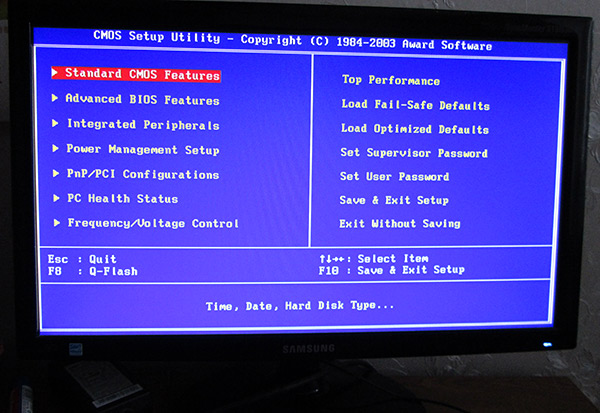
W tej sekcji interesuje nas priorytet ładowania: tj. z którego komputer zostanie załadowany na pierwszym miejscu, z którego do drugiego itd. Domyślnie, zwykle przede wszystkim CD Rom (jeśli jest), Dyskietka (jeśli jest taka sama, przy okazji, tam gdzie nie istnieje - w Biosie nadal może być ta opcja) jest najpierw sprawdzana itd.
Nasze zadanie: postawić na pierwszym miejscu sprawdzanie rekordów rozruchowych USB-HDD (jest to nazwa dysku rozruchowego w Biosie). W mojej wersji Bios wystarczy wybrać z listy, gdzie ma się najpierw uruchomić, a następnie nacisnąć Enter.
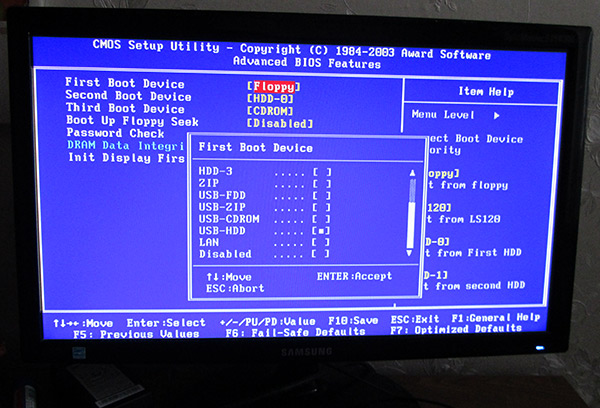
Jak powinna wyglądać kolejka pobierania po wprowadzeniu zmian?
1. Pobierz z dysku flash USB
2. Pobierz z HDD (patrz zrzut ekranu poniżej)
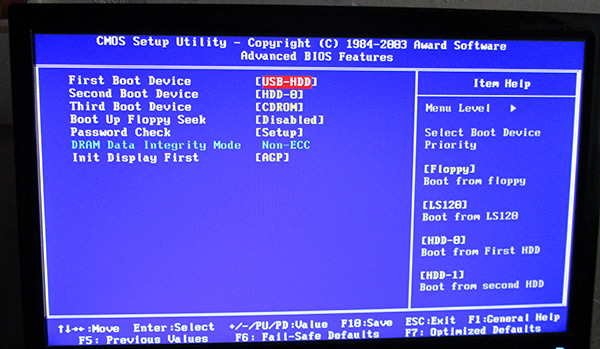
Następnie wyjdź z Bios i zapisz ustawienia (zakładka Save and Exit setup). W wielu wersjach Bios ta funkcja jest dostępna na przykład na przycisku F10 .
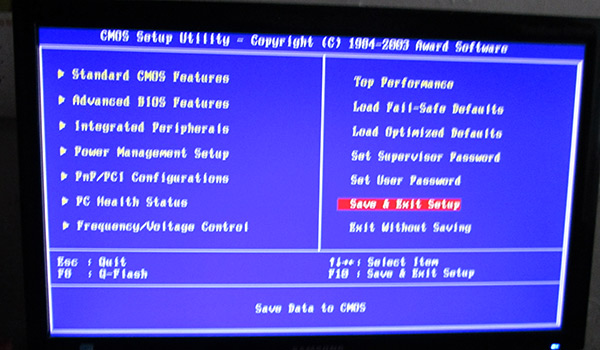
Po ponownym uruchomieniu komputera, jeśli ustawienia zostały wprowadzone poprawnie, powinno rozpocząć się ładowanie z naszego napędu flash USB … Co dalej, zobacz następną sekcję artykułu.
3. Zmiana rozmiaru partycji C na dysku twardym
Jeśli rozruch z dysku flash USB przeszedł normalnie, powinieneś zobaczyć okno, jak na poniższym zrzucie ekranu, z wszystkimi dyskami twardymi podłączonymi do systemu.
W moim przypadku jest to:
- Dysk C: i F: (jeden prawdziwy dysk twardy podzielony na dwie partycje);
- Drive D: (zewnętrzny dysk twardy);
- Dysk E: (bootowalna pamięć flash, z której pobrano plik do pobrania).
Zadanie przed nami: zmienić rozmiar dysku systemowego C:, a mianowicie go zwiększyć (bez formatowania i utraty informacji). W takim przypadku najpierw wybierz napęd F: (napęd, z którego chcemy wziąć wolne miejsce) i naciśnij przycisk "sekcja zmiany / ruchu".
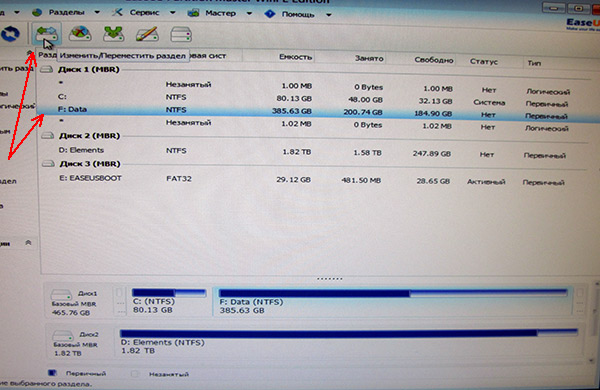
Następnie bardzo ważny punkt: musisz przesunąć suwak po lewej (a nie po prawej)! Zobacz zrzut ekranu poniżej. Nawiasem mówiąc, zdjęcia i cyfry są bardzo dobrze widoczne, ile miejsca można uwolnić.
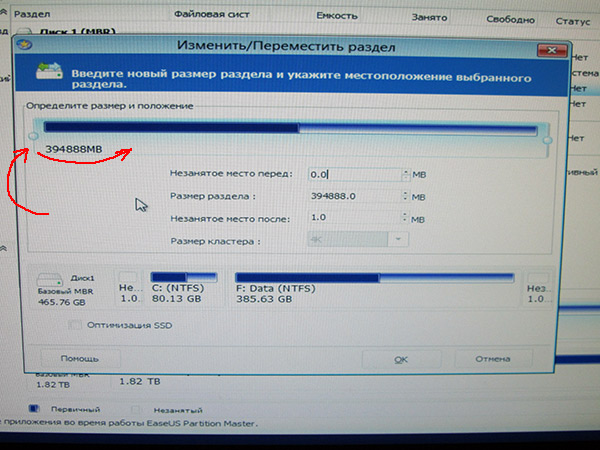
Oto, co mamy. W moim przykładzie zwolniłem miejsce na dysku F: około 50 GB (dodamy je później do dysku systemowego C :).
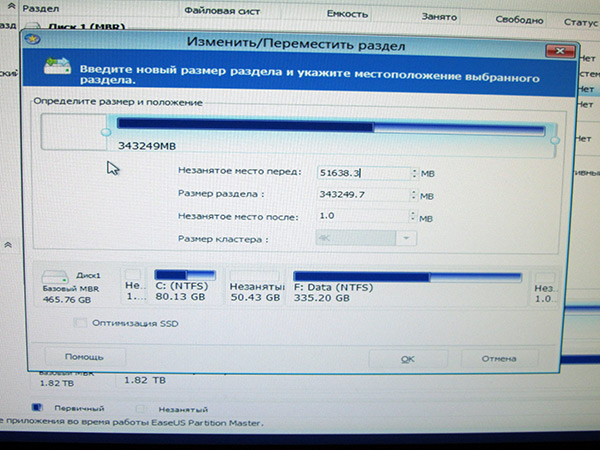
Ponadto nasza wyzwolona przestrzeń zostanie oznaczona jako nieoznaczona partycja. Stworzymy na niej sekcję, nie ma znaczenia, jaki list będzie miał i jak zostanie nazwany.
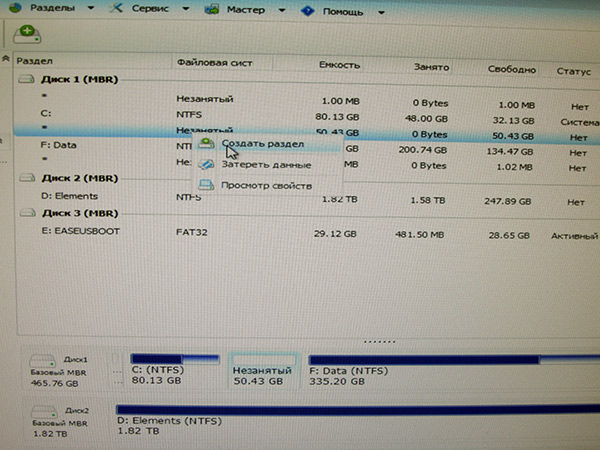
Ustawienia sekcji:
- partycja logiczna;
- system plików NTFS;
- litera dysku: dowolna, w tym przykładzie L:;
- rozmiar klastra: domyślny.
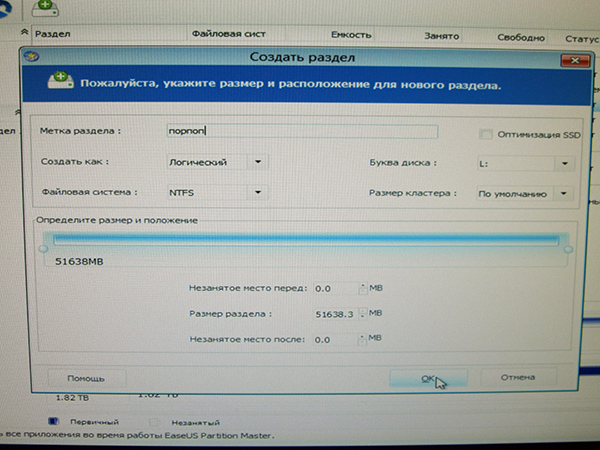
Teraz mamy trzy sekcje na dysku twardym. Dwie z nich można łączyć. Aby to zrobić, kliknij dysk, na który chcemy dodać wolne miejsce (w naszym przykładzie na dysku C:) i wybierz opcję scalenia partycji.
W wyskakującym okienku zaznacz pola, aby zobaczyć, które partycje zostaną scalone (w tym przykładzie dysk C: i dysk L :).
Program automatycznie sprawdzi tę operację pod kątem błędów i możliwości scalenia.
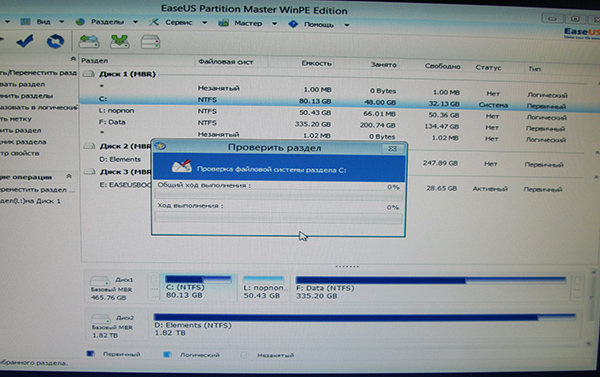
Po około 2-5 minutach, jeśli wszystko pójdzie dobrze, zobaczysz następujący obraz: znowu mamy dwie partycje C: i F na dysku twardym: (tylko rozmiar dysku C: zwiększył się o 50 GB, a rozmiar partycji F: zmniejszył się odpowiednio przy 50 GB).
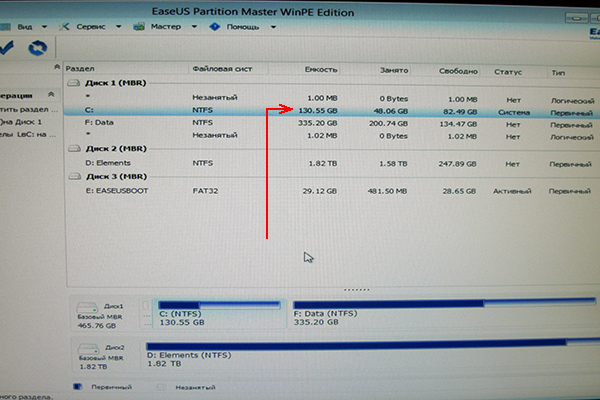
Pozostaje tylko nacisnąć przycisk, aby wprowadzić zmiany i czekać. czekaj, nawiasem mówiąc, zajmie to dużo czasu (około godziny lub dwóch). W tej chwili lepiej nie dotykać komputera i pożądane jest, aby światło się nie wyłączało. Na laptopie w tym planie operacja jest o wiele bezpieczniejsza (jeśli to wystarczy, wystarczy naładować baterię, aby dokończyć proces dzielenia).
Przy okazji, z tym dyskiem flash można robić wiele rzeczy na HDD:
- formatować różne partycje (w tym dyski 4 TB);
- dezagregować obszar nieumieszczony;
- wyszukiwanie usuniętych plików;
- kopiowanie partycji (backup);
- migracja do SSD;
- Defragmentacja dysku twardego itp.
PS
Niezależnie od tego, który wariant zmiany rozmiaru partycji dysku twardego jest wybrany - pamiętaj, że zawsze musisz wykonać kopię zapasową danych podczas pracy z dyskiem twardym! Zawsze!
Nawet najbezpieczniejsze narzędzia, w pewnych okolicznościach, mogą "robić rzeczy".
Na tym wszystkim, cała dobra robota!