Pomóż w opracowaniu witryny, udostępniając artykuł znajomym!
 Miły cały dzień.
Miły cały dzień.
Wśród hamulców i fryzów komputera jest jedna paskudna funkcja związana z dyskami twardymi: jak praca z dyskiem twardym, przez jakiś czas wszystko jest w porządku, a następnie włączasz go ponownie (otwierasz folder lub uruchamiasz film, grę), a komputer wisi na 1-2 sekundy . (w tym momencie, jeśli słuchasz, możesz usłyszeć, jak dysk twardy zaczyna się rozwijać) i po chwili pojawi się żądany plik …
Nawiasem mówiąc, często dzieje się tak z dyskami twardymi, gdy jest ich kilka w systemie: dysk systemowy zwykle działa normalnie, ale drugi dysk - często zatrzymuje się, gdy nieaktywna praca.
Ten punkt jest bardzo denerwujący (szczególnie, jeśli nie oszczędzasz energii elektrycznej i jest to uzasadnione tylko w laptopach, a nawet wtedy nie zawsze). W tym artykule powiem ci, jak pozbyć się tego "nieporozumienia" …
Konfigurowanie zasilania systemu Windows
Pierwszą rzeczą, którą polecam zacząć jest ustawienie optymalnych ustawień mocy na komputerze (laptopie). Aby to zrobić, wejdź do Panelu sterowania Windows, następnie otwórz sekcję "Sprzęt i dźwięk", a następnie podsekcję "Zasilanie" (jak na Rysunku 1).
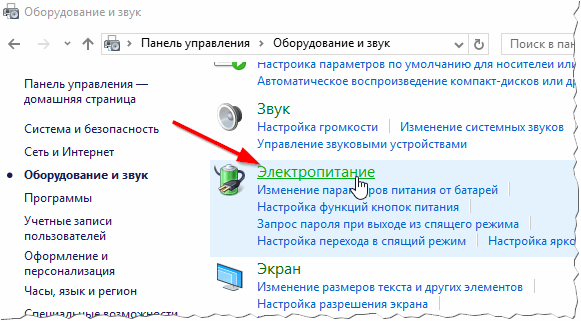
Ryc. 1. Sprzęt i dźwięk / Windows 10
Następnie należy przejść do ustawień aktywnego schematu zasilania, a następnie zmienić dodatkowe parametry mocy (odniesienie poniżej, patrz rysunek 2).

Ryc. 2. Zmiana parametrów schematu
Następnym krokiem jest otwarcie zakładki "Dysk twardy" i ustawienie czasu zamknięcia dysku po 99999 minutach. Oznacza to, że w czasie bezczynności (gdy komputer nie działa z dyskiem) - dysk nie zatrzymuje się, dopóki nie upłynie określony czas. Czego właściwie potrzebujemy.
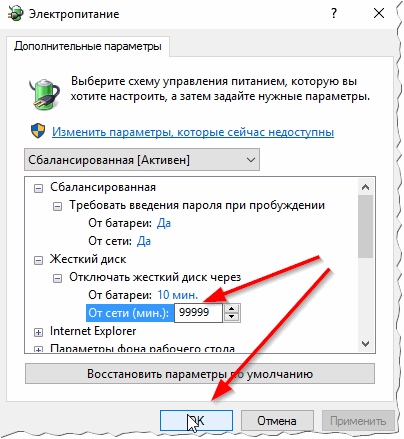
Ryc. 3. Odłącz dysk twardy po: 9999 minutach
Polecam również, abyś mógł dołączyć maksymalną wydajność i zmniejszyć zużycie energii. Po ustawieniu tych ustawień - uruchom ponownie komputer i zobacz, jak działa dysk - czy zatrzymuje się, jak poprzednio? W większości przypadków wystarczy, aby pozbyć się tego "błędu".
Narzędzia do optymalnej oszczędności energii / wydajności
Jest to bardziej prawdziwe w przypadku laptopów (i innych urządzeń kompaktowych) na komputerze, zazwyczaj nie jest …
Wraz z kierowcami, często na laptopach, jest pakiet niektórych narzędzi do oszczędzania energii (aby laptop działał dłużej na baterii). Takie narzędzia nie są często zestawiane z sterownikami do systemu (producent zaleca je, prawie do obowiązkowej instalacji).
Na przykład jedno z tych narzędzi jest zainstalowane na jednym z moich laptopów (technologia Intel Rapid, patrz rysunek 4).
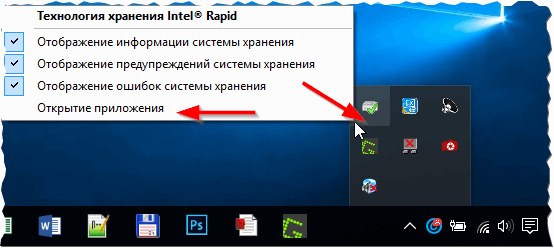
Ryc. 4. Technologia Intel Rapid (wydajność i moc).
Aby wyłączyć efekt na dysku twardym, po prostu otwórz jego ustawienia (ikona na pasku, patrz Rysunek 4) i wyłącz automatyczne zarządzanie energią dysków twardych (patrz Rysunek 5).
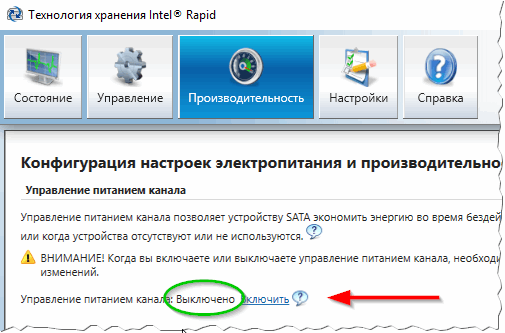
Ryc. 5. Wyłącz zarządzanie energią
Często takie narzędzia można całkowicie usunąć, a ich brak nie będzie miał wpływu na pracę …
Parametr oszczędzania energii APM dysku twardego: regulacja ręczna …
Jeśli poprzednie zalecenia nie przyniosły efektu, możesz przejść do bardziej "radykalnych" działań :).
Istnieją 2 parametry dla dysków twardych, takich jak AAM (odpowiedzialny za prędkość obrotową dysku twardego) Jeśli nie ma żądań na dysk twardy, dysk zatrzymuje się (oszczędzając w ten sposób energię) Aby wykluczyć ten moment, należy ustawić wartość maksymalnie na 255) i APM (określa prędkość głowic ruchomych, które często szeleszczą z maksymalną prędkością.) Aby zmniejszyć hałas z dysku twardego - parametr można zmniejszyć, gdy konieczne jest zwiększenie prędkości działania - parametr musi zostać zwiększony).
Parametrów tych nie można ustawić tak jak poniżej, do tego należy użyć specjalnych parametrów. narzędzia. Jedną z takich jest cicha HDD.
cichyHDD
Witryna: https://sites.google.com/site/quiethdd/
Małe narzędzie systemowe, które nie musi być instalowane. Umożliwia zmianę parametrów AAM, APM w trybie ręcznym. Często te parametry są resetowane po ponownym uruchomieniu komputera - co oznacza, że narzędzie musi zostać skonfigurowane tylko raz i uruchomione (artykuł o starcie w Windows 10 -).
Procedura pracy z cichym dyskiem HDD:
1. Uruchom narzędzie i ustaw wszystkie wartości na maksimum (AAM i APM).
2. Następnie przejdź do Panelu sterowania systemu Windows i znajdź harmonogram zadań (możesz po prostu przeszukać panel sterowania, jak na Rysunku 6).
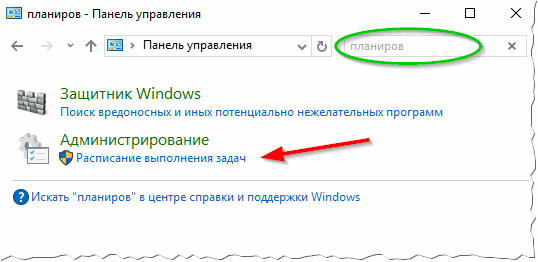
Ryc. 6. Harmonogram
3. W harmonogramie zadań utwórz zadanie.
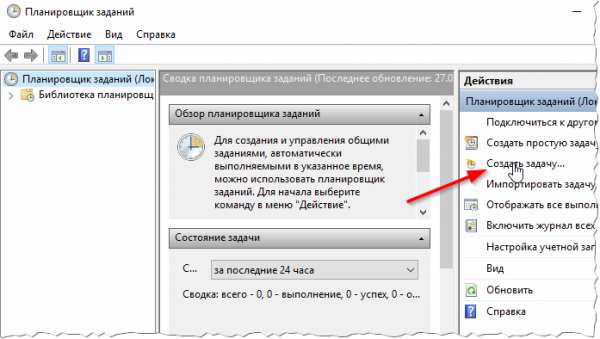
Ryc. 7. Tworzenie zadania
4. W oknie tworzenia zadania otwórz kartę Wyzwalacze i utwórz wyzwalacz do uruchomienia naszego zadania, gdy dowolny użytkownik się zaloguje (patrz Rysunek 8).

Ryc. 8. Tworzenie wyzwalacza
5. Na zakładce Akcje - po prostu określ ścieżkę do programu, który będziemy uruchamiać (w tym przypadku cichy dysk twardy ) i ustaw wartość "Uruchom program" (jak na Rys. 9).
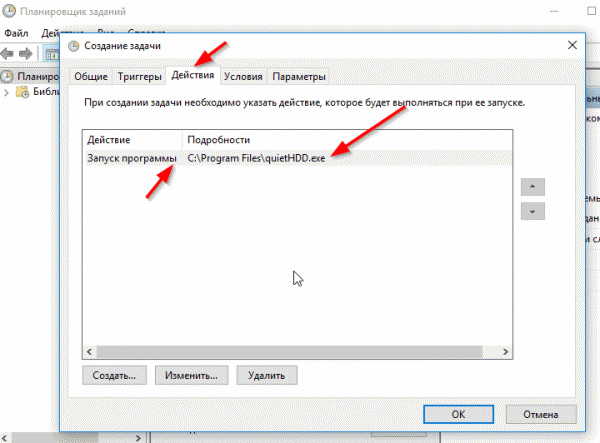
Ryc. 9. Akcje
Właściwie to zapisz zadanie i uruchom ponownie komputer. Jeśli wszystko jest zrobione poprawnie - po uruchomieniu systemu Windows uruchomi się dysk twardy HDD, a dysk twardy przestanie się …
PS
Jeśli dysk twardy próbuje "przyspieszyć", ale nie może (często w tym momencie mogą występować kliknięcia lub skrzeczenie), a następnie system się zawiesza, i znowu wszystko powtarza się w kółko - może masz fizyczną awarię dysku twardego.
Powodem zatrzymania twardego dysku jest również moc (jeśli nie wystarczająca). Ale to jest nieco inny artykuł …
Wszystko co najlepsze …