Pomóż w opracowaniu witryny, udostępniając artykuł znajomym!
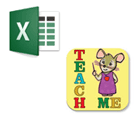 Cześć.
Cześć.
Z mojego doświadczenia powiem jedno oczywiste: wielu początkujących użytkowników nie docenia Excela (i, powiedziałbym, nawet bardzo nie docenia). Być może oceniam według osobistych doświadczeń (kiedy nie mogłem dodać 2 numerów wcześniej) i nie wyobrażałem sobie, dlaczego Excel jest potrzebny, a następnie stałem się użytkownikiem "środkowego układu" w Excelu - mógłbym rozwiązać dziesiątki razy szybciej niż zadania, z których zwykłem "myśleć" …
Celem tego artykułu jest nie tylko pokazanie, jak wykonać akcję, ale także pokazanie potencjału programu dla początkujących użytkowników, którzy nawet o nich nie wiedzą. Wszakże znając nawet bardzo podstawowe umiejętności pracy w Excelu (jak wspomniałem wcześniej) - możesz przyspieszyć pracę kilka razy!
Lekcje są małym przewodnikiem po wykonaniu akcji. Tematy lekcji zostały wybrane niezależnie, w oparciu o pytania, na które często muszę odpowiedzieć.
Przedmioty lekcji : sortowanie listy według wymaganej kolumny, sumowanie liczb (formuła sumy), filtrowanie wierszy, tworzenie tabeli w Excelu, sporządzanie wykresu (diagramu).
Lekcje Excel 2022-2023
1) Jak posortować listę alfabetycznie, w porządku rosnącym (według kolumny / kolumny)
Bardzo często takie zadania są napotykane. Na przykład istnieje tabela w programie Excel (lub skopiowana tam), a teraz trzeba ją posortować według pewnej kolumny / kolumny (na przykład tabeli jak na rysunku 1).
Teraz zadanie: dobrze byłoby posortować je, podnosząc cyfry w grudniu.
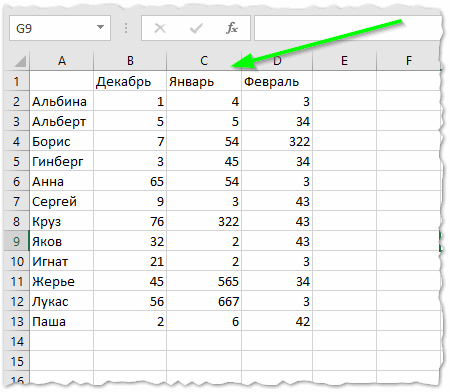
Ryc. 1. Przykład tabeli do sortowania
Najpierw musisz zaznaczyć tabelę lewym przyciskiem myszy: zauważ, że musisz wybrać kolumny i kolumny, które chcesz posortować (jest to ważny punkt: na przykład, jeśli nie przydzieliłem kolumny A (z nazwami osób) i posortowałem ją według "grudnia" wtedy wartości z kolumny B zostaną utracone względem nazw w kolumnie A. Tzn. połączenia zostaną zerwane, a Albina nie będzie miała "1", ale "5", na przykład).
Po podświetleniu tabeli przejdź do następnej sekcji: "Dane / sortowanie" (patrz rysunek 2).
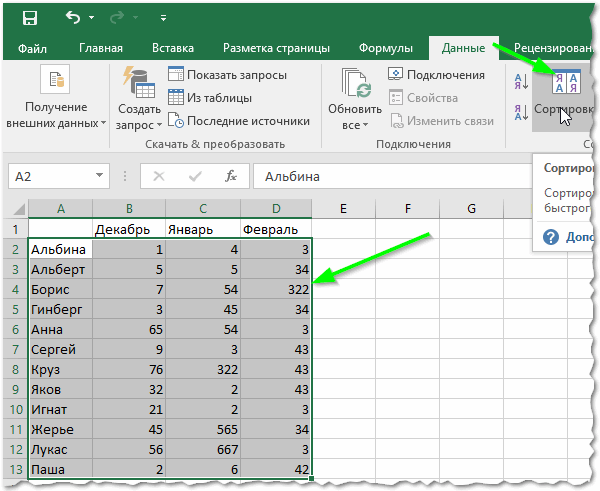
Ryc. 2. Wybór stołu + sortowanie
Następnie musisz ustawić sortowanie: wybierz kolumnę do sortowania i kierunek: w porządku rosnącym lub malejącym. Tutaj nie ma nic do komentowania (patrz rysunek 3).
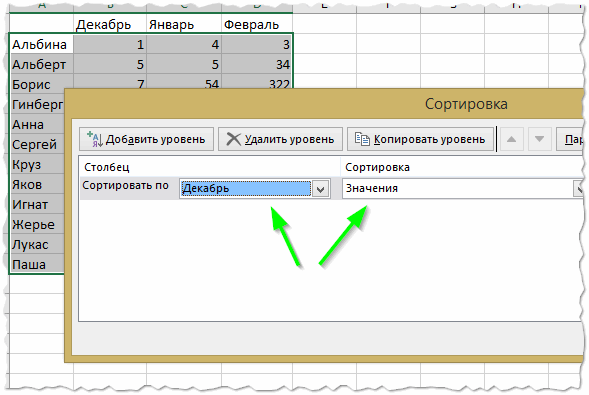
Ryc. 3. Sortowanie ustawień
Następnie zobaczysz, jak tabela została posortowana w porządku rosnącym według właściwej kolumny! Dzięki temu tabelę można szybko i łatwo sortować według dowolnej kolumny (patrz rysunek 4)
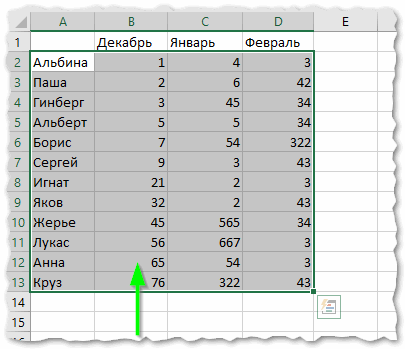
Ryc. 4. Sortowanie wyniku
2) Jak dodać kilka liczb do tabeli, formułę sumy
Również jedno z najbardziej popularnych zadań. Zastanów się, jak szybko to rozwiązać. Powiedzmy, że musimy dodać trzy miesiące i uzyskać ostateczną kwotę dla każdego uczestnika (patrz rys. 5).
Wybierz jedną komórkę, w której chcemy otrzymać sumę (na rysunku 5 - będzie to "Albina").
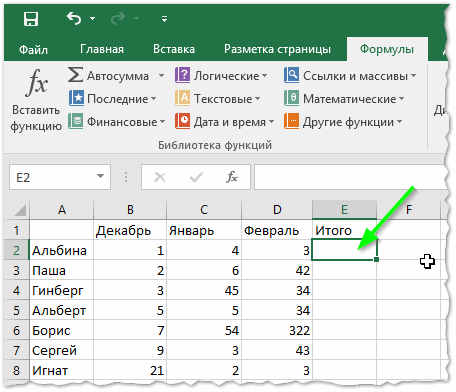
Ryc. 5. Wybór komórek
Dalej przejdź do sekcji: "Formuły / matematyczne / SUMM" (jest to formuła sumy, która doda wszystkie wybrane komórki).
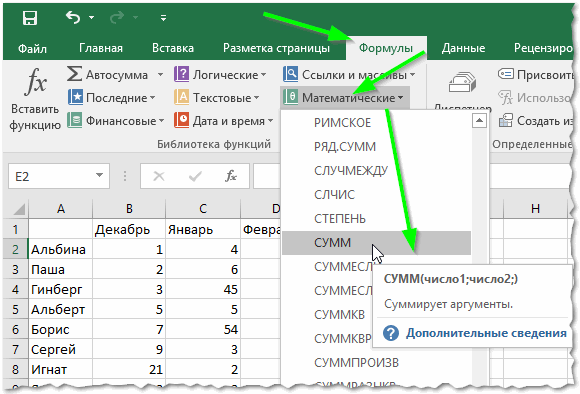
Ryc. 6. Wzór sumy
W rzeczywistości w pojawiającym się oknie konieczne jest określenie (wybór) komórek, które należy złożyć. Jest to bardzo proste: wybierz go lewym przyciskiem myszy i naciśnij przycisk "OK" (patrz Ryc. 7).
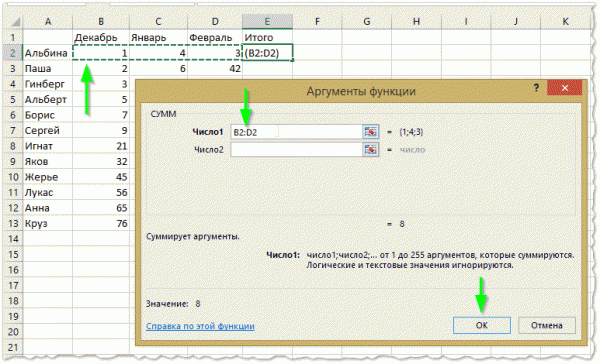
Ryc. 7. Suma komórek
Następnie znajdujesz się w poprzednio wybranej komórce, zobaczysz wynik (patrz rysunek 7 - wynik "8").
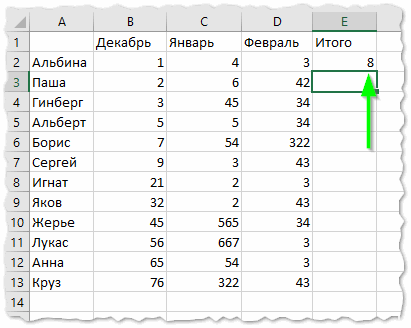
Ryc. 7. Wynik sumy
Teoretycznie taka kwota jest z reguły wymagana dla każdego uczestnika tabeli. Dlatego, aby ponownie nie wprowadzać formuły ponownie - można po prostu skopiować ją do właściwych komórek. W rzeczywistości wszystko wygląda prosto: wybierz komórkę (na rysunku 9 - to E2), w rogu tej komórki pojawi się mały prostokąt - "rozciągnij" go do końca stołu!
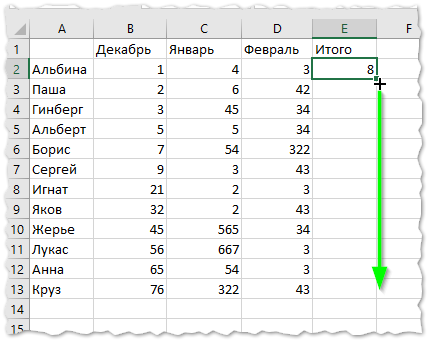
Ryc. 9. Suma pozostałych wierszy
W rezultacie program Excel oblicza kwotę każdego uczestnika (patrz Rysunek 10). Wszystko jest proste i szybkie!
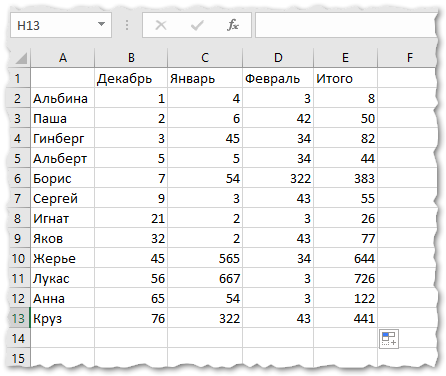
Ryc. 10. Wynik
3) Filtrowanie: pozostaw tylko te wiersze, w których wartość jest większa (lub gdzie zawiera …)
Po obliczeniu kwoty bardzo często wymagane jest pozostawienie tylko tych, którzy spełnili określoną barierę (na przykład, wykonali więcej niż 15). Aby to zrobić, Excel ma specjalną funkcję - filtr.
Najpierw wybierz tabelę (patrz Rysunek 11).
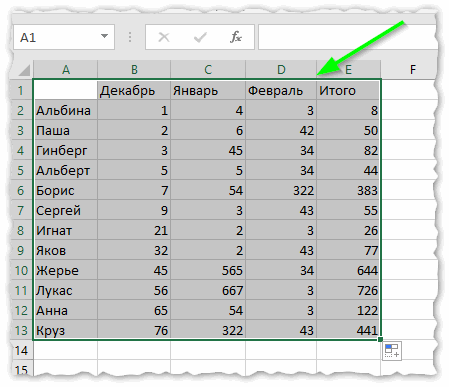
Ryc. 11. Podświetlanie tabeli
Następnie w górnym menu otwórz: "Data / Filter" (jak na Rysunku 12).
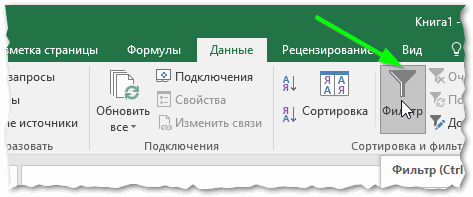
Ryc. 12. Filtruj
Powinny pojawić się małe "strzałki"  . Po jej kliknięciu otworzy się menu filtru: możesz wybrać na przykład filtry numeryczne i skonfigurować linie do wyświetlenia (na przykład filtr "więcej" pozostawi wiersze tylko te, w których w tej kolumnie liczba będzie większa niż podana).
. Po jej kliknięciu otworzy się menu filtru: możesz wybrać na przykład filtry numeryczne i skonfigurować linie do wyświetlenia (na przykład filtr "więcej" pozostawi wiersze tylko te, w których w tej kolumnie liczba będzie większa niż podana).
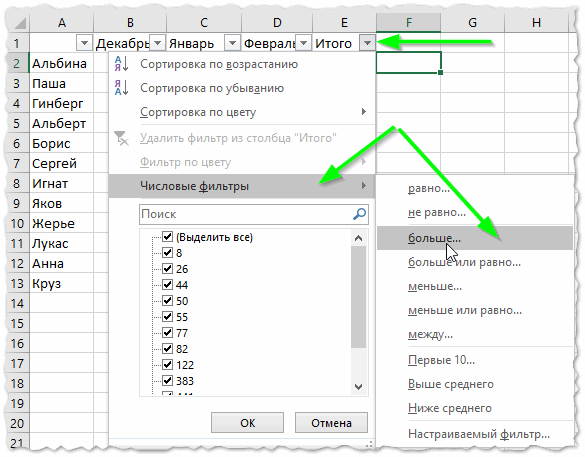
Ryc. 13. Ustawienia filtrów
Przy okazji, proszę zauważyć, że filtr można ustawić dla każdej kolumny! Kolumna, w której znajdują się dane tekstowe (w naszym przypadku nazwiska osób) - będzie filtrowana przez kilka innych filtrów: mianowicie, nie ma ich coraz więcej (jak w filtrach numerycznych), ale "zaczyna" lub "zawiera". Na przykład w moim przykładzie wprowadziłem filtr nazw zaczynających się od litery "A".
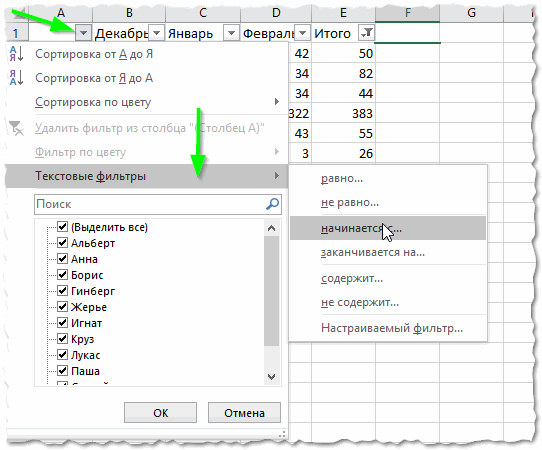
Ryc. 14. Tekst nazwy zawiera (lub zaczyna się od …)
Zwróć uwagę na jedną rzecz: kolumny, w których działa filtr, są oznaczone w specjalny sposób (patrz zielone strzałki na Rysunku 15).
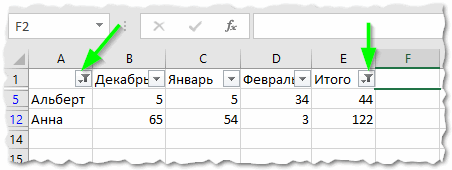
Ryc. 15. Filtr ukończony
Ogólnie rzecz biorąc, filtr jest bardzo potężnym i przydatnym narzędziem. Nawiasem mówiąc, aby go wyłączyć, wystarczy w górnym menu Excela - "nacisnąć" ten sam przycisk.
4) Jak utworzyć tabelę w Excelu
Z tego pytania czasem się gubię. Chodzi o to, że Excel jest i jest jeden wielki stół. To prawda, że nie ma granic, nie ma znaczników itd. (Jak to jest w Słowach - i to jest mylące dla wielu).
Najczęściej to pytanie oznacza utworzenie granicy tabeli (formatowanie tabel). Robi się to dość łatwo: najpierw wybierz całą tabelę, a następnie przejdź do sekcji "Strona główna / Formatuj jako tabelę". W wyskakującym okienku należy utworzyć projekt: typ ramki, jej kolor itp. (Patrz Rysunek 16).
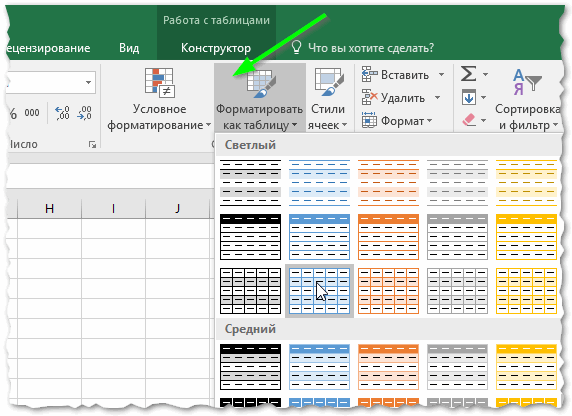
Ryc. 16. Formatuj jako tabelę
Wynik formatowania pokazano na rys. 17. W tym formularzu możesz przenieść tę tabelę, na przykład, do dokumentu Word, zrobić zrzuty ekranu tego obrazu lub po prostu zaprezentować go na ekranie publiczności. W tej formie o wiele łatwiej jest "czytać".
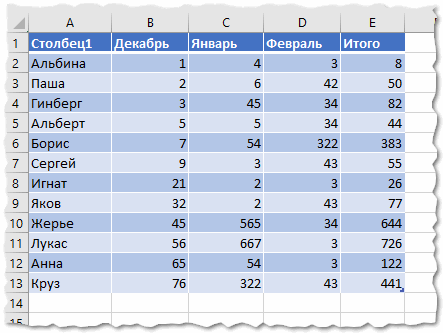
Ryc. 17. Sformatowana tabela
5) Jak zbudować wykres / wykres w Excelu
Aby zbudować wykres, będziesz potrzebował gotowej tabeli (lub przynajmniej 2 kolumny z danymi). Przede wszystkim musisz dodać diagram, dla tego naciśnij: "Wstaw / kołowy / objętościowy wykres kołowy" (na przykład). Wybór wykresu zależy od wymagań (których przestrzegasz) lub Twoich preferencji.

Ryc. 18. Włóż wykres kołowy
Następnie możesz wybrać jego styl i wygląd. Zalecam, aby nie używać słabych i matowych kolorów (jasny różowy, żółty itp.) Na diagramach. Faktem jest, że zwykle pokazano schemat, aby to pokazać - i te kolory są słabo dostrzegane zarówno na ekranie, jak i podczas drukowania (zwłaszcza, jeśli drukarka nie jest najlepsza).

Ryc. 19. Rejestracja kolorów
W rzeczywistości pozostaje tylko określić dane dla diagramu. Aby to zrobić, kliknij lewym przyciskiem myszy: od góry, w menu Excel - powinna pojawić się sekcja "Praca z diagramami". W tej sekcji kliknij zakładkę "Wybierz dane" (patrz rysunek 20).
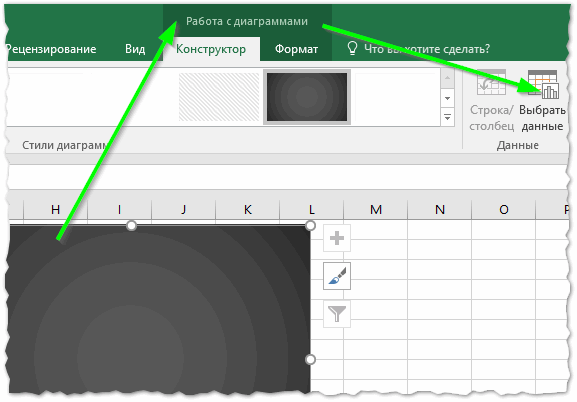
Ryc. 20. Wybierz dane dla wykresu
Po prostu wybierz kolumnę z danymi za pomocą lewego przycisku myszy z danymi, których potrzebujesz (po prostu wybierz, nie musisz naciskać nic więcej).
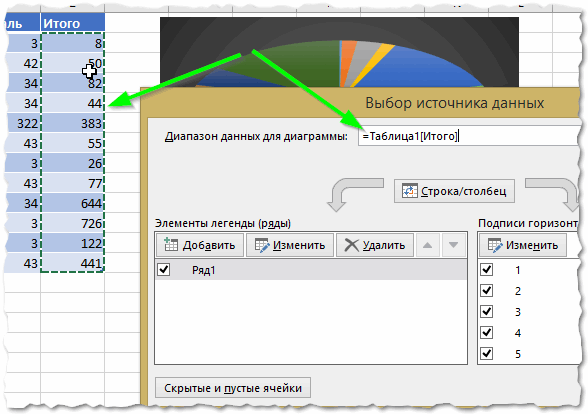
Ryc. 21. Wybór źródła danych - 1
Następnie przytrzymaj klawisz CTRL i wybierz kolumnę z nazwami (na przykład) - patrz Rys. 22. Następnie kliknij "OK".
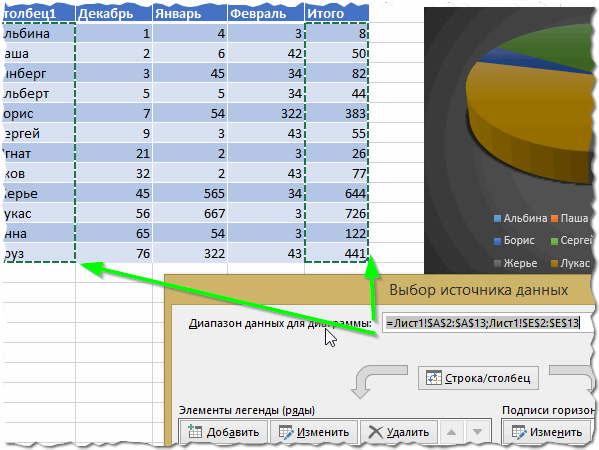
Ryc. 22. Wybór źródła danych - 2
Powinieneś zobaczyć diagram (patrz Ryc. 23). W tej formie bardzo wygodnie jest podsumować pracę i wyraźnie wykazać pewną regularność.
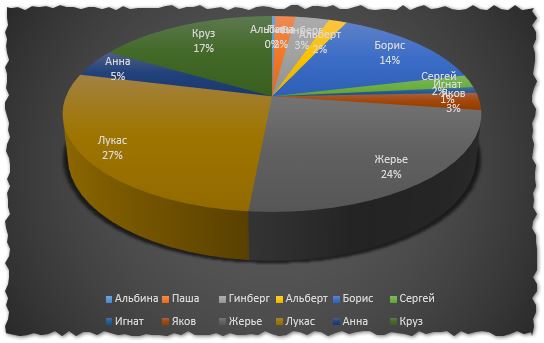
Ryc. 23. Powstały diagram
W rzeczywistości na tym i tym schemacie podsumuję wyniki i mnie. W artykule zebrałem (wydaje mi się) wszystkie najbardziej podstawowe pytania, które mają początkujący. Po opanowaniu tych podstawowych funkcji - sam nie zauważysz, jak nowe "chipy" zaczną się uczyć szybciej i szybciej.
Nauka używania 1-2 formuł, wiele innych formuł zostanie "stworzonych" w podobny sposób!
Ponadto, polecam początkującym jeszcze jeden artykuł:
Powodzenia