Pomóż w opracowaniu witryny, udostępniając artykuł znajomym!
 Cześć.
Cześć.
Nigdy nie myślałem, że może być tak wiele problemów z dźwiękiem! Niewątpliwie, ale to fakt - spora liczba użytkowników laptopów staje w obliczu faktu, że w pewnym momencie dźwięk na ich urządzeniu znika …
Może się tak zdarzyć z różnych powodów, a najczęściej można rozwiązać problem samodzielnie, przeszukując ustawienia systemu Windows i sterowników (oszczędzając w ten sposób usługi serwisów komputerowych). W tym artykule zebrałem niektóre z najczęstszych powodów utraty dźwięku na laptopach (nawet początkujący użytkownik komputera może to sprawdzić i naprawić!). Więc …
Powód # 1: Dostosuj głośność w systemie Windows
Oczywiście rozumiem, że wiele osób może wyrazić niezadowolenie - " że tak jest naprawdę … " na taki artykuł. Jednak wielu użytkowników nie wie, że dźwięk w systemie Windows jest regulowany nie tylko za pomocą suwaka, który znajduje się obok zegara (patrz rysunek 1).
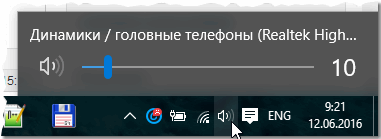
Ryc. 1. Winows 10: objętość.
Jeśli klikniesz ikonę dźwięku (znajdującą się obok zegara, patrz rysunek 1) prawym przyciskiem myszy, pojawi się kilka dodatkowych opcji (patrz rysunek 2).
Zalecam otwarcie następującego po sobie:
- volume miksera: pozwala ustawić głośność w każdej aplikacji (na przykład, jeśli nie potrzebujesz dźwięku w przeglądarce - wtedy można go wyłączyć);
- urządzenia odtwarzające: w tej zakładce możesz wybrać, które głośniki lub głośniki chcesz odtwarzać (i ogólnie ta zakładka pokazuje wszystkie urządzenia dźwiękowe podłączone do urządzenia, a czasem nawet te - których nie masz! I wyobraź sobie, że do nieistniejących urządzeń można dźwięk jest podany …).
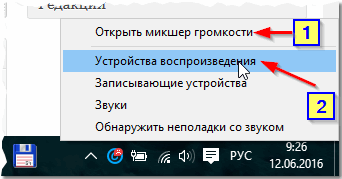
Ryc. 2. Ustawienia dźwięku.
W mikserze głośności zwróć uwagę, czy dźwięk jest minimalizowany w uruchomionej aplikacji. Zaleca się podniesienie wszystkich suwaków w górę, przynajmniej na czas wyszukiwania przyczyn i rozwiązywania problemów z dźwiękiem (patrz Rysunek 3).

Ryc. 3. Mikser objętości.
W zakładce "Urządzenia odtwarzające" zwróć uwagę, że możesz mieć więcej niż jedno urządzenie (mam tylko jedno urządzenie na Rysunku 4) - i jeśli dźwięk zostanie "podany" do niewłaściwego urządzenia, może to spowodować nieprawidłowe działanie dźwięku. Polecam sprawdzenie wszystkich urządzeń wyświetlanych na tej karcie!
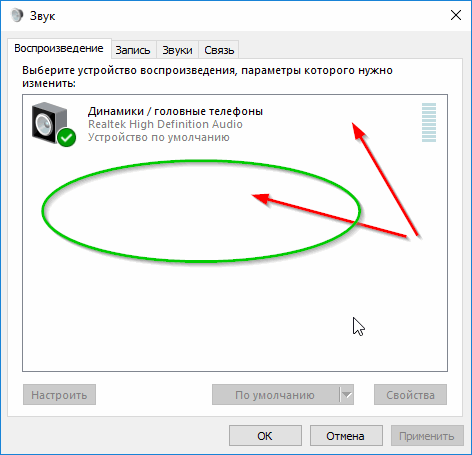
Ryc. 4. Karta Dźwięk / odtwarzanie.
Przy okazji, czasami można znaleźć przyczyny problemów z dźwiękiem za pomocą wbudowanego kreatora systemu Windows. Aby go uruchomić - wystarczy kliknąć prawym przyciskiem myszy ikonę dźwięku w systemie Windows (obok zegara) i uruchomić odpowiedni kreator (jak na rysunku 5).
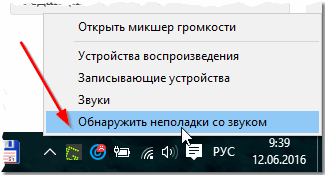
Ryc. 5. Rozwiązywanie problemów z dźwiękiem
Powód # 2: sterowniki i ich konfiguracja
Jedną z najczęstszych przyczyn problemów z dźwiękiem (a nie tylko z nim) są sprzeczne sterowniki (lub ich brak). Aby sprawdzić ich dostępność, polecam otwarcie Menedżera urządzeń: w tym celu należy wejść do Panelu sterowania Windows, następnie przełączyć wyświetlacz na duże ikony i uruchomić ten program dyspozytorski (patrz rysunek 6).
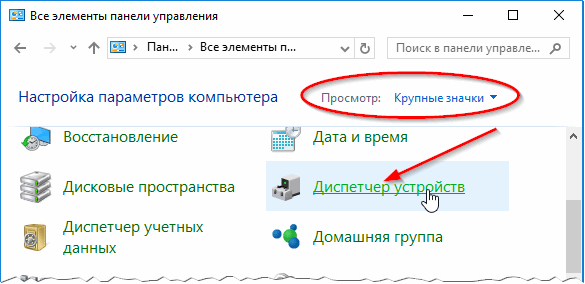
Ryc. 6. Uruchom Menedżera urządzeń.
Następnie otwórz zakładkę "Dźwięk, gry i urządzenia wideo". Zwróć uwagę na wszystkie linie: nie powinno być żadnych wykrzyknikowych żółtych znaków i czerwonych krzyży (co oznacza, że kierowcy mają problemy).
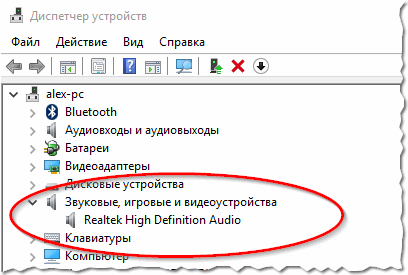
Ryc. 7. Menedżer urządzeń - sterownik jest OK.
Przy okazji, polecam również otwarcie zakładki "Nieznane urządzenia" (jeśli istnieje). Możliwe, że po prostu nie masz niezbędnych sterowników w systemie.

Ryc. 8. Menedżer urządzeń jest przykładem problemu ze sterownikiem.
Przy okazji, polecam również sprawdzenie sterownika w narzędziu Driver Booster (dostępna jest zarówno darmowa, jak i płatna wersja, różniąca się szybkością pracy). Narzędzie łatwo i szybko pomaga sprawdzić i znaleźć niezbędne sterowniki (przykład pokazano na zrzucie ekranu poniżej). Wygodne jest to, że nie trzeba samemu wyszukiwać różnych serwisów, narzędzie porówna daty i znajdzie właściwy sterownik, wystarczy nacisnąć przycisk i wyrazić zgodę na jego instalację.
Artykuł na temat programów do aktualizacji sterowników: (w tym Driver Booster)

Ryc. 9. Driver Booster - aktualizacja sterownika.
Powód 3: Menedżer dźwięku nie jest skonfigurowany
Oprócz ustawień dźwięku w samym systemie Windows, w systemie, który jest zainstalowany wraz z sterownikami, jest kontroler dźwięku (prawie zawsze) ( w większości przypadków - Realtek High Definition Audio ). I dość często można w nim ustawić nie optymalne ustawienia, które sprawiają, że dźwięk nie jest słyszalny …
Jak go znaleźć?
To bardzo proste: przejdź do panelu sterowania Windows, a następnie przejdź do zakładki Sprzęt i dźwięk. Następnie na tej karcie powinien zostać wyświetlony program rozsyłający zainstalowany na twoim sprzęcie. Na przykład na laptopie, który aktualnie konfiguruję - zainstalowany jest Dell Audio. To oprogramowanie musi zostać otwarte (patrz Rysunek 10).
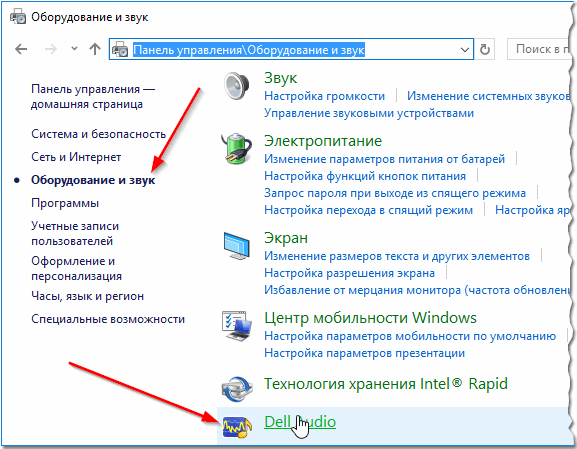
Ryc. 10. Sprzęt i dźwięk.
Następnie zwróć uwagę na podstawowe ustawienia dźwięku: najpierw sprawdź głośność i pola wyboru, które mogą całkowicie wyłączyć dźwięk (patrz Rysunek 11).
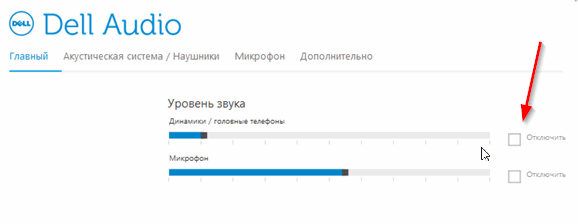
Ryc. 11. Ustawienia głośności w Dell Audio.
Kolejny ważny punkt: musisz sprawdzić, czy laptop określa prawidłowo podłączone urządzenie. Na przykład wstawiłeś słuchawki, a laptop ich nie rozpoznał i działa z nimi nieprawidłowo. Wynik: w słuchawkach nie ma dźwięku!
To nieprawda - po podłączeniu tych samych słuchawek (na przykład), laptop zwykle pyta, czy poprawnie je zidentyfikował. Twoje zadanie: wskazać mu poprawnie urządzenie dźwiękowe (które podłączyłeś). Właściwie to właśnie dzieje się na ryc. 12.
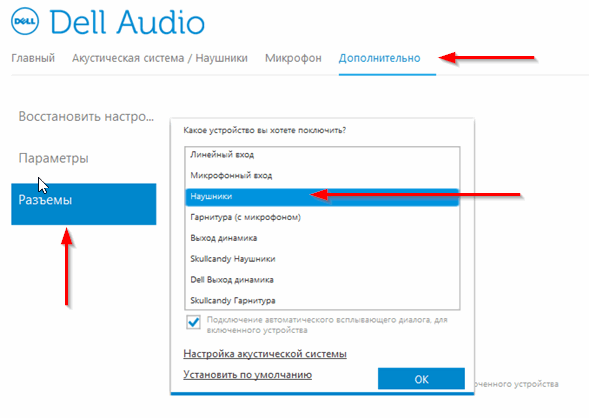
Ryc. 12. Wybierz urządzenie podłączone do laptopa.
Powód 4: karta dźwiękowa w BIOS jest wyłączona
W niektórych laptopach w ustawieniach systemu BIOS można wyłączyć kartę dźwiękową. W związku z tym mało prawdopodobne jest, aby usłyszeć dźwięk z telefonu komórkowego "przyjaciela". Czasami ustawienia BIOS mogą zostać "przypadkowo" zmienione przez nieudolne działania (na przykład podczas instalacji systemu Windows, nie doświadczeni użytkownicy często zmieniają nie tylko to, czego potrzebujesz …).
Kroki w kolejności:
1. Najpierw przejdź do systemu BIOS ( zwykle musisz nacisnąć przycisk Del lub F2 natychmiast po włączeniu laptopa ). Aby uzyskać więcej informacji na temat przycisków do klikania, zobacz ten artykuł:
2. Ponieważ ustawienia w BIOS-ie różnią się w zależności od producenta, trudno jest podać uniwersalne instrukcje. Polecam przejść do wszystkich kart i sprawdzić wszystkie pozycje, w których występuje słowo "Audio". Na przykład w notebookach Asus znajduje się zakładka Zaawansowane, w której należy przejść do trybu Włączonego (tzn. Włączonego) linii High Definition Audio (patrz Ryc. 13).
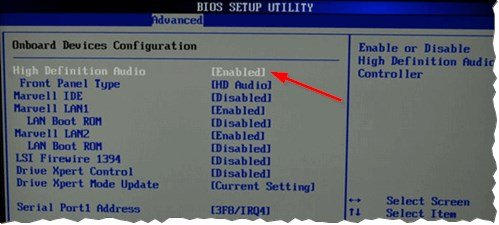
Ryc. 13. Laptop Asus - ustawienia Bios.
3. Następnie zapisz ustawienia (najczęściej przycisk F10) i wyjdź z Bios (przycisk Esc). Po ponownym uruchomieniu laptopa - dźwięk powinien pojawić się, jeśli przyczyną były ustawienia w Bios …
Powód # 5: brak niektórych kodeków audio i wideo
Dość często problem występuje podczas próby odtworzenia filmu lub nagrania dźwiękowego. Jeśli podczas otwierania plików wideo lub muzyki nie ma dźwięku (ale w innych aplikacjach występuje dźwięk) - problem związany jest z kodekami 99, 9%!
Zalecam zrobienie tego:
- najpierw całkowicie usuń wszystkie stare kodeki z systemu;
- następnie uruchom ponownie laptopa;
- ponownie zainstaluj jeden z następujących zestawów (znaleziony jako odnośnik) w trybie pełnym rozszerzonym (w ten sposób otrzymasz wszystkie najbardziej niezbędne kodeki w systemie).

Zestawy kodeków dla Windows 7, 8, 10 -
Dla tych, którzy nie chcą instalować nowych kodeków w systemie - istnieje inna opcja, pobierz i zainstaluj odtwarzacz wideo, który zawiera już wszystkie niezbędne do odtwarzania plików różnych typów. Tacy gracze stają się dość popularni, szczególnie ostatnio (i nic dziwnego, kto chce cierpieć z kodekami?!). Link do artykułu o takim odtwarzaczu znajdziesz poniżej …

Gracze, którzy pracują bez kodeków -
Powód 6: problem z kartą dźwiękową
Ostatnią rzeczą, o której chciałbym wspomnieć w tym artykule, jest problem z kartą dźwiękową (może zawieść, jeśli nastąpią nagłe skoki prądu (na przykład z wyładowaniami atmosferycznymi lub spawaniem)).
Jeśli tak się stało, to według mnie najlepszą opcją jest użycie zewnętrznej karty dźwiękowej. Takie karty są teraz dostępne w cenie ( szczególnie jeśli kupujesz w chińskim sklepie … Przynajmniej jest to o wiele tańsze niż szukanie "natywnego" ) i są to niewielkie urządzenia, które są nieco większe niż zwykły dysk flash. Jedna z tych zewnętrznych kart dźwiękowych została pokazana na ryc. 14. Nawiasem mówiąc, ta karta często zapewnia znacznie lepszy dźwięk niż wbudowana karta w laptopie!

Ryc. 14. Dźwięk zewnętrzny laptopa.
PS
W tym artykule kończę. Przy okazji, jeśli masz dźwięk, ale jest cicho - polecam używanie wskazówek z tego artykułu:. Udana praca!