Pomóż w opracowaniu witryny, udostępniając artykuł znajomym!
Bez względu na to, jak niezawodny jest system operacyjny, zawsze istnieje ryzyko awarii. Awarie systemu Windows mogą być spowodowane uszkodzonymi plikami systemowymi. Do diagnostyki i odzyskiwania dostępne są wbudowane narzędzia SFC (System File Checker) i DISM (Deployment Image Servicing and Management).
Dzięki tym narzędziom możesz sprawdzić system pod kątem problemów i naprawić je, wykonując proste czynności.
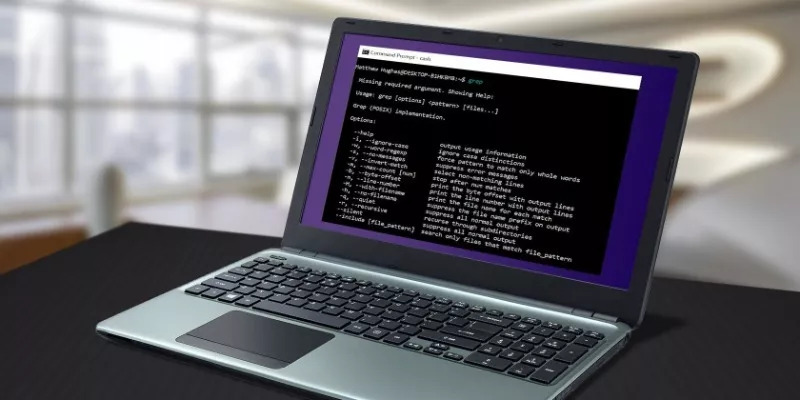
Uruchom narzędzie do weryfikacji
SFC można otworzyć za pomocą wiersza poleceń (CMD, konsola). Aby to zrobić, wpisz „wiersz polecenia” lub „cmd” w wyszukiwarce i uruchom je z uprawnieniami administratora, klikając prawym przyciskiem myszy.W wyświetlonym oknie wpisz „sfc /scannow” i naciśnij Enter. Narzędzie sprawdzi chronione pliki systemowe i zastąpi uszkodzone, jeśli takie zostaną znalezione. Ten proces może zająć ponad godzinę.
Zobacz wyniki
Sprawdzenie może mieć wiele wyników:
- Nie znaleziono problemów - wszystkie pliki są obecne i żaden nie jest wadliwy.
- Uszkodzone elementy zostały znalezione i pomyślnie naprawione - oznacza to, że problemy zostały naprawione, pozostaje ponowne uruchomienie komputera.
- Wykryto uszkodzenia, ale nie można ich naprawić - w takiej sytuacji spróbuj uruchomić diagnostykę w trybie awaryjnym.
Jeśli system nie mógł sam naprawić błędu
Po skanowaniu otrzymałem komunikat, że problemu nie można naprawić, co oznacza, że wymagane elementy nie zostały znalezione w skarbcu. Użyj narzędzia DISM, aby przywrócić obraz skarbca.W konsoli wpisz: „DISM / Online / Cleanup-Image / RestoreHe alth”. Narzędzie skontaktuje się z Windows Update. Zajmie to kilka minut, pasek postępu może od czasu do czasu się zawiesić. Po zakończeniu procedury uruchom ponownie SFC. Jeśli problemem było uszkodzenie pamięci masowej, to jeśli polecenie DISM powiodło się, pliki powinny zostać przywrócone.
Na urządzeniach z systemem Windows 10 możesz także przeskanować skarbiec w aplikacji komputerowej PowerShell. Aby to zrobić, znajdź go w wyszukiwarce i otwórz jako administrator. Następnie wprowadź: Repair-WindowsImage-Online-ScanHe alth. Jeśli nie ma żadnych problemów, zostanie wyświetlony komunikat „ImageHe alth State: He althy”. W przeciwnym razie możesz odtworzyć obraz systemu. Aby to zrobić, w oknie PowerShell wpisz: Repair-WindowsImage-Online-RestoreHe alth.