Pomóż w opracowaniu witryny, udostępniając artykuł znajomym!
 Miłego dnia.
Miłego dnia.
Stosunkowo często użytkownicy laptopów (rzadziej komputery) napotykają jeden problem: gdy urządzenie jest wyłączone, nadal działa (tzn. Albo nie reaguje w ogóle, albo, na przykład, ekran gaśnie, a sam laptop działa dalej (słychać działające chłodziarki i widzimy palenie diod LED na obudowie urządzenia)).
Może się tak zdarzyć z różnych powodów, chcę zdemontować jeden z najczęstszych w tym artykule. A więc …
Aby wyłączyć laptopa - po prostu naciśnij i przytrzymaj przycisk zasilania przez 5-10 sekund. Nie polecam pozostawiać laptopa w stanie półotwartym przez dłuższy czas.
1) Sprawdzanie i ustawianie przycisków
Większość użytkowników wyłącza laptopa za pomocą przycisku zasilania na przednim panelu obok klawiatury. Domyślnie często jest skonfigurowany, aby nie wyłączać laptopa, ale aby przełączyć go w tryb uśpienia. Jeśli jesteś przyzwyczajony do wyłączania tego przycisku - polecam najpierw sprawdzić, jakie ustawienia i parametry są ustawione dla tego przycisku.
Aby to zrobić, przejdź do Panelu sterowania Windows (rzeczywisty dla Windows 7, 8, 10) pod adresem: Panel sterowania \ Sprzęt i dźwięk \ Zasilanie
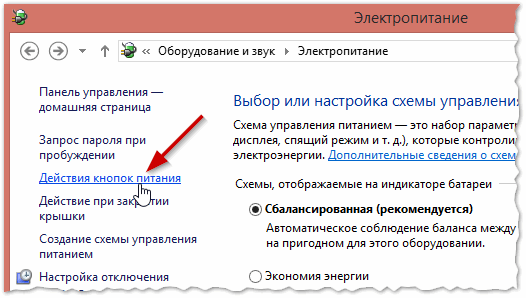
Ryc. 1. Działanie przycisków zasilania
Następnie, jeśli chcesz, aby notebook wyłączał się po naciśnięciu przycisku zasilania - ustaw odpowiednie ustawienie (patrz rysunek 2).
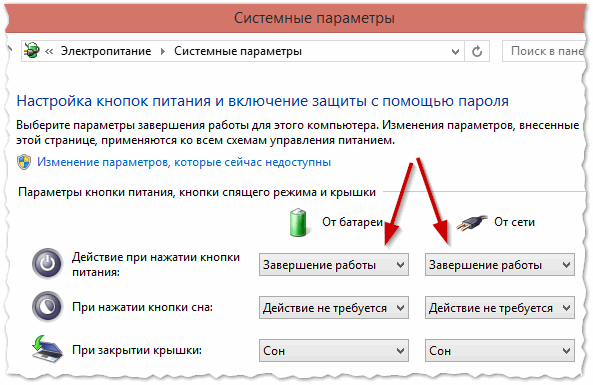
Ryc. 2. Ustawienie "Shutdown" - czyli wyłączenie komputera.
2) Wyłącz Quick Launch
Drugą rzeczą, którą polecam, jeśli laptop się nie wyłącza - jest wyłączenie szybkiego uruchamiania. Odbywa się to również w ustawieniach mocy w tej samej sekcji, co w pierwszym kroku tego artykułu - "Ustawianie przycisków zasilania". Na ryc. 2 (nieco wyżej), nawiasem mówiąc, możesz zobaczyć link "Zmiana ustawień, które są obecnie niedostępne" - to musisz nacisnąć!
Następnie odznacz "Włącz szybkie uruchamianie (zalecane)" i zapisz ustawienia. Faktem jest, że ta opcja często jest w konflikcie z niektórymi sterownikami notebooków z systemem Windows 7, 8 (osobiście spotkałem ASUS i Dell). Nawiasem mówiąc, w tym przypadku czasami pomaga zastąpić Windows inną wersją (na przykład Windows 8 zastąpiono Windows 7) i instaluje inne sterowniki dla nowego systemu operacyjnego.
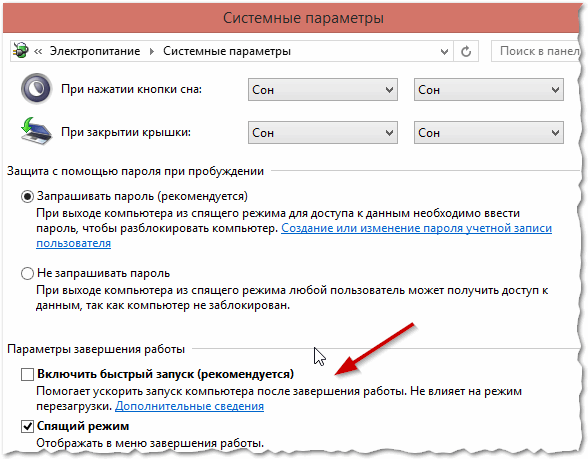
Ryc. 3. Wyłączanie Quick Launch
3) Zmiana ustawień zasilania USB
Ponadto, bardzo częstą przyczyną niewłaściwego wyłączania (a także snu i hibernacji) jest działanie portów USB. Dlatego, jeśli poprzednie wskazówki nie działały, zalecam wyłączenie oszczędzania energii podczas korzystania z USB (to nieco zmniejszy żywotność baterii laptopa średnio o 3-6%).
Aby wyłączyć tę opcję, otwórz Menedżera urządzeń: Panel sterowania \ Sprzęt i dźwięk \ Menedżer urządzeń (patrz Rysunek 4).
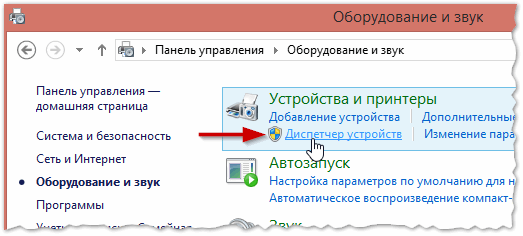
Ryc. 4. Uruchamianie Menedżera urządzeń
Następnie w menedżerze urządzeń otwórz kartę "Kontrolery USB", a następnie otwórz właściwości pierwszego urządzenia USB na tej liście (w moim przypadku pierwsza karta Ogólne USB, patrz Ryc. 5).
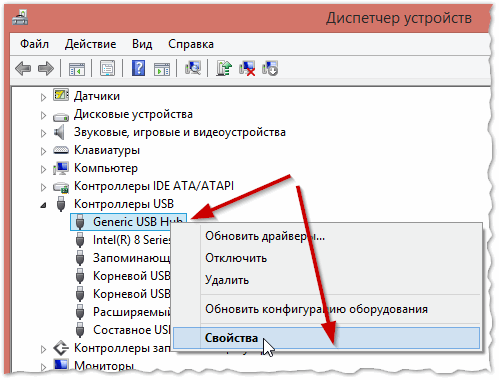
Ryc. 5. Właściwości kontrolerów USB
We właściwościach urządzenia otwórz kartę "Zarządzanie energią" i odznacz pole "Włącz wyłączanie tego urządzenia w celu oszczędzania energii" (patrz Rysunek 6).
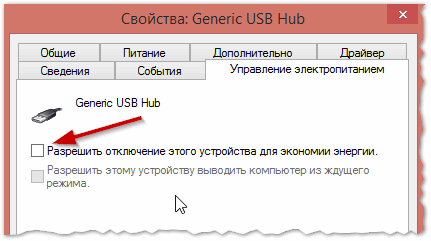
Ryc. 6. Pozostaw urządzenie wyłączone
Następnie zapisz ustawienia i przejdź do drugiego urządzenia USB w zakładce "Kontrolery USB" (podobnie odznacz wszystkie urządzenia USB w zakładce "Kontrolery USB").
Następnie spróbuj wyłączyć laptopa. Jeśli problem był podłączony do USB - zaczyna działać zgodnie z oczekiwaniami.
4) Wyłączanie stanu hibernacji
W przypadkach, gdy pozostałe zalecenia nie dały pożądanego rezultatu, należy całkowicie wyłączyć tryb hibernacji (wielu użytkowników nawet go nie używa, a dodatkowo ma alternatywny tryb uśpienia).
Ważne jest, aby wyłączyć hibernację nie w panelu sterowania Windows w sekcji zasilania, ale za pomocą wiersza poleceń (z uprawnieniami administratora), wprowadzając polecenie: powercfg / h off
Rozważmy bardziej szczegółowo.
W Windows 8.1, 10, po prostu kliknij prawym przyciskiem myszy menu "Start" i wybierz "Wiersz poleceń (Administrator)". W systemie Windows 7 wiersz poleceń można uruchomić z menu "Start", znajdując w nim odpowiednią sekcję.
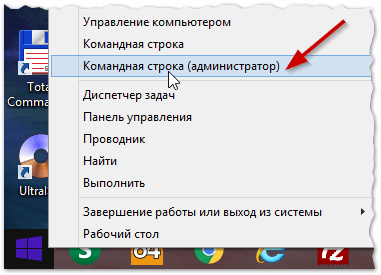
Ryc. 7. Windows 8.1 - Uruchom wiersz polecenia z prawami administratora
Następnie wydaj polecenie powercfg / h off i naciśnij ENTER (patrz rysunek 8).

Ryc. 8. Wyłączanie hibernacji
Często taka prosta wskazówka pomaga przywrócić laptopa do normalnego stanu!
5) Blokowanie przez niektóre programy i usługi
Niektóre usługi i programy mogą blokować wyłączanie komputera. Chociaż komputer zamyka wszystkie usługi i programy w ciągu 20 sekund. - bez błędów nie zawsze tak się dzieje …
Nie zawsze łatwo jest jednoznacznie określić dokładny proces, który blokuje system. Jeśli wcześniej nie miałeś problemów z wyłączaniem / włączaniem i po instalacji niektórych programów pojawił się ten problem - definicja sprawcy jest dość prosta