Pomóż w opracowaniu witryny, udostępniając artykuł znajomym!
 Miłego dnia.
Miłego dnia.
Czas działania dowolnego urządzenia mobilnego (w tym laptopa) zależy od dwóch czynników: jakości ładowania akumulatora (w pełni naładowany, jeśli nie został osiągnięty) oraz stopnia obciążenia urządzenia podczas pracy.
A jeśli pojemność baterii nie może być zwiększona (chyba że zostanie zastąpiona nową), to tutaj, aby zoptymalizować obciążenie różnych aplikacji i Windows na laptopie - całkiem! W rzeczywistości temat ten zostanie omówiony w tym artykule …
Jak zwiększyć żywotność baterii laptopa poprzez optymalizację obciążenia aplikacji i systemu Windows
1. Monitoruj jasność
Ma duży wpływ na czas laptopa (prawdopodobnie jest to najważniejszy parametr). Nie wzywam nikogo do zeza, ale w wielu przypadkach wysoka jasność nie jest potrzebna (lub możesz całkowicie wyłączyć ekran): na przykład, słuchasz muzyki lub stacji radiowych w Internecie, rozmawiasz przez Skype (bez wideo), kopiujesz jakiś plik z Internetu, i tak dalej.
Aby dostosować jasność ekranu laptopa, możesz użyć:
- Klawisze funkcyjne (na przykład na moim laptopie Dell to przyciski Fn + F11 lub Fn + F12);
- Panel sterowania Windows: sekcja Zasilanie.
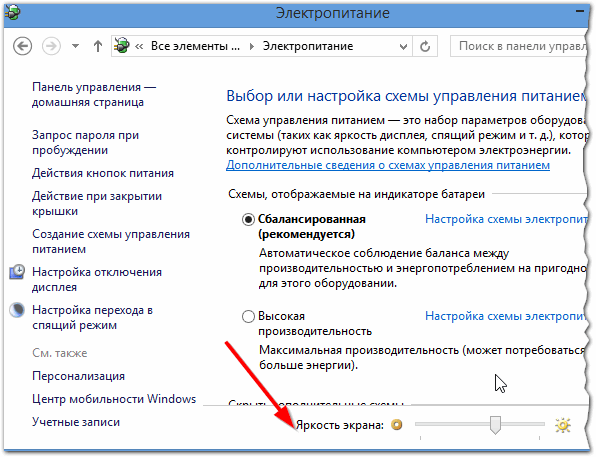
Ryc. 1. Windows 8: sekcja zasilania.
2. Odłącz wyświetlacz + przejdź do trybu uśpienia
Jeśli od czasu do czasu nie potrzebujesz obrazu na ekranie, włącz odtwarzacz z kolekcją muzyki i słuchaj go, a nawet oddal się od laptopa - zaleca się ustawienie czasu wyłączenia wyświetlacza, gdy użytkownik nie jest aktywny.
Możesz to zrobić na panelu sterowania Windows w ustawieniach zasilania. Po wybraniu schematu zasilania - okno jego ustawień powinno otworzyć się jak na Rys. 2. W tym miejscu należy określić, po jakim czasie wyłączyć wyświetlacz (na przykład po 1-2 minutach) i po jakim czasie przełączyć laptop w tryb uśpienia.
Tryb uśpienia - tryb laptopa, stworzony specjalnie dla minimalnego zużycia energii. W tym trybie laptop może pracować bardzo długo (na przykład dzień lub dwa), nawet z częściowo naładowanej baterii. Jeśli odejdziesz od laptopa i chcesz zapisać aplikację i wszystkie otwarte okna (+ oszczędzaj energię baterii) - przełącz ją w tryb uśpienia!
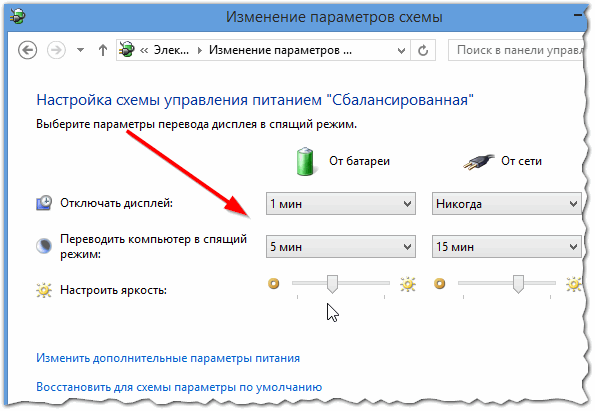
Ryc. 2. Zmiana parametrów schematu zasilania - wyłączenie wyświetlacza
3. Wybór optymalnego schematu zasilania
W tej samej sekcji "Zasilanie" w panelu sterowania Windows istnieje kilka schematów zasilania (patrz rysunek 3): schemat wysokiej wydajności, zrównoważony i oszczędzający energię. Wybierz oszczędność energii, jeśli chcesz zwiększyć czas pracy laptopa (z reguły ustawione parametry są optymalne dla większości użytkowników).
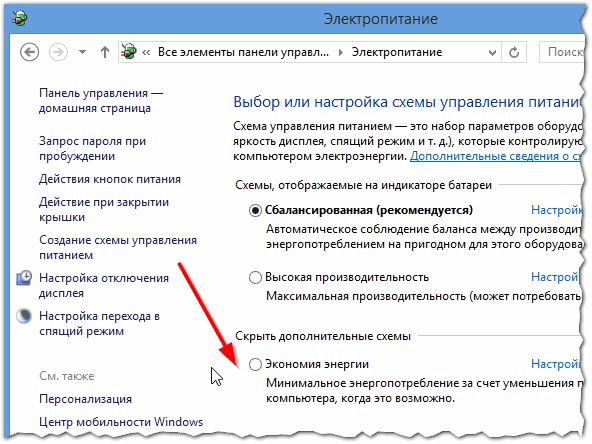
Ryc. 3. Zasilanie - oszczędność energii
4. Wyłączanie niepotrzebnych urządzeń
Jeśli do laptopa podłączona jest mysz optyczna, zewnętrzny dysk twardy, skaner, drukarka i inne urządzenia - wysoce pożądane jest wyłączenie wszystkiego, czego nie chcesz używać. Na przykład wyłączenie zewnętrznego dysku twardego może wydłużyć czas pracy laptopa o 15-30 minut. (w niektórych przypadkach więcej).
Ponadto zwracaj uwagę na Bluetooth i Wi-fi. Jeśli ich nie potrzebujesz - po prostu odłącz je. Aby to zrobić, bardzo wygodnie jest korzystać z zasobnika (i od razu widać, co działa, co nie jest + można wyłączyć to, co nie jest potrzebne). Przy okazji, nawet jeśli nie masz podłączonych urządzeń Bluetooth - wtedy sam moduł radiowy może pracować i mieć energię (patrz rysunek 4)!
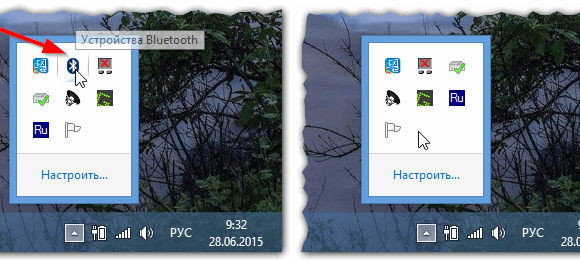
Ryc. 4. Bluetooth jest włączony (po lewej), Bluetooth jest wyłączony (prawy). Windows 8.
5. Aplikacje i zadania w tle, wykorzystanie procesora (CPU)
Bardzo często procesor komputerowy jest obciążony procesami i zadaniami, których użytkownik nie potrzebuje. Nie trzeba dodawać, że obciążenie procesora ma duży wpływ na żywotność baterii laptopa?
Polecam otwarcie menedżera zadań (w Windows 7, 8 musisz nacisnąć klawisze: Ctrl + Shift + Esc lub Ctrl + Alt + Del) i zamknąć wszystkie niepotrzebne procesy i zadania, które ładują procesor.
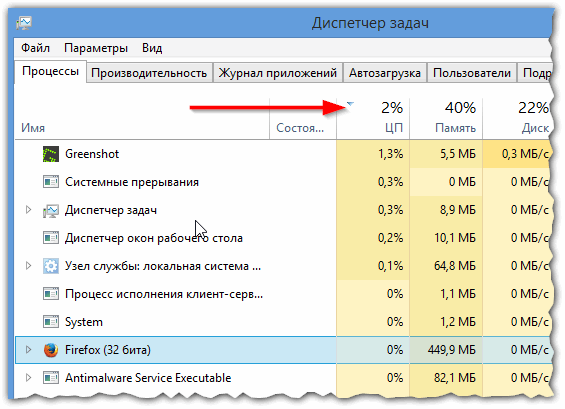
Ryc. 5. Menedżer zadań
6. Napęd CD-Rom
Napęd CD-ROM może zużywać znaczną ilość energii z baterii. Dlatego, jeśli wiesz z góry, który dysk do słuchania lub oglądania - polecam skopiować go na dysk twardy (na przykład za pomocą oprogramowania do tworzenia obrazu -), a nawet po otwarciu akumulatora, otwórz obraz z dysku twardego.
7. Rejestracja systemu Windows
I ostatnia rzecz, na którą chciałem się zatrzymać. Wielu użytkowników wprowadza wszelkiego rodzaju dodatki: wszelkiego rodzaju gadżety, twirlsy, szaszłyki, kalendarze i inne "śmieci", które mogą poważnie wpłynąć na czas laptopa. Zalecam wyłączenie wszystkich niepotrzebnych i pozostawienie łatwego (nieco surowego) wyglądu systemu Windows (można wybrać nawet klasyczny motyw).
Sprawdzanie poziomu naładowania akumulatora
Jeśli laptop zbyt szybko się rozładuje - możliwe, że akumulator się usiadł i nie można pomóc w ustawieniach i optymalizacji aplikacji.
Ogólnie rzecz biorąc, zwykle żywotność baterii laptopa z akumulatora jest następująca (średnie wartości *):
- z dużym obciążeniem (gry, filmy HD itp.) - 1-1, 5 godziny;
- z łatwym pobieraniem (aplikacje biurowe, słuchanie muzyki itp.) - 2-4 chacha.
Aby sprawdzić poziom naładowania baterii, lubię korzystać z wielofunkcyjnego narzędzia AIDA 64 (w sekcji mocy patrz rysunek 6). Jeśli aktualna pojemność wynosi 100%, wtedy wszystko jest w porządku, jeśli pojemność jest mniejsza niż 80% - jest okazja, aby pomyśleć o zmianie baterii.
Przy okazji, możesz dowiedzieć się więcej o sprawdzaniu baterii w następnym artykule:

Ryc. 6. AIDA64 - test ładowania akumulatora
PS
To wszystko. Dodatki i krytyka tego artykułu są mile widziane.
Wszystko co najlepsze .